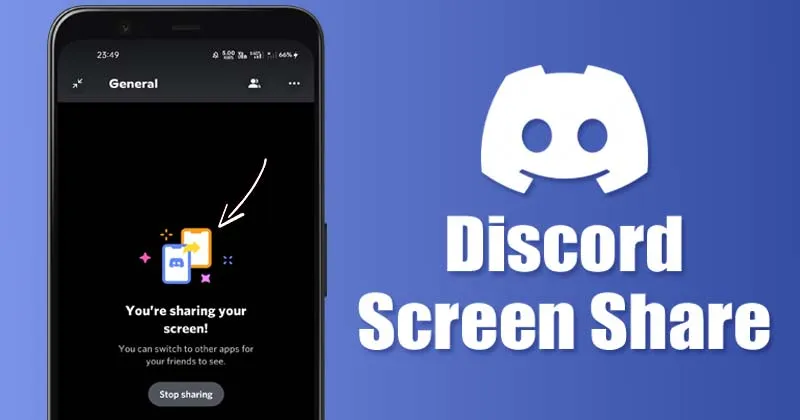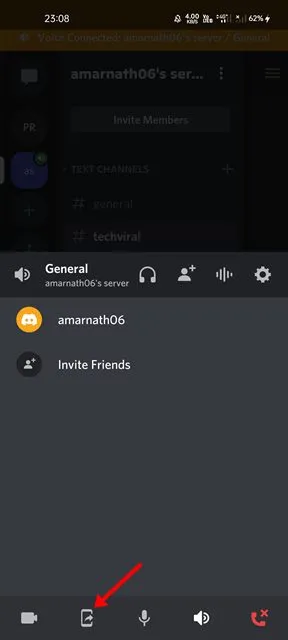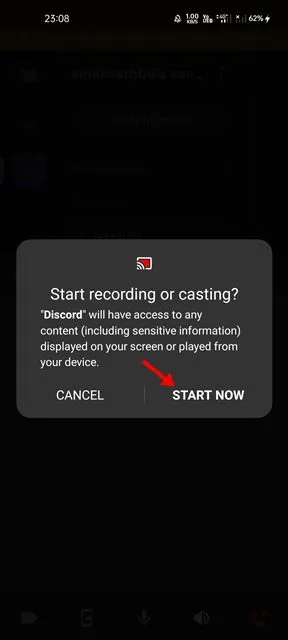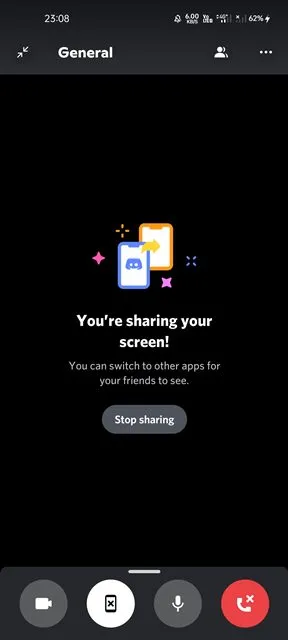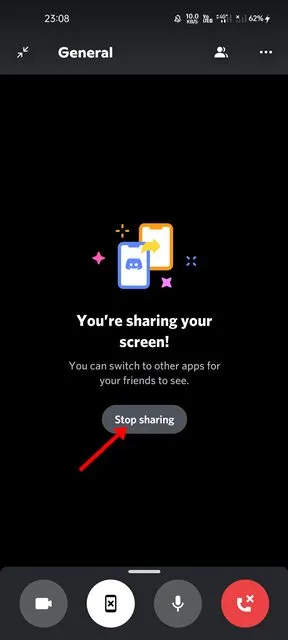Kui peaksime valima mängijatele parima häälkõne- ja vestlusteenuse, valiksime Discordi. Discord on praegu kõige populaarsem mängukeskne häälkõne- ja vestlusteenus, mis pakub laia valikut põnevaid funktsioone.
Sellel on midagi pakkuda kõigile, sealhulgas arendajatele ja mängijatele. Näiteks kui olete arendaja, saate lubada arendaja režiimi, et luua platvormile roboteid. Kui olete mängija, saate tasuta liituda avalike Discordi serveritega.
See võib teid üllatada, kuid Discord võimaldab teil nutitelefonist ekraane jagada. Discordi ekraanijagamise funktsiooniga saate jagada nutitelefoni ekraani kas helikanalis või videokõne ajal.
Discordis ekraani jagamine võib olla väga kasulik, eriti kui soovite aidata teisi mängude, nõuannete või tehniliste probleemidega. Seega, kui otsite võimalusi oma nutitelefoni ekraani Discordis jagada, siis loete õiget juhendit.
Saate jagada oma ekraani Discordi heli-/videokanalis, et näidata oma mänguoskusi või pakkuda teistele abi. Seetõttu jagame selles artiklis samm-sammult juhendit, kuidas jagada oma nutitelefoni ekraani Discordis. Kontrollime.
Pange tähele, et kasutasime protsessi demonstreerimiseks Android-seadet. iPhone'i kasutajad peavad tegema samu samme, et jagada oma iOS-i ekraani teiste Discordi kasutajatega.
1. Kõigepealt avage oma Android-nutitelefonis rakendus Discord.
2. Nüüd liituge helikanaliga.
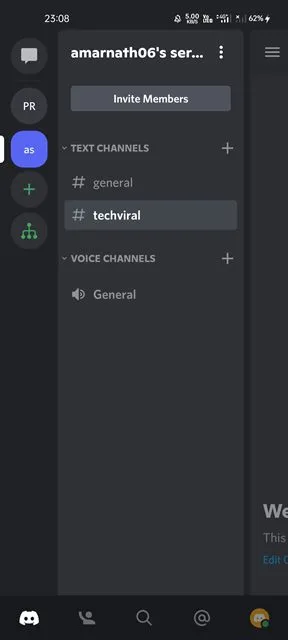
3. Nüüd peate ekraani allosas puudutama ikooni Ekraani jagamine , Nagu allpool näidatud.
4. Nüüd näete kinnitusteadet. Peate klõpsama nuppu" alusta kohe ekraani jagamise alustamiseks.
5. Nüüd algab ekraani jagamine. Nüüd saate jätkata teiste rakenduste kasutamist. Kõik, mida oma ekraanil teete, on teistele kanali kasutajatele nähtavad.
6. Ekraani jagamise peatamiseks peate klõpsama nuppu lõpetage jagamine , Nagu allpool näidatud.
See on see! Ma lõpetasin. Nii saate oma nutitelefoni ekraani Discordis jagada.
Sarnaselt helikanaliga saate ekraani jagamise võimalust kasutada isegi videokõnedes. Seega peate järgima mõnda lihtsat sammu, mille oleme allpool loetletud.
1. Kõigepealt avage Discord ja liituge videokõnega.
2. Videokõne ajal näete ekraani jagamise võimalust. Puudutage lihtsalt ekraani jagamise valikut ja andke luba ekraani jagamiseks.
3. Ekraani jagamise peatamiseks klõpsake lihtsalt nuppu "Stopp".
See on see! Ma lõpetasin. Nii saate Discordis videokõne ajal ekraani jagada.
Discordis ekraani jagamine võib olla väga kasulik, eriti kui soovite aidata teisi mängude, nõuannete või tehniliste probleemidega. Loodetavasti aitas see artikkel teid! Palun jaga ka oma sõpradega. Kui teil on selles osas kahtlusi, andke meile teada allolevas kommentaarikastis.