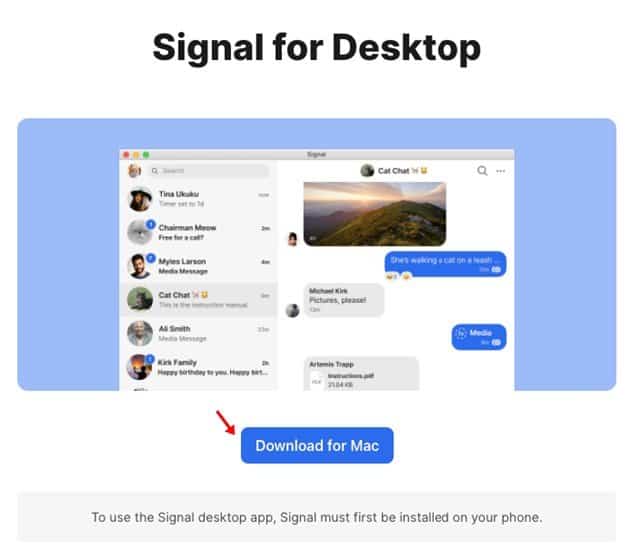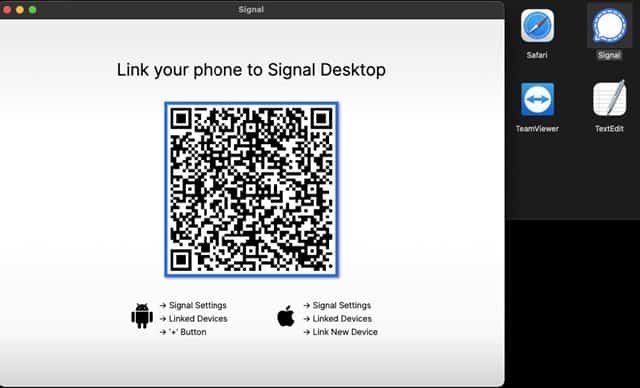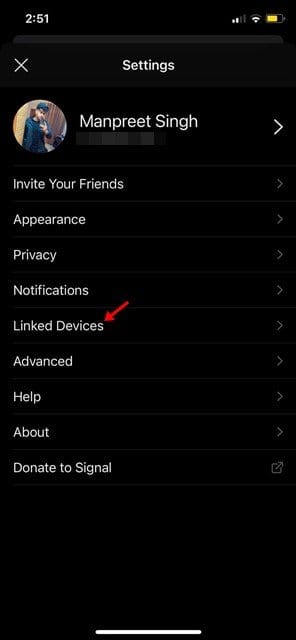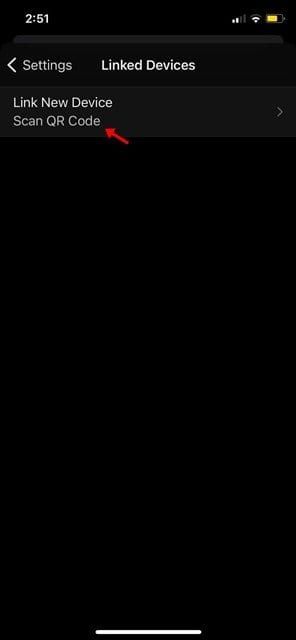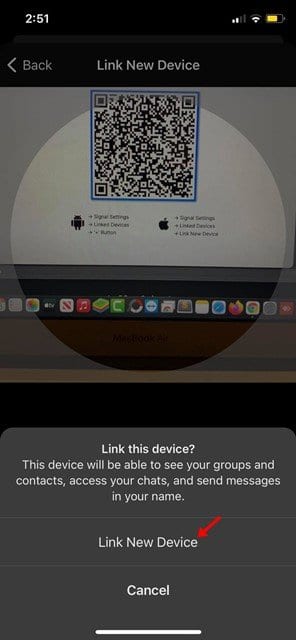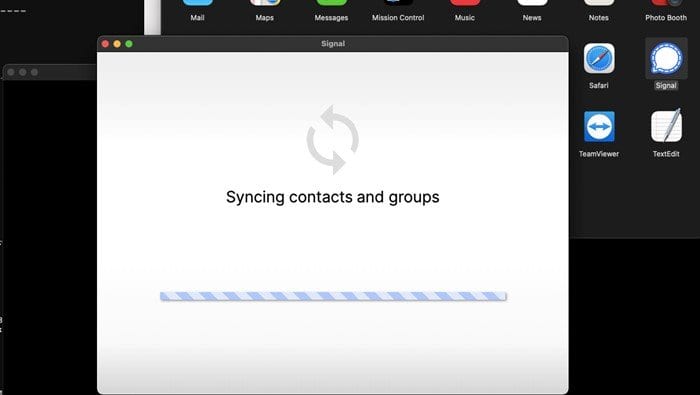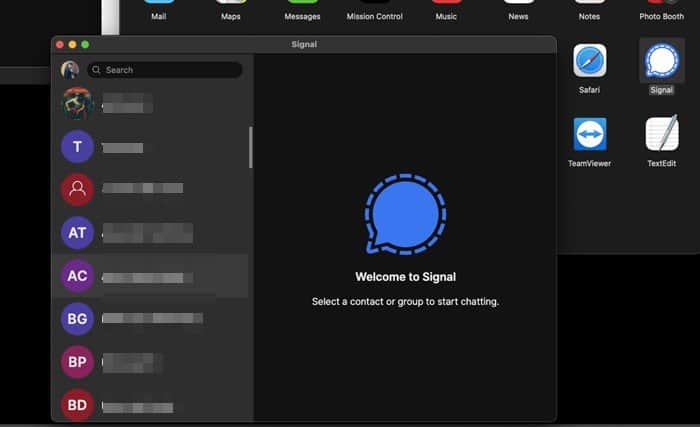Laadige alla ja käivitage Signal MacOS-is!
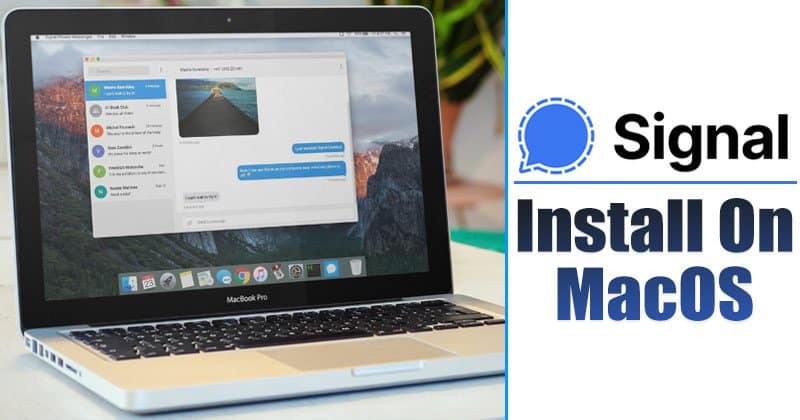
Tänu hiljutisele WhatsApp Policy värskendusele on kasutajad juba hakanud signaalile üle minema. Signaal näib nüüd olevat WhatsAppi parim alternatiiv. See pakub kõike, mida WhatsApp teeb, ning võtab turvalisust ja privaatsust väga tõsiselt.
Selles artiklis jagame üksikasjalikku juhendit Signal Private Messengeri allalaadimise ja installimise kohta Macis. Niisiis, kontrollime.
Enne juhiste järgimist on kõige parem tutvuda rakenduse Signal funktsioonidega. Seetõttu saate pärast rakenduse arvutisse installimist signaali täiel määral kasutada. Siin on mõned Signal Private Messengeri parimad omadused.
Signal Private Messenger funktsioonid
- Signaal toetab kõiki suhtlusvorme, näiteks sõnumeid, häälkõnesid ja videokõnesid.
- Iga suhtlusviis oli äärmiselt turvaline. Seda seetõttu, et iga suhtlus on otsast lõpuni krüpteeritud.
- Võrreldes teiste kiirsuhtlusrakendustega pakub Signal rohkem turvafunktsioone.
- Sellel on mõned suurepärased turvafunktsioonid, nagu ekraanilukk, ekraanipildi kaitse, inkognito kaitse jne.
- Saate luua ka kuni 150 osalejaga signaalirühma.
Signaali installimise ja käitamise sammud MAC-is
Esiteks pange tähele, et Signalil on macOS-i jaoks eraldiseisev rakendus. See tähendab, et kasutajad ei pea arvutile mõeldud mobiilirakenduse käitamiseks lootma emulaatoritele. Signaali käivitamiseks macOS-is järgige mõnda allpool toodud lihtsat sammu.
Samm 1. Kõigepealt laadige alla Signaal macOS-i jaoks . Pärast allalaadimist installige see ja avage rakendus.
Samm 2. Nüüd küsitakse teilt Ühendage oma telefon töölauarakendusega Signal .
Samm 3. Nüüd avage rakendus Mobile Signal ja puudutage valikut Seaded. Toksake seadete lehel "Lingitud seadmed" .
Samm 4. Järgmisel lehel klõpsake nuppu "Skanni QR-koodi" .
Samm 5. praegu Kasutage QR-koodi skannimiseks mobiilirakendust Kuvatakse töölauarakenduses Signal.
Samm 6. Pärast skannimist Oodake, kuni Signali töölaud teie kontaktid ja rühmad sünkroonib .
Samm 7. Kui see on tehtud, saate macOS-is kasutada rakendust Signal.
See on! Ma olen valmis. Need on lihtsad sammud Signali allalaadimiseks ja installimiseks macOS-is. Nüüd saate oma arvutist tekstisõnumeid vahetada, heli-/videokõnesid teha jne.
Niisiis, see artikkel räägib signaali allalaadimisest ja installimisest macOS-i. Loodetavasti aitas see artikkel teid! Palun jaga ka oma sõpradega. Kui teil on selles osas kahtlusi, andke meile sellest allpool olevas kommentaarikastis teada.