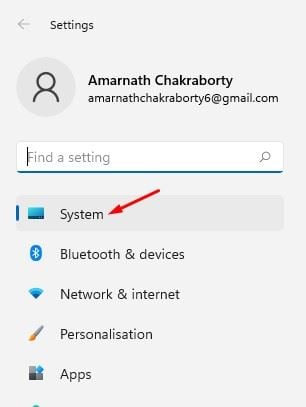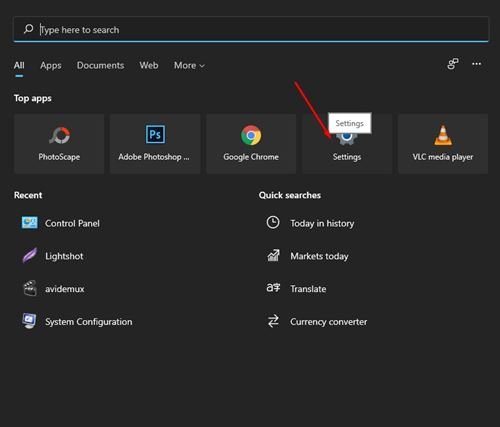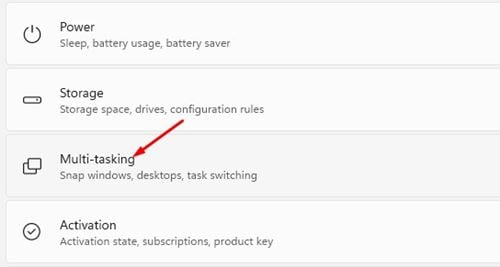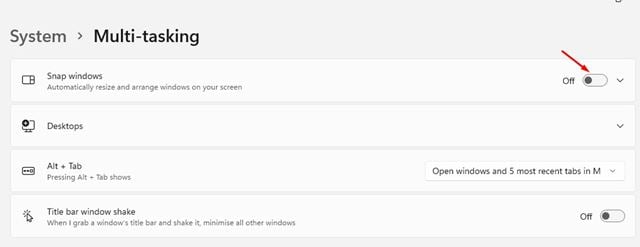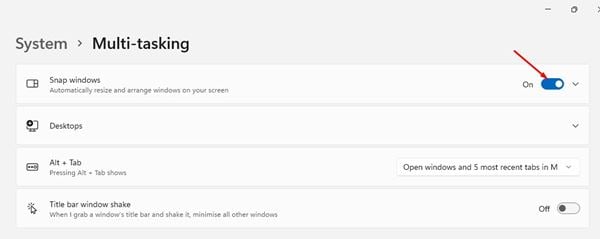Noh, Windows 11 on Microsofti uusim töölaua operatsioonisüsteem. Võrreldes Windows 10-ga on Windows 11-l täiustatud välimus ja vingemad funktsioonid. Kuigi Windows 11 on veel testimisel, on Microsoft testimiseks välja andnud eelvaateversioonid.
Kui olete installinud esimese või teise Looge Windows 11 eelvaade , olete võib-olla märganud kiireid paigutusi. Kui hõljutate Windows 11-s hiirekursorit minimeerimis-/maksimeerimisnupu kohal, näete erinevaid snap-paigutuse valikuid.
Kui valite loendist paigutuse, järgib rakenduse aken seda paigutust ja muudab selle asukohta. Kuigi funktsioon on kasulik, peavad paljud kasutajad seda tüütuks. Kui ka Snap Layout tundub teile tüütu, saate selle käsitsi välja lülitada.
Loe ka: Kuidas installida Windows 11 USB-lt
Toimingud Snap Layouts keelamiseks Windows 11-s
Seega jagame selles artiklis üksikasjalikku juhendit, kuidas Windows 11-s snap-paigutusi välja lülitada. Protsess on väga lihtne. Järgige lihtsalt mõnda allpool toodud lihtsat sammu.
Samm 1. Kõigepealt avage Windows 11 menüü Start ja klõpsake ikooni "Rakenda". Seaded".
Samm 2. Seadetes klõpsake valikul " süsteemi ".
Kolmas samm. Paremal paanil klõpsake suvandit. multitegumtöö ".
Samm 4. Toksake kuval Multitegumtöö "Snap Windows". Järgmisena klõpsake funktsiooni väljalülitamiseks Snap Windowsi taga olevat lülitusnuppu.
Samm 5. Nüüd taaskäivitage arvuti. See eemaldab Snap Layoutsi funktsioonid. Te ei näe ühtegi paigutusvalikut, kui hõljutate kursorit sisse-/väljasuumimisnupu kohal.
Samm 6. Kui soovite funktsiooni uuesti lubada, Lülitage lüliti sisse Snap Windowsi taga Samm 4 .
See on! Ma olen valmis. Nii saate oma Windows 11 arvutis funktsiooni Snap Layouts välja lülitada.
Niisiis, see juhend käsitleb kõike seda, kuidas Windows 11-s Snap Layouts välja lülitada. Loodan, et see artikkel aitab teid! Palun jaga ka oma sõpradega. Kui teil on selles osas kahtlusi, andke meile sellest allpool olevas kommentaarikastis teada.