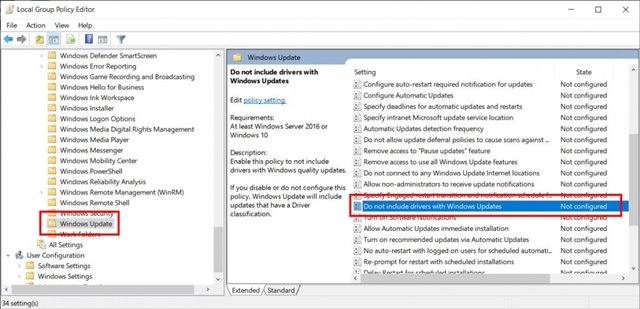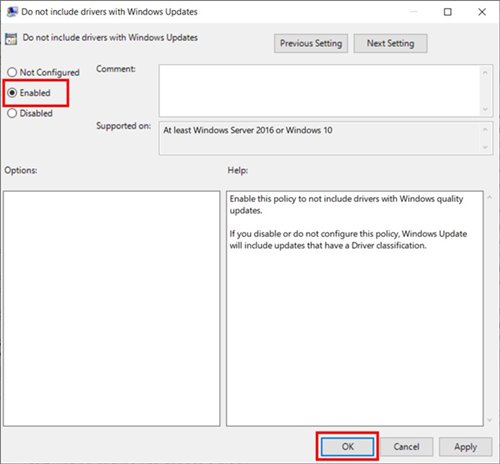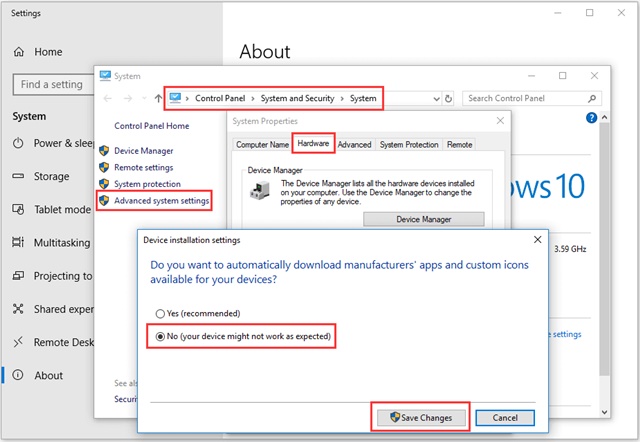Automaatsete draiverite värskenduste väljalülitamine on toiming, mida saate teha, kui soovite oma arvutis draiverivärskendusi paremini kontrollida. Operatsioonisüsteem nagu Windows värskendab tavaliselt draivereid automaatselt, et säilitada süsteemi turvalisus ja parandada riistvara jõudlust. Siiski võib uute draiverite kasutamisel tekkida probleeme, mis võivad põhjustada riistvara ühildumatust või muid probleeme.
Kui olete Windows 10 mõnda aega kasutanud, olete võib-olla märganud, et operatsioonisüsteem proovib draiverit installida Windows Update'i kaudu. Kui ühendate uue seadme Internetti, kontrollib Windows 10 automaatselt draiverivärskendusi.
Kuigi see on suurepärane funktsioon, kuna see välistab draiveri käsitsi installimise, võite mõnikord soovida selle keelata. Automaatsete draiverite värskenduste keelamisel võib olla mitu põhjust; Võimalik, et te ei soovi installida kindlat draiverit ega kasutada varudraivereid.
Windows 10-l ei olnud otsest võimalust automaatsete draiverite värskenduste keelamiseks. Selle asemel peate muutma kohaliku rühmapoliitika redaktorit, et keelata draiveri värskendused Windows 10-s.
Lugege ka: Kuidas taastada töötavaid rakendusi pärast taaskäivitamist operatsioonisüsteemis Windows 10/11
Kuidas Windows 10 automaatseid draiverivärskendusi välja lülitada
Seega, kui olete huvitatud draiverivärskenduste välistamisest Windows 10-s, siis loete õiget artiklit. Allpool oleme jaganud keelamise samm-sammult juhiseid Draiveri värskendused operatsioonisüsteemis Windows 10 Grupipoliitika redaktori kasutamine.
1. Kõigepealt vajutage nuppu Windowsi klahv + R. See avab dialoogiboksi RUN.
2. Sisestage dialoogiboksi Run gpedit.msc ja vajutage nuppu "Enter".
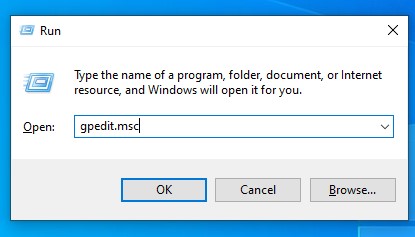
3. See avab kohaliku rühmapoliitika redaktori.
4. Peate minema määratud teele:
Arvuti konfiguratsioon/Haldusmallid/Windowsi komponendid/Windows Update
5. Parempoolselt paanilt leidke reegel, et draiverid pole Windows Update'iga kaasas ja topeltklõpsake seda.
6. Järgmises aknas valige Võib olla ja klõpsake nuppu . Okei .
See on kõik! Ma lõpetasin. See on lihtsaim viis draivi värskenduste keelamiseks Windows 10 värskendustes.
Kui soovite lubada draiverite värskendusi, valige Pole konfigureeritud sammus 6.
Keelake süsteemi atribuutidest draiverite automaatne installimine
Siin on veel üks viis automaatsete draiverite värskenduste keelamiseks operatsioonisüsteemis Windows 10. Sel viisil peate seadme draiveri installimise takistamiseks muutma süsteemi atribuute. Siin on, mida peate tegema.
- vajutage klahvi Windows + X ja valige süsteem. Klõpsake paremal küljel Süsteemi täpsemad sätted .
- Lülitage jaotises Süsteemi atribuudid vahekaardile Süsteem Riistvara .
- Seejärel klõpsake nuppu Seadme installiseaded .
- Valige hüpikaknas Ei (teie seade ei pruugi ootuspäraselt töötada) ja klõpsake Muudatuste salvestamine .
See on kõik! Nii saate teha muudatusi Windows 10 süsteemi omadustes, et automaatsed draiverivärskendused välja lülitada.
Keelake automaatsed draiverivärskendused registriredaktori abil
Muudame Windowsi registriredaktorit, et keelata sel viisil automaatsed draiverivärskendused. Siin on, mida peate tegema.
- Tippige Windowsi otsingusse "register" ja avage rakendus Registriredaktor .
- Nüüd minge sellele teele:
HKEY_LOCAL_MACHINE > TARKVARA > Reeglid > Microsoft > Windows > DriverSearching
- Otsige DriverUpdateWizardWuSearchEnabled Ja topeltklõpsake seda ja määrake selle väärtuse andmed 0 .
- Kui olete valmis, klõpsake nuppu Okei .
See on kõik! Kui soovite lubada automaatseid draiverivärskendusi, määrake 1 DriverUpdateWizardWuSearchEnabled väärtuse andmeväljal.
Lõppkokkuvõttes on draiverite automaatsete värskenduste väljalülitamine valik, mille saate teha, et oma arvutis draiverite värskendamise protsessi paremini kontrollida. See võib olla kasulik juhtudel, kui mõned uued draiverid ei ühildu teie riistvaraga või kui soovite uusi draivereid enne nende installimist testida.