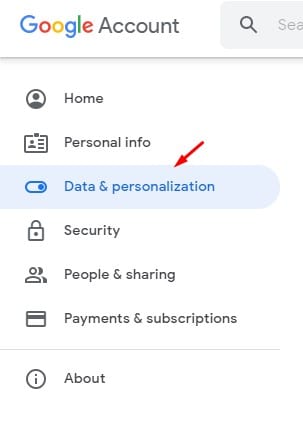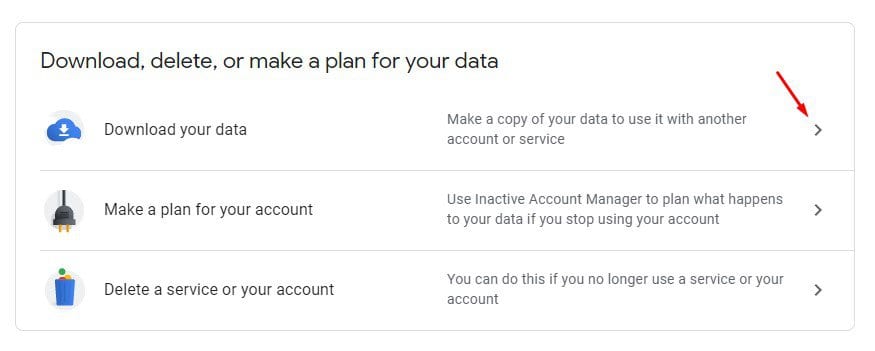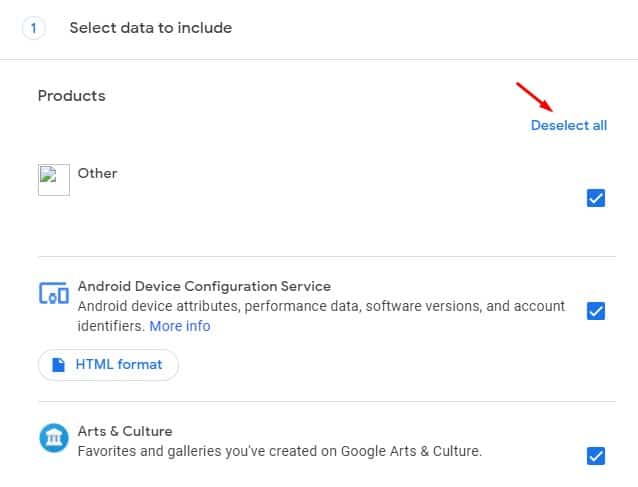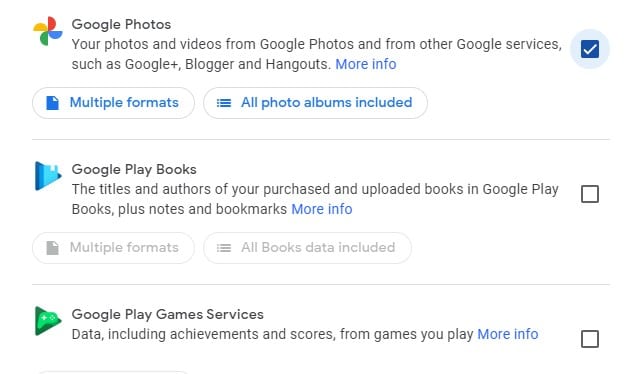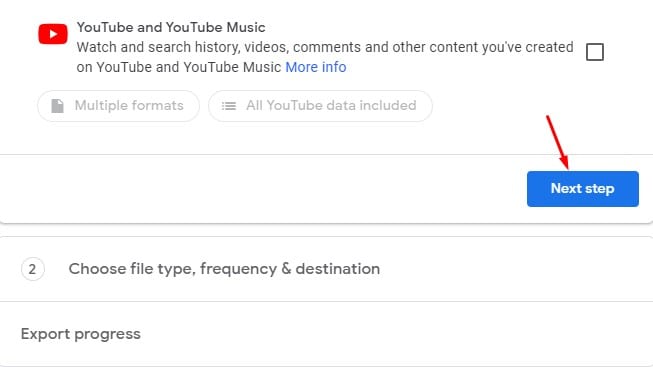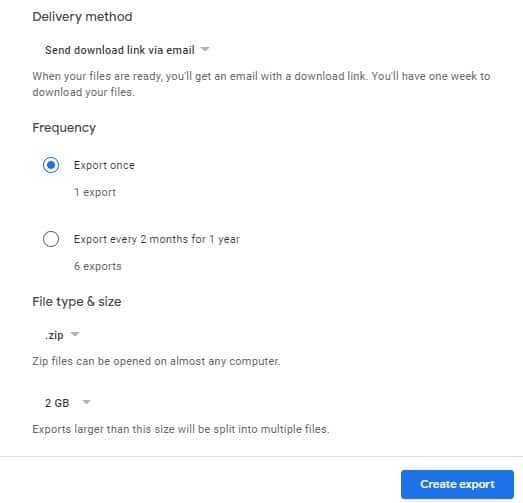Googlek duela gutxi iragarri zuen Google Argazkiak aplikazioaren politika aldatuko du Doako biltegiratze espazio mugagabea eskaintzen du. 1eko ekainaren 2021etik aurrera, Google Argazkiak zerbitzura kargatzen dituzun argazki eta bideo berri guztiak zenbatuko dira Google-ko kontu bakoitzarekin eskuragarri dauden doako 15 GB-ko biltegiratzerako.
Urrats handia izan da, ezustekoa. Hala ere, gauza ona da politika berriak ez duela eragingo Google Argazkiak dagoeneko gordeta dituzun multimedia-fitxategietan. Google Argazkiak doakoa da 1eko ekainaren 2021era arte, eta ondoren 15 GB-ko biltegiratzea baino ez duzu lortuko.
Google Photos-eko argazki eta bideo guztiak ordenagailura deskargatzeko urratsak
15 GB marka igaro ondoren, hilero edo urteko pakete bat erosi behar duzu biltegiratze muga zabaltzeko. Prezioei buruz hitz egiten badugu, orduan 130 errupia gastatu behar dituzu hilean Google Photos-en 100 GB biltegiratzea erosteko. Prezioa arrazoizkoa den arren, erabiltzaile askok ez dute zerbitzua ordaindu nahi eta hodeiko biltegiratze-zerbitzu batera aldatzeko asmoa dute.
Gauza bera bilatzen ari bazara, baliteke zure datu guztiak Google Photos-etik esportatu nahi izatea. Artikulu honetan, 2020an Google Photos-en argazki eta bideo guztiak nola esportatu jakiteko urratsez urrats gida partekatuko dugu. Egiaztatu dezagun.
Google Takeout
Google Argazkiak guztiak arakatzeko, Google Takeout tresna erabiliko dugu. Google Takeout lehendik dituzun Google-ren datu guztiak hartzen dituen zerbitzu bat da eta fitxategi bakarrean biltzen ditu ezagutzen ez dutenentzat. Google Takeout tresna erabil dezakezu Google Photos-en datu guztiak deskargatzeko. Hona hemen Google Takeout nola erabili.
urratsa Lehenengoa. Lehenik eta behin, bisitatu hau Esteka zure web arakatzailetik. Behin amaituta, Hasi saioa Google kontu batekin .
2. urratsa. Orain eskuineko paneletik, hautatu aukera "Datuak eta pertsonalizazioa".
3. urratsa. Joan behera deskargan eta sakatu "Deskargatu zure datuak" .
4. urratsa. Orain Google Takeout orrira birbideratuko zaituzte. Bertan botoia sakatu behar duzu "deshautatu guztiak" .
5. urratsa. Google Argazkiak datuak arakatzeko, hautatu "Google Irudiak".
6. urratsa. Joan behera eta egin klik . botoian "hurrengo urratsa" .
7. urratsa. Hurrengo orrian, entrega-metodo bat hautatu behar duzu. Esportazio datuak zure disko gogorrean gorde nahi badituzu, hautatu aukera "Bidali deskargatzeko esteka posta elektroniko bidez" .
Zortzigarren urratsa. Azkenik, egin klik botoian "Sortu esportazio bat" .
9. urratsa. Esportazio datuak zure helbide elektronikora jasoko dituzu. Deskargatu eta gorde zure disko gogorrean.
Hau da! Bukatu naiz. Honela Google Photos-etik argazkiak eta bideoak esporta ditzakezu.
Beraz, artikulu hau Google Photos-etik argazkiak eta bideoak nola esportatu buruzkoa da. Espero artikulu honek lagundu zaituela! Mesedez, partekatu zure lagunekin ere. Honi buruzko zalantzarik baduzu, esan iezaguzu beheko iruzkinen koadroan.