Nola deskargatu eta erabili Google Meet horma-paper dibertigarriak
Etxetik lan egiteko joeraren ostean berehala egin nuen Google Meet doakoa da guztiontzat . Bilaketa erraldoiak Hangouts-etik Meet-era aldatu du arreta eta funtzionalitate berriak gehitzen ari da erritmo bizian. Horren zati bat erantzun bat izan zen Zoom-en ospea gero eta handiagoa da . Horrelako gehigarri bat hitzaldi birtualean zehar atzeko planoa lausotzeko edo aldatzeko gaitasuna da.
Bertaratutakoek ezin izango dute zure benetako kokapena ikusi. Horren ordez, erabiltzen ari zaren atzeko planoa besterik ez dute begiratu. Hura doa Google bilera Are gehiago, horma-paper pertsonalizatuak deskargatzeko aukera eskaintzen du PC edo Mac batetik bideo-deietan erabiltzeko.
Deskargatu Google Meet horma-paperak
Esan bezala, Google Meet-ek atzeko planoko horma-irudi lehenetsi ugari ditu aukeran. Erabiltzaileek PC edo Mac biltegiratzetik ere inporta dezakete bat.
Kalitate handiko eta eskubiderik gabeko irudiak aurkitzea nahasgarria izan daiteke. Ez duzu denbora asko eman nahi sarean hurrengo bilerarako atzealde garrantzitsuak bilatzen.
Hitz egin dezagun kalitate handiko eta eskubiderik gabeko irudiak eskaintzen dituzten webgune batzuei buruz. Google Meet-en atzeko planoa nola aldatu eta beste aholku batzuk ere azalduko ditugu Google Meet dei batean lehen inpresio ezin hobea lortzeko.
Bilatu Google Meet-en horma-paperak
Google Meet-en horma-paper dibertigarri bat lortzeko bi modu daude saretik. Erabilera pertsonalerako milioika irudi eskaintzen dituzten eskubiderik gabeko webguneak hauta ditzakezu. Irudi zehatz batzuk nahi badituzu, zoaz sortzaileei irudiak prezio baten truke saltzeko aukera ematen dieten webguneetara.
1. Pixabay
Pixabay-k 1.8 milioi irudi baino gehiago eskaintzen ditu erabilera pertsonalerako. Ireki webgunea beheko estekatik eta bilatu doako irudiak hasierako pantailatik. Orri lehenetsiak irudiak, ilustrazioak, bektoreak eta abar ditu. Joan Argazkiak fitxara eta hasi argazkiak bilatzen.
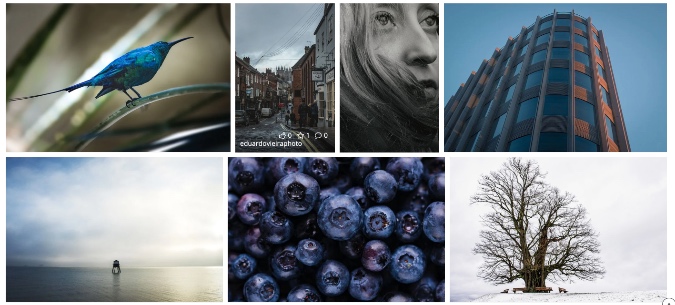
Kafetegien, hitzaldi-aretoen, leku ospetsuen eta abarren argazkiak bilatu ditzakezu. Pixabay-k irudi horizontalak eta bertikalak erakutsiko ditu. Erabili goiko aldean dagoen orientazio-iragazkia horizontaleko irudiak soilik bistaratzeko.
Aukeratu nahi dituzun argazkiak eta sakatu Doako Deskarga botoia, hautatu bereizmena eta prest zaude.
bisitatu pixabay
2. Unsplash
Unsplash Google Meet bideo-deietarako horma-paper dibertigarriak aurkitzeko beste baliabide bikaina da. Unsplash taldea Pixabay taldea baino hobea iruditzen zait. Horma-irudi multzo bat eskaintzen du zuzenean hasierako pantailan.
Ez zenuke aukeratu erretratu bereizmeneko irudiak, bideo-deietan itxura ona izango ez dutelako.
Ni bezalakoa bazara eta Google Meet-en atzeko planoko horma-papera alde batera utzi nahi ez baduzu, bilatu Desk webgune hauetan.
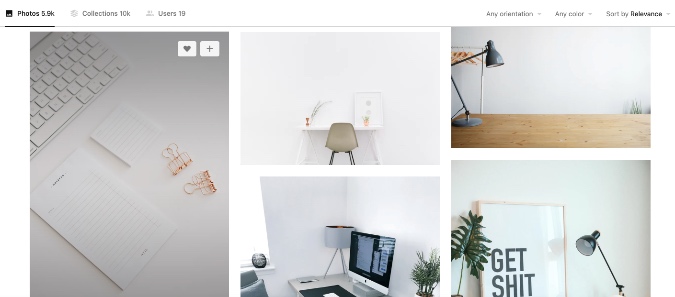
Adibidez, hemen Unsplash-en, "bulegoa" bilatu nuen eta goiko irudian hurrengo emaitzak ikusi ditut. Profesionala dirudi eta lana egiten du. Gainera, itxura naturala du eta parte-hartzaileek atzeko plano gisa pertsonalizatutako atzeko planoa erabiltzen ari zarela hautematea zailtzen du.
bisitatu Unsplash
Erabili Snap Kamera
Snapchat-ek Snap Camera mahaigaineko aplikazioa da, bideo-dei aspergarrietarako lente dibertigarri bat eskaintzen duena. Noski, ondorio hauek ez dira guztientzako eta, zalantzarik gabe, helburu profesionaletarako ere ez. Urtebetetze birtualeko ospakizunetarako eta beste festa batzuetarako egokienak dira. Jarraitu beheko urratsak Snap Camera Google Meet-ekin erabiltzeko.
1: Joan Snap Camera webgunera eta deskargatu aplikazioa zure ordenagailurako edo Macerako.
Lortu Snap kamera
2: Instalatu ondoren, ireki Snap Camera aplikazioa.
3: Komunitateko kideek egindako ehunka lente ikusiko dituzu zuzeneko aurrebista batekin.
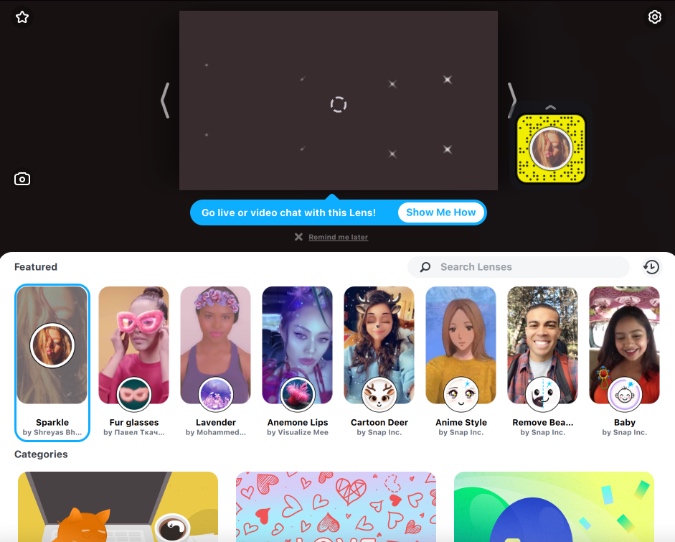
4: Aukeratu eta aplikatu nahi duzun lentea. Erabili zuzeneko aurrebista modua emaitzari begirada bat emateko.
5: Itxi Snap Camera aplikazioa. ez kezkatu. Aplikazioa atzeko planoan exekutatzen ari da oraindik.
6: Ireki web arakatzailea eta joan Google Meet-era.
7: Google Meet-en ezarpenak aldatu behar dituzu Snap Camera zerbitzuaren bideo-kamera lehenetsi gisa erabiltzeko. Sakatu goiko eskuineko izkinan dagoen Ezarpenak ikonoa.
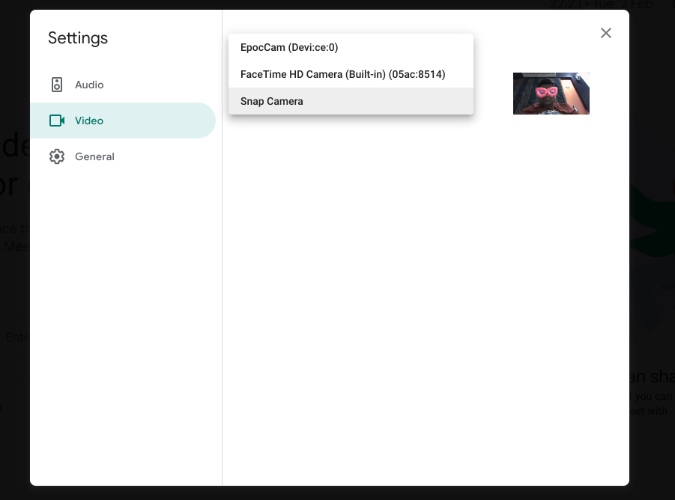
8: Joan Bideo fitxara eta hautatu Snap Camera kamera zerrendan.
Hemendik aurrera, Google Meet-en bideo-deiak hasten diren bakoitzean, Snap Camera-ra aldatuko da bideo-jario lehenetsi gisa eta hautatutako lentea erabiliko du atzeko planoa aldatzeko.
nola Aldatu Google Meet-en atzeko planoa
Google Meet-en hurrengo bilerara joateko atzeko planoko irudi ezin hobea aurkitu duzulako, ikasi programan nola konfiguratu.
1: Ireki Google Meet sarean eta hasi bilera bat edo batu etengabeko bilera batean.
2: Sakatu txandakatu aldatzeko horma-papera beheko eskuineko izkinan.
3. Aukeratu lehendik dauden horma-paperen artean edo erabili + ikurra zure gailuaren biltegiratzetik bat inportatzeko.
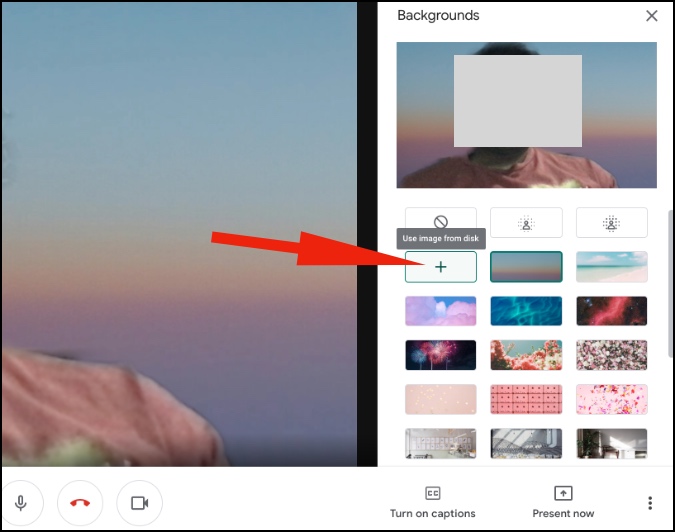
buruzko aholkuak bilerak Google Topaketak
- Behe-mailako gailu batean bazaude Windows edo MacBook Air bezalako sarrera-mailako ordenagailu eramangarri batean, orduan Google Meet-en atzeko plano pertsonalizatu bat erabiltzea saihestu beharko zenuke, zuretzako gauzak moteldu daitezkeelako.
- Ez eseri leiho ireki baten atzean, zure atzean dagoen argiaren efektua ez delako itxura ona izango bideo-deian.
- Erabili Google Meet Mute funtzioa hitz bakar bat esan behar ez duzunean.
Erabili Google Meet Like a Pro
Google Meet-en atzeko plano pertsonalizatuak ezinbesteko eginbide bat dira guztiontzat. Begiratu goiko aholkuak eta eragin Google Meet bilera batean sartzen zarenean edo sortzen zarenean.









