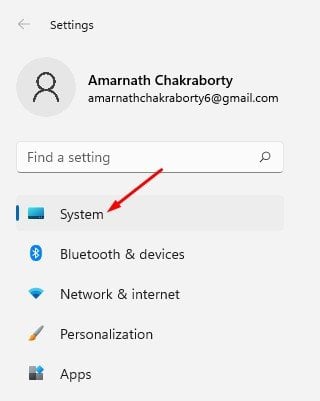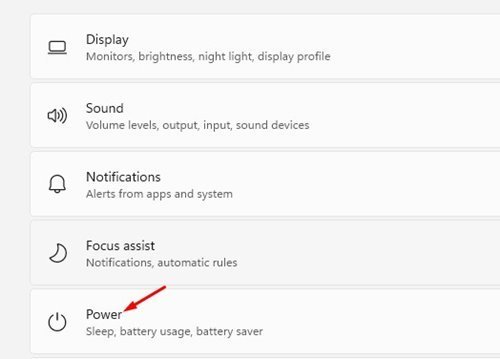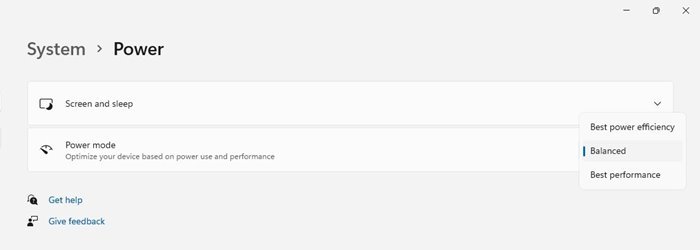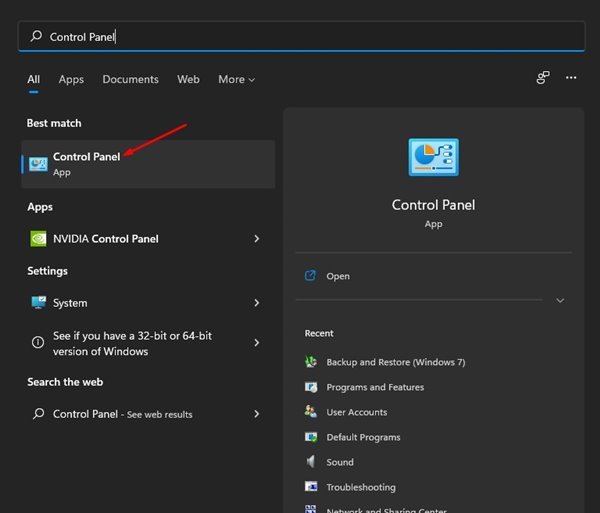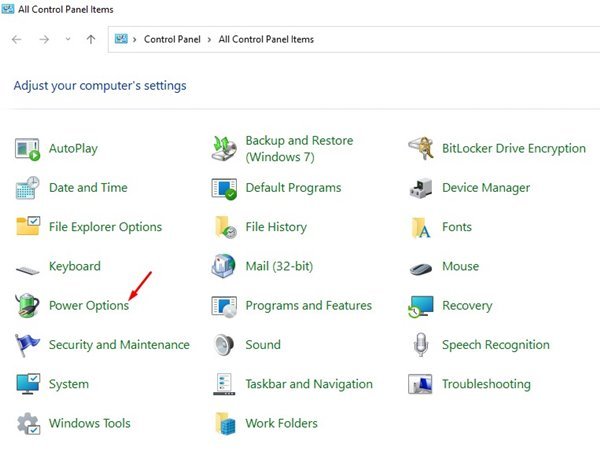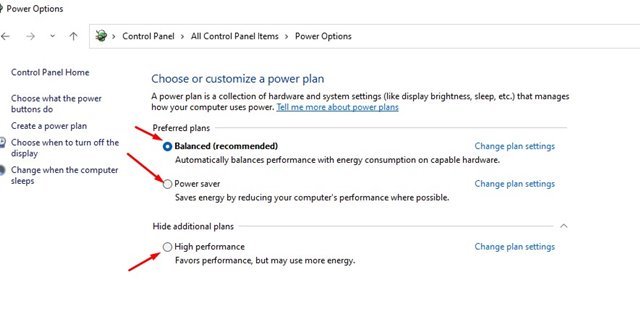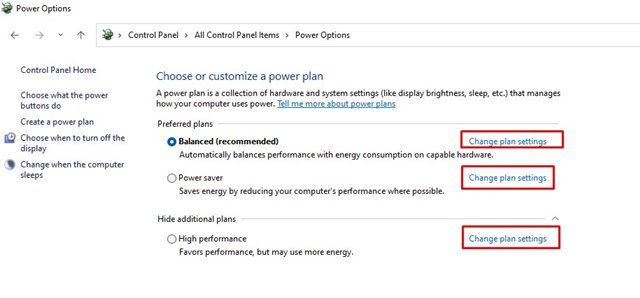Nola aldatu Power Moduaren ezarpenak Windows 11n
Microsoft-ek Power Mode ezarpen berriak sartu ditu Windows 10. Windows Power Mode ezarpenek ordenagailuaren energia-kontsumoa kontrolatzeko aukera ematen dute. Ordenagailu eramangarri bat erabiltzen ari bazara, baliteke funtzio hau oso erabilgarria izatea.
Windows 10 bezala, Windows 11 erabiltzaileek ezarpenak alda ditzakete errendimendua eta energia kontsumoa orekatzeko. Windows 11 sistema eragile berriak energia-modua "Orekatua" erabiltzen du lehenespenez.
Orekatua da gomendatutako ezarpena; Horrela, errendimendua automatikoki optimizatzen du energia-kontsumoarekin. Hala ere, ezarpen lehenetsi hau alda dezakezu errendimenduaren kaltetan energia aurrezteko edo errendimendu onena lortzeko bateria erabiltzearen kostuarekin.
Power moduaren ezarpenak aldatzeko urratsak Windows 11n
Zure beharren arabera, potentzia ezarpenak alda ditzakezu ordenagailuaren errendimendua hobetzeko. Horregatik, artikulu honetan, urratsez urrats nola egin jakiteko gida partekatuko dugu Aldatu potentzia moduaren ezarpenak Windows 11n.
1) Aldatu potentzia modua
1. Lehenik eta behin, egin klik Hasi botoian Windows 11n eta hautatu “ Ezarpenak ".
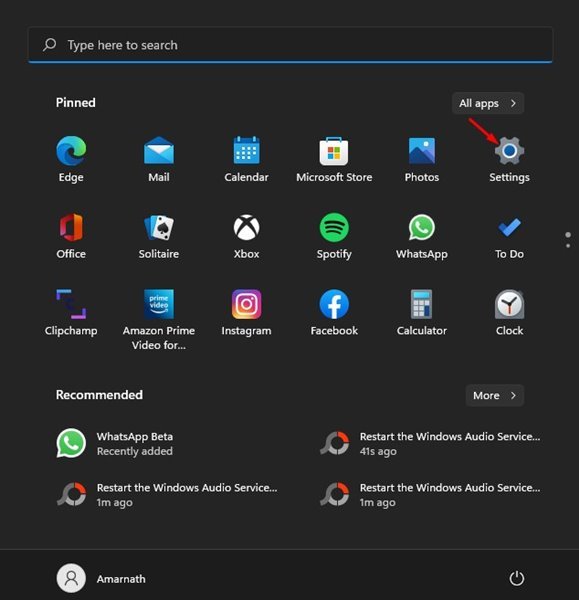
2. Ezarpenak orrian, egin klik fitxan "sistema" Behean erakusten den moduan.
3. Egin klik Ezarpenak aukeran potentzia eta bateria eskuineko panelean.
4. Hurrengo pantailan, joan behera "Potentzia modua" eta egin klik partekatu Goitibeherako menua.
5. Hiru aukera aurkituko dituzu: Energia-eraginkortasunik onena, orekatua eta errendimendurik onena. Hona hemen botere-aukera bakoitzak zer esan nahi duen:
Energia-eraginkortasun onena: Aukera honek energia aurrezten du, ahal den guztietan gailuaren errendimendua gutxituz.
orekatua: Aukera honek automatikoki doitzen du ordenagailuaren errendimendua onartzen diren gailuetan energia-kontsumoarekin.
Errendimendurik onena: Gailu honek zure ordenagailua optimizatzen du errendimendu ezin hobea lortzeko, energia kontsumoaren kostuarekin.
6. Zure beharren arabera, potentzia modua hautatu behar duzu.
Hau da! Bukatu naiz. Honela alda dezakezu botere modua Ezarpenen bidez Windows 11.
2) Aldatu potentzia modua kontrol panelaren bidez
Metodo honetan, kontrol panela erabiliko dugu potentzia modua aldatzeko. Hau da egin behar duzuna.
1. Lehenik eta behin, egin klik Windows 11 bilaketan eta idatzi kontrol Kontseilua . Ondoren, ireki Kontrol panela menutik.
2. Kontrol panelean, egin klik " Energia aukerak "Behean erakusten den moduan.
3. Orain, potentzia moduak ikusteko aukera izango duzu. Energia-plan lehenetsia Oreka gisa ezarrita dago. Honela alda dezakezu Power Saver أو High Performance .
4. Potentzia-planak pertsonalizatzeko, klik egin behar duzu Aldatu planaren ezarpenak eta aldaketa egokiak egin.
Hau da! Bukatu naiz. Honela alda ditzakezu elikatze moduaren ezarpenak Windows 11n.
Oso erraza da pizteko modua aldatzea Windows 11n. Bi metodoetako bat erabil dezakezu potentzia moduaren ezarpenak aldatzeko. Espero artikulu honek lagundu zaituela! Mesedez, partekatu zure lagunekin ere. Honi buruzko zalantzarik baduzu, esan iezaguzu beheko iruzkinen koadroan.