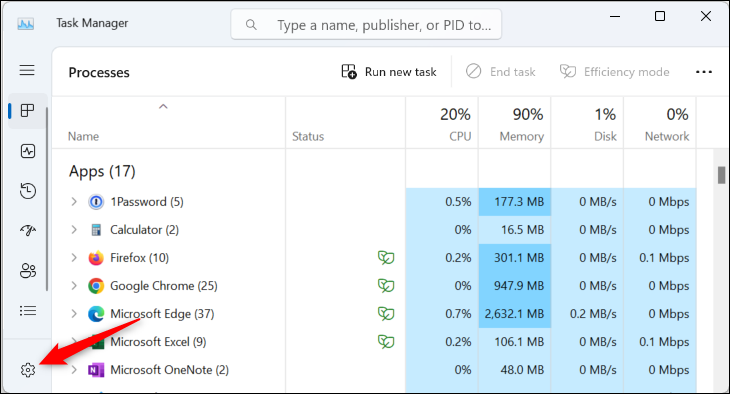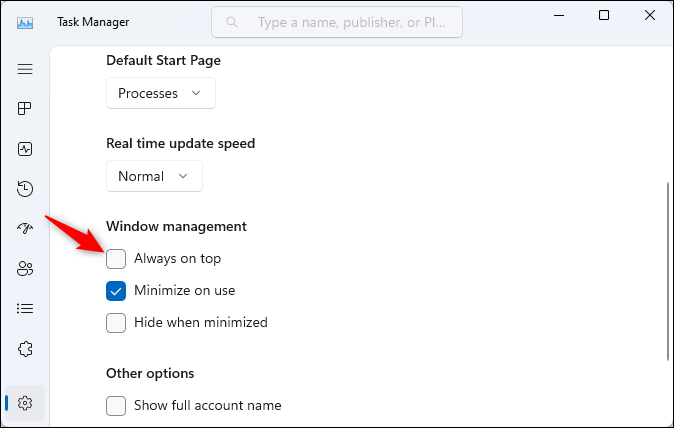Nola egin Windows 11 Task Manager "beti goian":
Windows 11-en birmoldatutako Ataza-kudeatzaileak Beti On-eko modua du. Gaitu, eta zereginen kudeatzailea beti aktibatuta moduan hasiko da etorkizunean abiarazten duzun bakoitzean. Ataza-kudeatzaile iraunkorrak zeregin-kudeatzaile estandarra agertzen ez den egoera batzuetan lan egin beharko luke.
Always on Top Mode gaitzeko, lehenik eta behin abiarazi Task Manager - hau egin dezakezu Ctrl + Shift + Esc sakatuz, egin klik eskuineko botoiarekin ataza-barrako hutsune batean eta hautatu "Task Manager" eta bilatuz "Task Manager" atalean. Hasi menua, edo sakatu Ktrl + Alt + Ezabatu eta hautatu Ataza kudeatzailea.
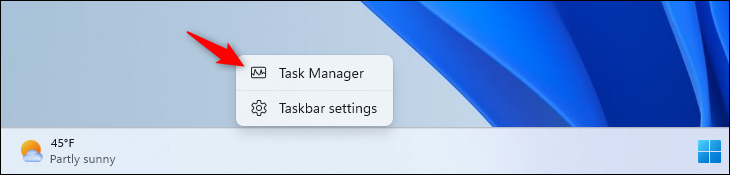
Egin klik Engranaje formako Ezarpenak aukeran Ataza-kudeatzailearen leihoaren behe-ezkerreko izkinan. (Ez baduzu ikusten, egin klik leihoaren goiko ezkerreko izkinan dagoen menu-botoian).
Aktibatu hemen Beti goian kontrol-laukia Leihoen kudeaketan. Hori da - zereginen kudeatzailea beti egongo da goian. Abiatzen duzun bakoitzean goian egongo da aukera hau desgaitu arte.
Microsoft-eko Jen Gentleman-ek adierazi du beti gainean zereginen kudeatzailea egoera gehiagotan agertzen lagunduko duela. Beti abiarazi dezakezu Ataza-kudeatzailearen leiho bat Ctrl + Shift + Esc sakatuta Windows 11-ko edozein lekutan. "Beti goian" moduan ezartzen baduzu, beti goian dagoen moduan abiaraziko da, eta beste edozeinen gainean agertu beharko litzateke. litekeen aplikazio leihoak Zure pantaila osoa hartzen du. Egoera normaletan, posible da aplikazio batek (ordenagailu izoztutako joko batek adibidez) zure pantaila osoa hartzea, eta baliteke ataza-kudeatzailea atzean abian egotea.
Zereginen kudeatzailea beti goian jar dezakezu Windows 10-n, nahiz eta prozesua apur bat ezberdina den, Zeregin-kudeatzailea Windows 11-rako birmoldatu egin baita. Sortu ere egin dezakezu Beti goiko leihoan Windows 10-n edo Windows 11 erabiliz Beti goiko PowerToy-n Microsoft-en eskutik.