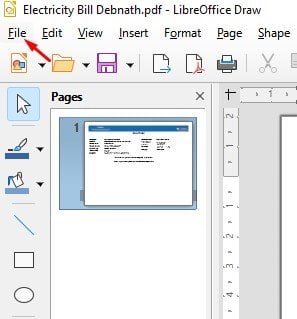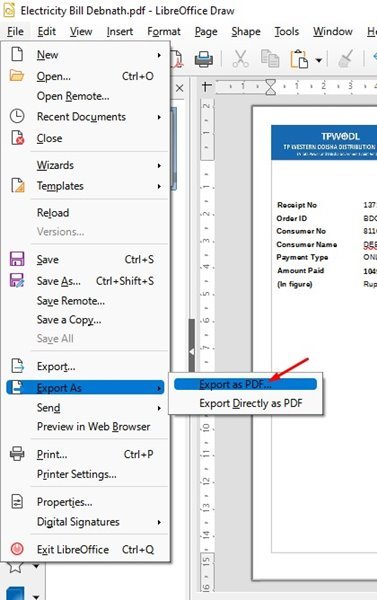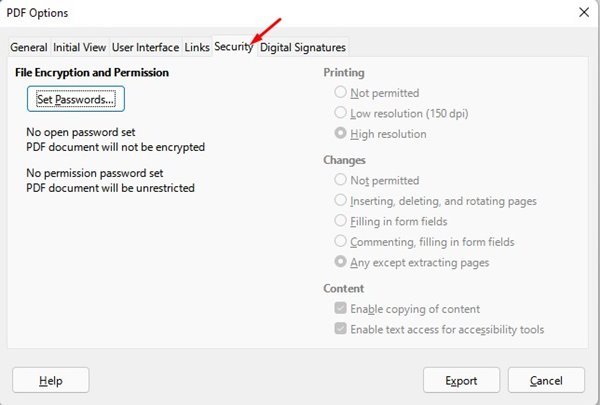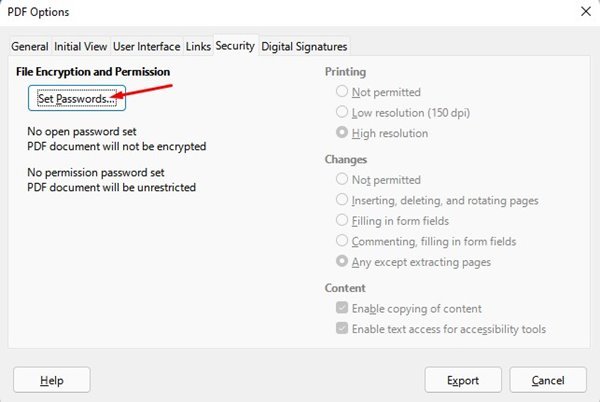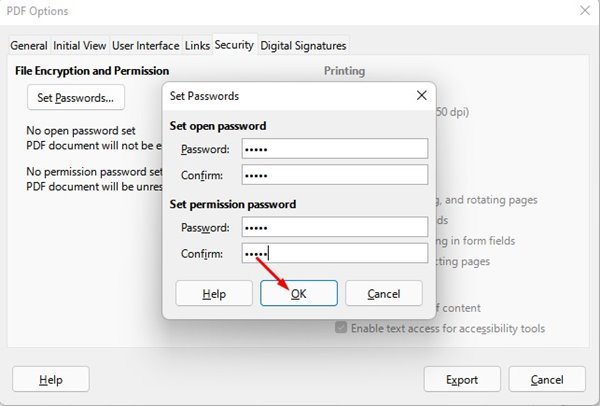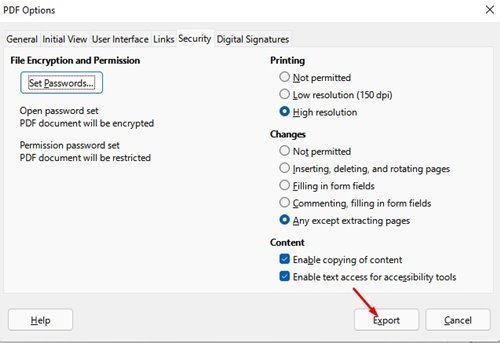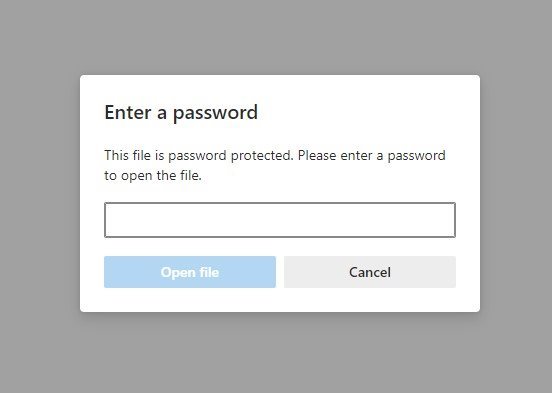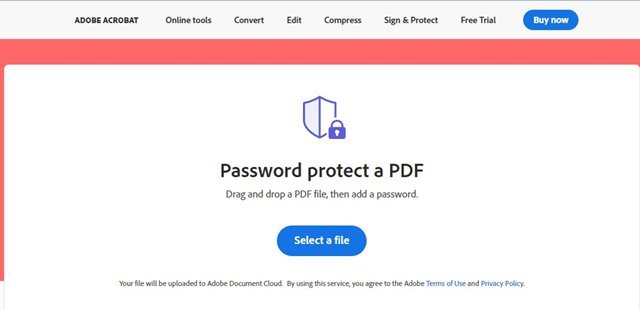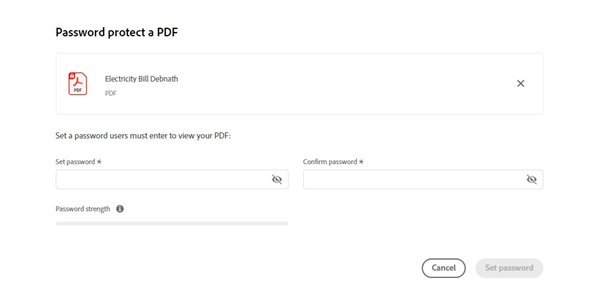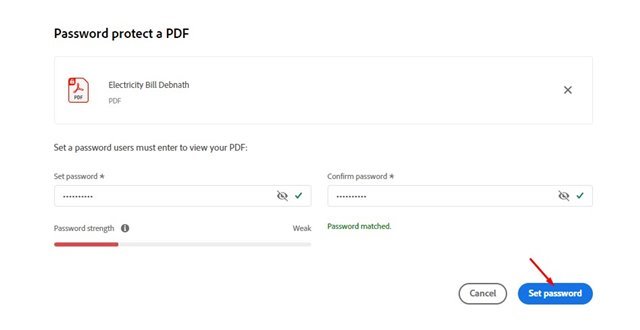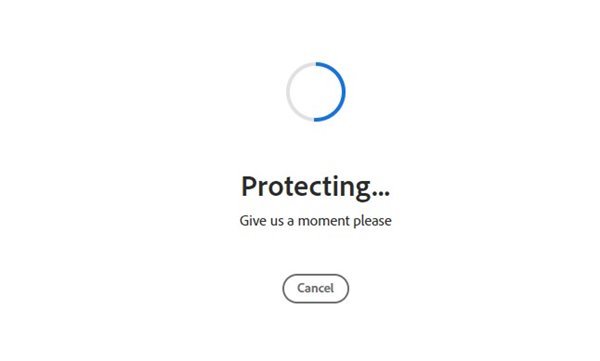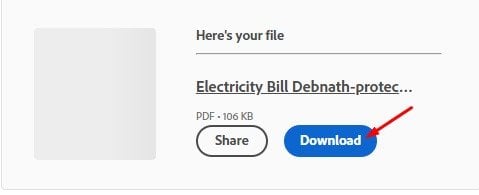Nola pasahitz babestu PDF fitxategiak (XNUMX modu)
Aitor dezagun, denok jorratzen ditugu PDF fitxategiekin gure ordenagailuetan lan egiten dugun bitartean. Urte hauetan, PDF fitxategi formatua dokumentuak sarean partekatzeko modurik seguruenetako bat izan da.
PDFaren gauza ona da segurua dela, eta formatuak ez dizula uzten bere datuak erraz aldatzeko. PDF fitxategi bat editatzeko hirugarrenen PDF editatzeko tresna edo premium PDF software bat behar duzu.
PDF formatua segurua den arren, seguruago egin dezakezu enkriptatuz. PDF fitxategiak enkriptatzen dituzunean, pasahitz bat behar da haien edukia ikusteko. Dokumentu formatua berez ikus daiteke macOS eta Windows-en, baina pasahitz bat behar duzu edukia desblokeatzeko.
Irakurri ere: Nola kendu pasahitza PDF fitxategitik (3 modu)
PDF fitxategiak pasahitz babesteko 2 modu
Beraz, Windows eta macOS-en PDF fitxategiak pasahitza babesteko interesa baduzu, gida egokia irakurtzen ari zara. Artikulu honek bi metodo onenak partekatuko ditu Pasahitz babestu PDF fitxategiak . Egiazta dezagun.
1) Pasahitz babestu PDF fitxategiak LibreOffice-rekin
Bada, LibreOffice Microsoft Office-ren doako alternatiba bat da, interfaze erakargarri eta garbi batekin datorrena. Horrez gain, funtzio ugari dituen hainbat tresna ditu sormena askatzen eta produktibitatea areagotzen laguntzeko.
LibreOffice erabil dezakezu PDF fitxategiak pasahitz babesteko software premium erabili gabe. Hau da egin behar duzuna.
1. Lehenik eta behin, deskargatu eta instalatu LibreOffice zure ordenagailuan. Deskargatu ondoren, arrastatu eta jaregin pasahitz babestu nahi duzun PDF fitxategia.
2. LibreOffice-k PDF formatua onartzen duenez, fitxategia irekiko du. Horren ondoren, egin klik botoian " fitxategi bat" Behean erakusten den moduan.
3. Egin klik aukera batean. esportatu honela ” eta hautatu Esportatu PDF gisa Fitxategi aukeretatik .
4. PDF Aukerak leihoan, aldatu fitxara Segurtasuna .
5. Segurtasuna atalean, ukitu aukera "ezarri pasahitzak" .
6. Orain, behar duzu Sartu eta berretsi pasahitza . Egindakoan, egin klik botoian. ADOS" .
7. Azkenik, sakatu "Esportatu" botoia Pasahitz bidez babestutako PDF bat gordetzeko.
Hau da! Bukatu naiz. Horren erraza da LibreOffice-rekin PDF fitxategiak pasahitz babestea.
2) Pasahitz babestu PDF Adobe Online bidez
Beno, ez baduzu tresnarik instalatu nahi zure ordenagailuan, Adobe Acrobat-en web bertsioan fidatu zaitezke zure PDF fitxategiak pasahitz babesteko. Adoberen doako web-tresna honek zure PDF dokumentuetan pasahitzak gehitzeko aukera ematen dizu.
1. Lehenik eta behin, ireki zure web arakatzaile gogokoena eta zoaz honetara gunea .
2. Orain egin klik Hautatu fitxategia botoian eta hautatu pasahitza babestu nahi duzun PDF fitxategia.
3. Hurrengo pantailan, pasahitza ezarri behar duzu. Egindakoan, egin klik botoian Ezarri pasahitza .
4. Orain, itxaron web tresnaren pasahitza zure PDF dokumentua babesteko.
5. Enkriptatutakoan, ahal izango duzu Deskargatu pasahitz bidez babestutako PDFa zure ordenagailuan.
Hau da! Bukatu naiz. Pasahitz bidez babestutako PDF fitxategi bat irekitzen saiatzen zarenean, pasahitza idazteko eskatuko zaizu.
PDF fitxategiak pasahitz babestea oso erraza da, batez ere Windows-en. Bi metodo hauetako bat erabil dezakezu zure ordenagailuko PDF fitxategiak erraz babesteko. Espero artikulu honek lagundu zaituela! Mesedez, partekatu zure lagunekin ere. Honi buruzko zalantzarik baduzu, esan iezaguzu beheko iruzkinen koadroan.