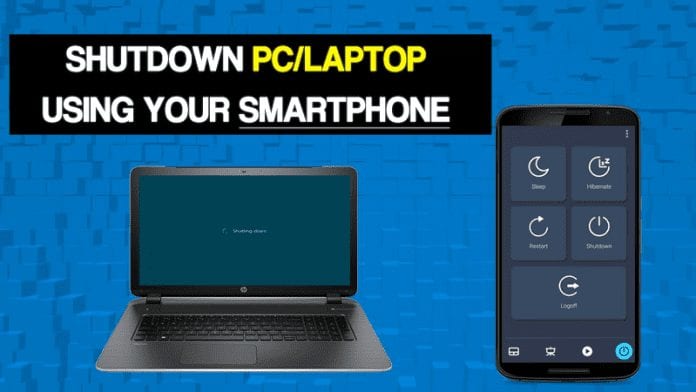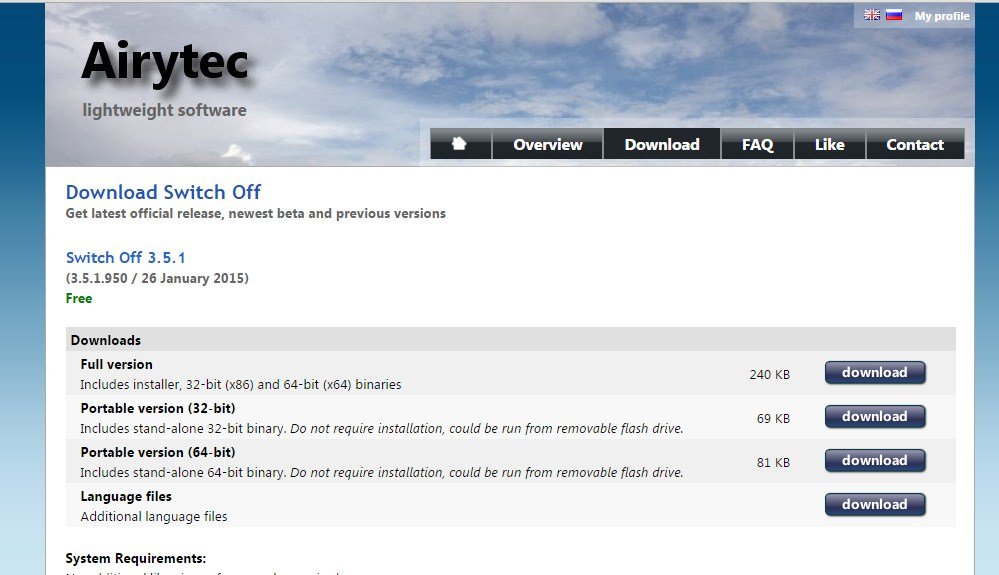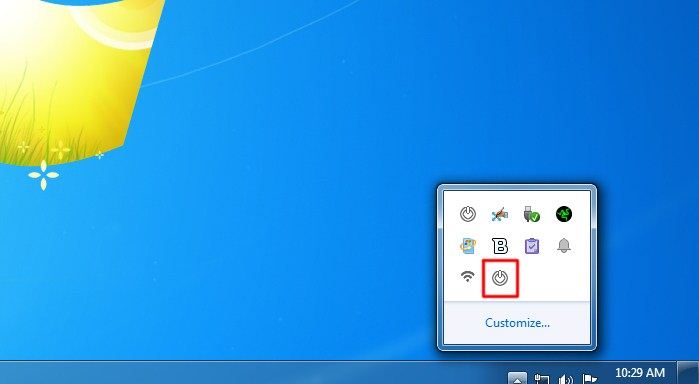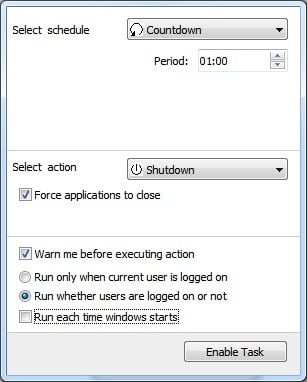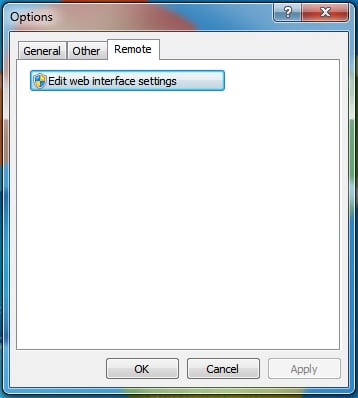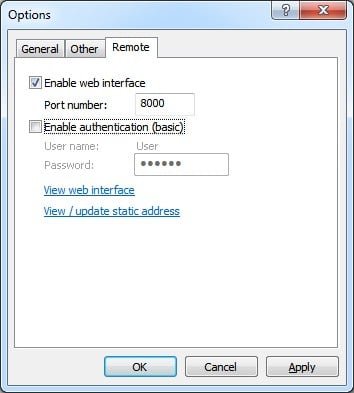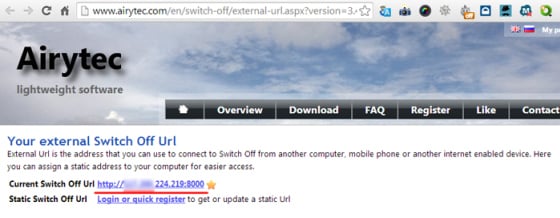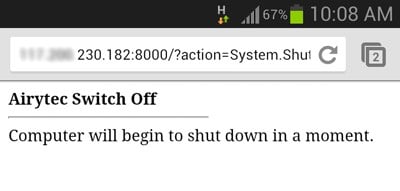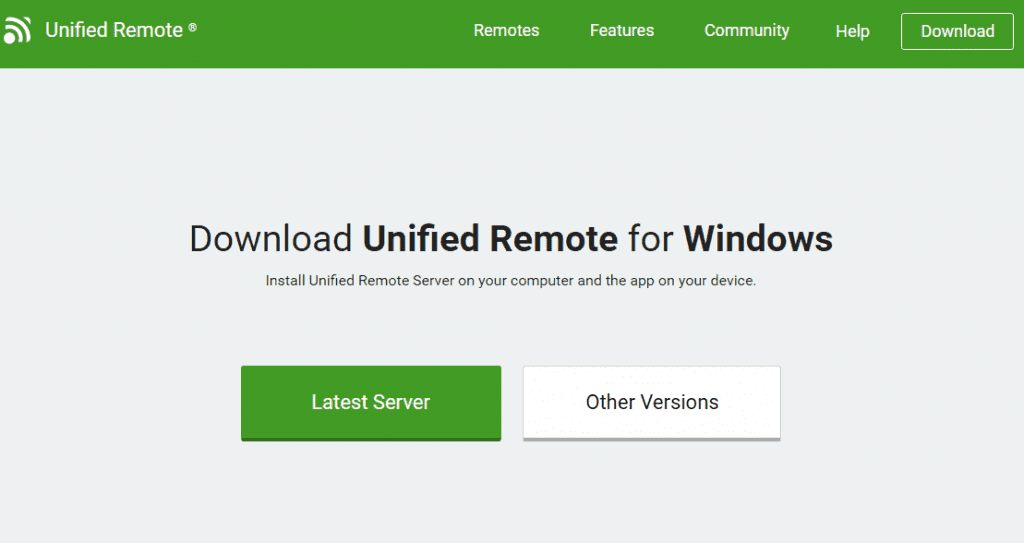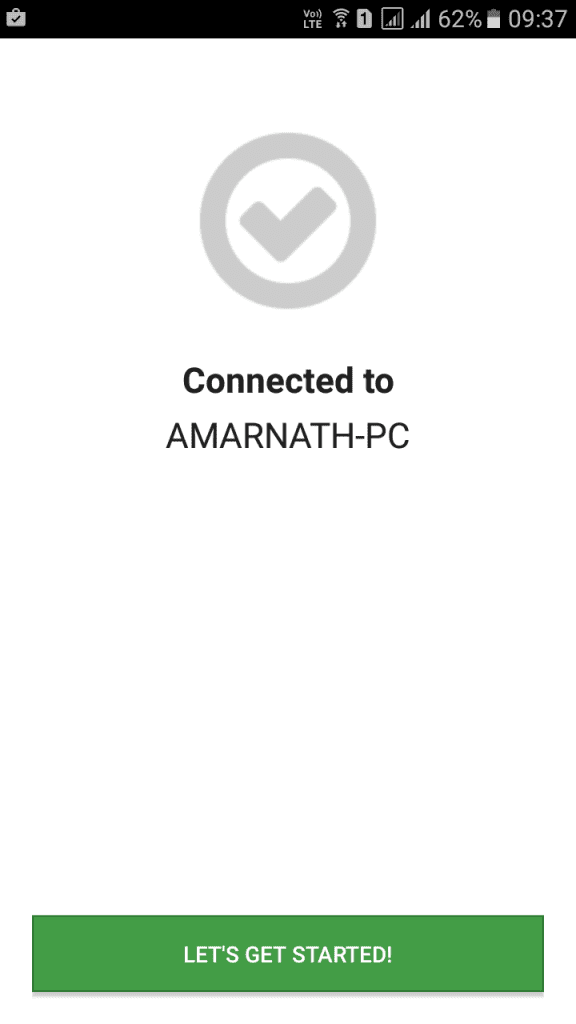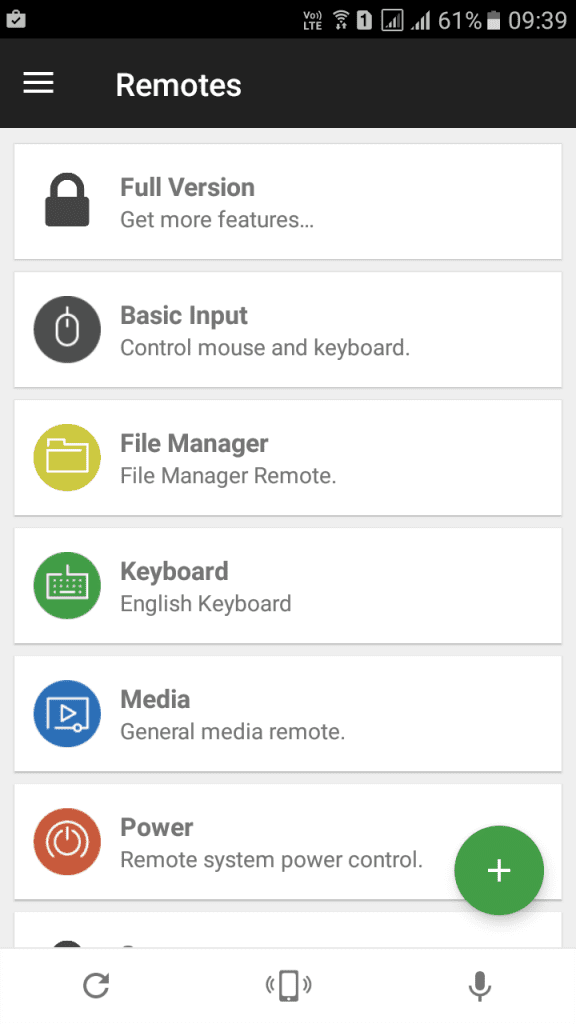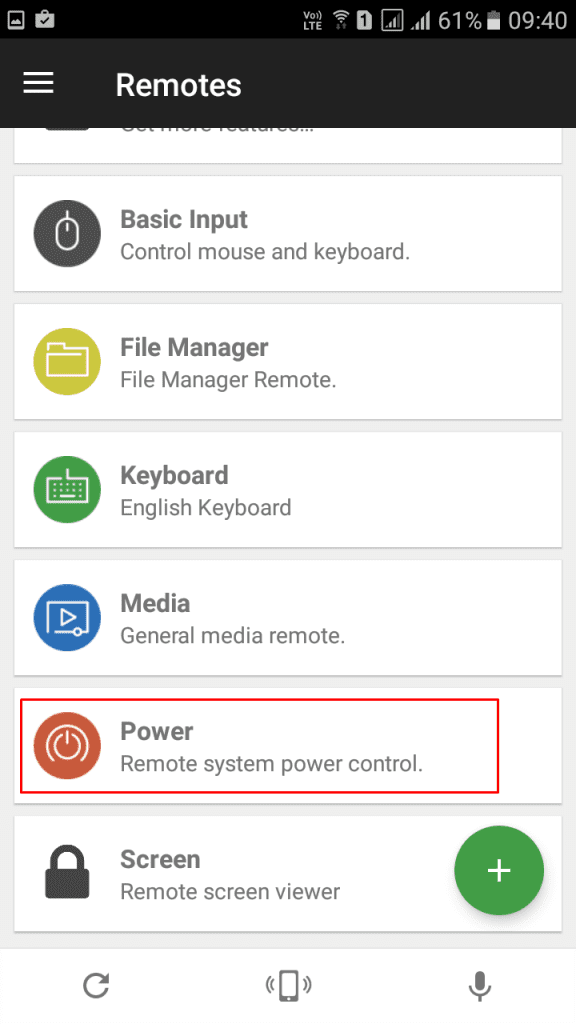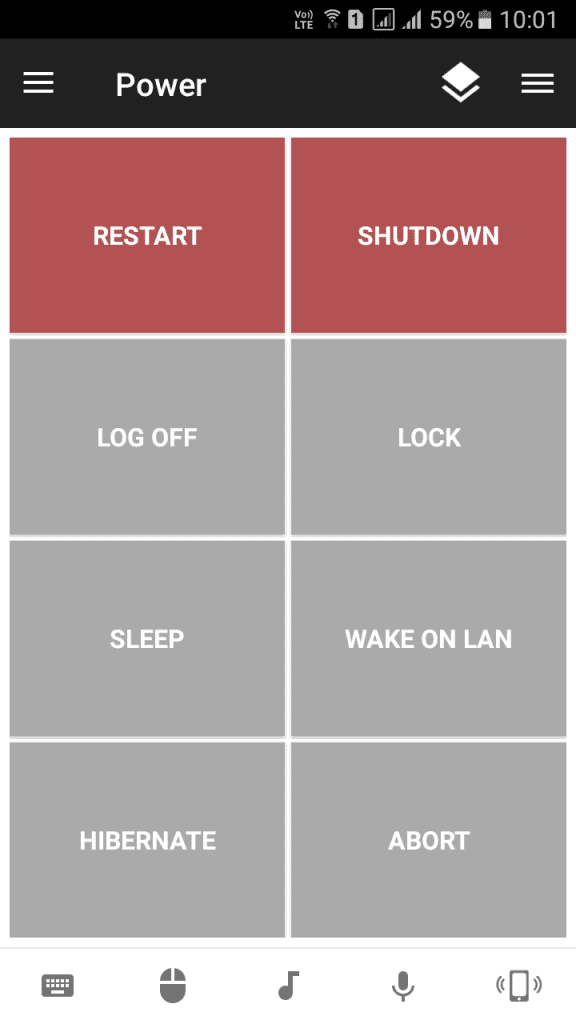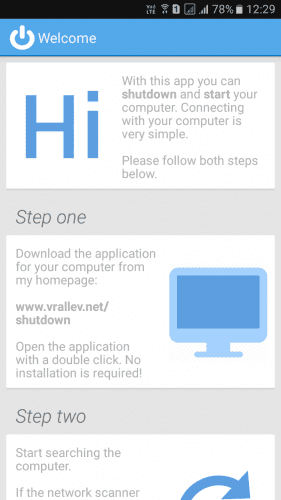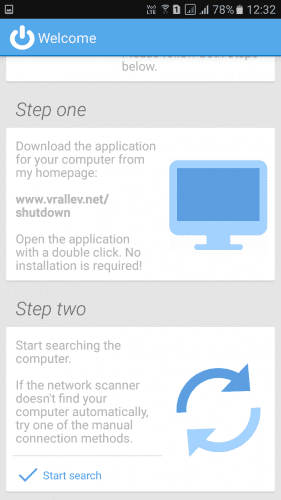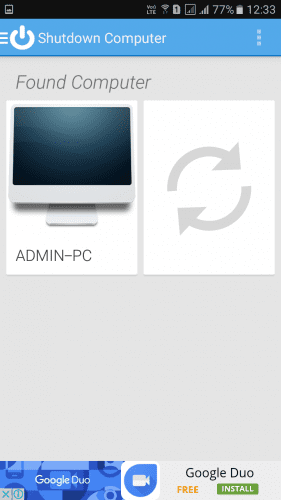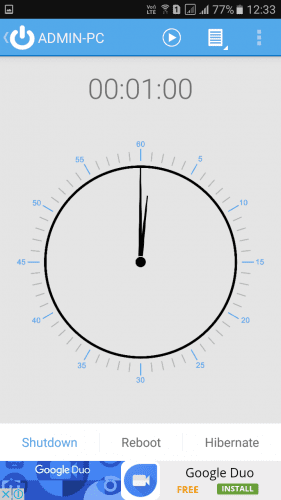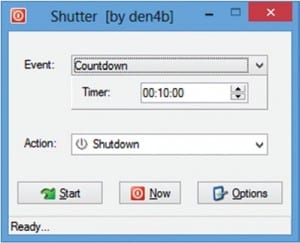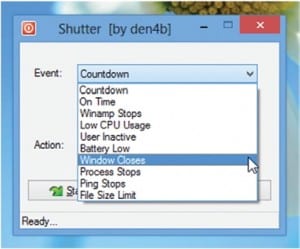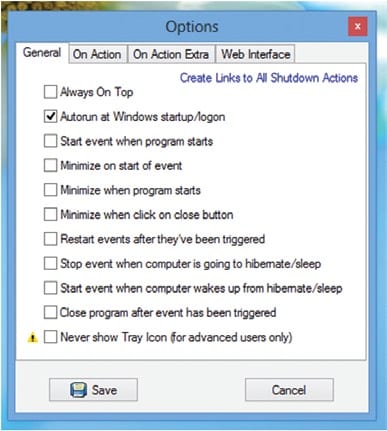Nola itzali ordenagailu bat urrunetik edonondik telefono bat erabiliz
Azken urteotan, telefono adimendunek asko eboluzionatu dute. Deiak egiteaz gain, gaur egun telefono mugikorrak hainbat helburutarako erabiltzen dira, hala nola, sarean nabigatzeko, bideoak ikusteko, jokoak jolasteko, etab. Beraz, orain Android telefono mugikorrek ordenagailu batek egiten duen ia guztia egin dezakete.
Ba al zenekien urrunetik kontrolatu dezakezula ordenagailuko menua telefono mugikor batekin? Izan ere, posible da ordenagailu bat urrunetik itzaltzea edozein lekutatik smartphone batekin. Artikulu honetan, Android telefonoak erabiliz edozein lekutatik Windows PCa urrunetik itzaltzen lagunduko dizuten metodorik onenetako batzuk partekatuko ditugu.
Itzali zure Windows ordenagailua urrunetik edonondik telefonoa erabiliz
Android-ekin Windows PCak urrunetik blokeatzeko, hirugarrenen aplikazio batzuk erabili behar ditugu. Jarraian, Windows ordenagailuak telefono mugikor batetik itzaltzeko hiru modu onenak partekatu ditugu.
1. Airytec Switch Off erabiliz
Airytec Switch Off Windows 10 itzaltzeko, eteteko edo hibernatzeko Windows software onenetariko eta erabilgarrienetako bat da. Arakatzailearen barruan exekutatzen den web bezero bat da. Jarraitu behean emandako urrats erraz batzuk Airytec itzali erabiltzeko
1. urratsa. Lehenik eta behin, deskargatu eta instalatu Airytec itzaltzea .
2. urratsa. Instalatu ondoren, sistemaren erretiluan itzaltzeko ikonoa aurkituko duzu.
Hirugarren urratsa. Egin klik ikonoan eta hautatu aukerak zure beharren arabera. Ziurtatu "Itxiera behartu aplikazioak" aukera gaituta dagoela.
4. urratsa. Orain egin klik eskuineko botoiarekin itzali ikonoa Eta sakatu Ezarpenak. Orain ireki "Urruneko" fitxa eta egin klik Aldatu web interfazearen ezarpenak .
5. urratsa. Web interfazearen ezarpenetan, hautatu aukera Gaitu web interfazea eta desautatu aukera "Gaitu autentifikazioa (oinarrizkoa)" . Egindakoan, egin klik botoian "Inplementazioa" .
6. urratsa. Orain egin klik Ikusi/Eguneratu Helbide Finkoak” Eta ohartu ixteko URLa. Zure telefono mugikorrean web orriaren URL laster-markak egin ditzakezu. Orain egin klik bikoitza sistemaren erretiluko Airytec Itzali ikonoan eta gaitu zereginak.
7. urratsa. Orain ireki URLa zure mugikorrean eta pantaila bat ikusiko duzu behean erakusten den moduan.
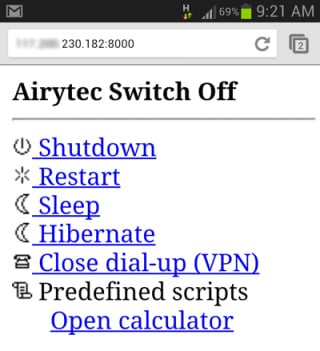
8. urratsa. Ordenagailua itzaltzeko, egin klik "Itzali" aukeran. Zure ordenagailua mugikorretik berrabiarazi, lo egin eta hibernatu dezakezu.
Hau da! Bukatu naiz. Honekin, orain zure ordenagailua erraz itzal dezakezu telefonoa erabiliz edonondik.
2. Erabili urrutiko agintea
Unified Remote Google Play Store-n eskuragarri dagoen Androiderako urruneko kontrol-aplikaziorik onena da. Unified Remote-rekin, erraz bihur daiteke bere Android gailua ordenagailurako urruneko kontrol unibertsal batean. Behin piztuta, ordenagailu bat edozein lekutatik urrunetik itzaltzeko erabil daiteke. Hona hemen urrutiko aginte bateratua nola erabili.
1. urratsa. Lehenik eta behin, deskargatu eta instalatu izeneko aplikazioa Urruneko bateratua zure Android gailuan.
2. urratsa. Orain, deskargatu eta instalatu Urruneko mahaigaineko bezero bateratua zure ordenagailuan.
3. urratsa. Orain ireki Android aplikazioa eta ziurtatu zure gailua eta ordenagailua WiFi sare berera konektatuta daudela. Konektatuta bazaude, behean agertzen den moduan pantaila ikusteko aukera izango duzu.
4. urratsa. Orain mugikorreko aplikazioan, aukera asko ikusiko dituzu, hala nola, oinarrizko sarrera, fitxategi kudeatzailea, teklatua, etab.
5. urratsa. Orain klik egin behar duzu "energia"
6. urratsa. Orain aukera desberdinak ikusiko dituzu, hala nola, berrabiarazi, itzali, etab.
Besterik gabe, egin klik itzali eta zure ordenagailua itzaliko da zure gailu mugikorretik. Hau da, urrun, egiteko modurik errazena.
3. Erabili urruneko abiaraztearen itzaltzea
Shutdown Start Remote zure ordenagailua urrunetik itzaltzeko edo abiarazteko Android aplikazioa da. Oso erraza da erabiltzeko. Erabiltzaileek Windows bezeroa eta Android aplikazioa deskargatu behar dituzte ordenagailua urrunetik itzaltzeko.
1. urratsa. Lehenik eta behin deskargatu eta instalatu Itzali Hasi Urruneko zure Android telefonoan.
2. urratsa. Orain hurrengo urratsean, Windows-erako bezeroa deskargatu behar duzu. Hau bisitatu behar duzu Esteka Deskargatu eta instalatu aplikazioa zure Windows ordenagailuan.
Hirugarren urratsa : Ziurtatu wifi berera konektatuta zaudela. Ireki Android aplikazioa eta pantaila behean agertzen den moduan ikusiko duzu. Joan behera pantailan.
4. urratsa. Orain klik egin behar duzu "Hasi bilaketa" . Ordenagailuak automatikoki detektatuko du.
5. urratsa. Aplikazioak ordenagailua detektatzen duenean, behean agertzen den moduan pantaila erakutsiko dizu. hemen behar duzu Zure ordenagailuan klik eginez .
6. urratsa. Orain pantaila behean agertzen den moduan ikusiko duzu. Hemen ezar dezakezu itzalaldia programatzeko ordua. Edo ordenagailua berehala berrabiarazi, itzali edo hibernatu aukeratu dezakezu.
Hau da! Honela erabil dezakezu Shutdown Start Remote zure ordenagailua Android telefonotik kontrolatzeko.
4. Erabili obturadorearen programa
Shutter Denis Kozlov-ek garatutako Windows tresna handietako bat da. Tresnak erabiltzaileei ordenagailua itzali, berrabiarazi eta hibernatzeko aukera ematen die web arakatzaile baten bidez. Horrek esan nahi du Shutter erabil dezakezula zure ordenagailua urrunetik itzaltzeko iOS, Android eta abar bezalako plataformetan exekutatzen ari den web-arakatzaile batetik.
1. urratsa. Lehenik eta behin, egin Deskargatu obturadorearen Zure Windows ordenagailuan Eta instalatu ohi bezala. Orain tresnaren interfaze nagusia ikusiko duzu.
2. urratsa. Orain behar duzu gertaerak ezarri ekintzak eragingo dituena. Esate baterako, gertaeretan bateria baxua zehaztu dezakezu "itxitzea" edo "hibernatzea" aktibatzeko.
3. urratsa. Gertaera hautatu ondoren, konfiguratu ekintzak. batean "Ekintza", zehaztu behar da "Itzali" . Orain egin klik . botoian "Hasi" .
4. urratsa. Orain irekita "aukerak" Gero joan "web interfazea"
5. urratsa. Web interfazearen azpian, behar duzu Zehaztu zure ordenagailuaren IP helbidea zerrendatutako IP zerrendatik Gero Portuaren hautaketa erabili nahi duzun. Sartu zure erabiltzaile-izena eta pasahitza eta egin klik "gorde"
6. urratsa. Orain ireki web arakatzaile bat eta sartu IP helbidea ataka-zenbakiarekin. Zure erabiltzaile-izena eta pasahitza eskatuko dizu, sartu eta gero zerrendako edozein gauza aukeratuko du.
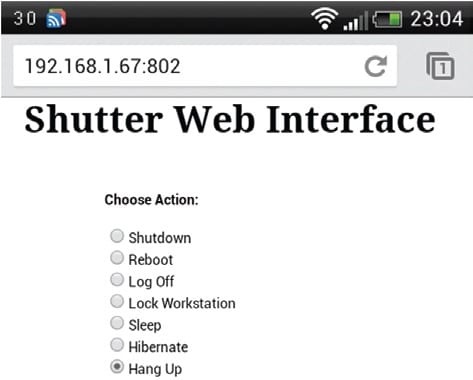
Hori da, listo! Honela erabil dezakezu obturagailua telefono batekin zure ordenagailua urrunetik itzaltzeko.
Beraz, hau guztia zure ordenagailua urrunetik itzali telefono batekin edozein lekutatik da. Espero artikulu honek lagundu zaituela! Mesedez, partekatu zure lagunekin ere. Honi buruzko zalantzarik baduzu, esan iezaguzu beheko iruzkinen koadroan.