Nola hasi automatikoki saioa Windows 11n
Windows 11 ordenagailuan, hainbat modutan hasi dezakezu saioa. Onartutako gailuetan, pasahitza, PIN edo biometria erabil dezakezu Windows Hello-rekin. Bestalde, baliteke erabiltzaile batzuek ez dutela pasahitza edo PIN bat aldi bakoitzean sartu behar. . Saioa hasten zaituzte. Zelibea izan zaitezke edo segurtasun-neurriak beharrezkoak ez diren kasuetan. Windows 11-en, zure ordenagailua automatikoki saioa has dezan konfigura dezakezu, ez baduzu saioa hasteari aurre egin nahi denbora guztian. _ _
Garrantzitsua da gogoratzea toki publiko batean bazaude edo erabiltzaile-kontu anitz dituen ordenagailu partekatu bat erabiltzen baduzu, ez duzula hori egin behar. Zure datu sentikorren babes-lerroa saioa hasteko pantaila da. Zure sistema automatikoki saioa hasteko konfiguratzen duzunean, funtsean, edonork erabil dezakeen sistema irekia da. Ondoren, aztertu onurak eta eragozpenak beheko prozedurak jarraitu aurretik.
Nola desgaitu Windows Hello Windows 11n
Windows Hello funtzioa desgaitu behar duzu automatikoki saioa hasi aurretik.
Jarraitu argibide hauek Windows Hello desaktibatzeko Windows 11n:
- Ireki Ezarpenak Hasi botoian klik eginez edo Windows tekla + I erabiliz.

- Ezarpenak agertzen direnean, ezkerrean, sakatu Kontuak, eta eskuinean, sakatu Saioa hasteko aukerak.

- Desaktibatu Ezarpen gehigarriak aukera, bertara korrituz. _Gaitu Windows Hello saioa Microsoft-eko kontuetarako soilik gailu honetan babes gehiago lortzeko.

- Ondoren, aukeratu Inoiz goitibeherako menuko aukeran (Urruti bazaude ), Windows-ek berriro saioa hasteko eskatzen dizunean.
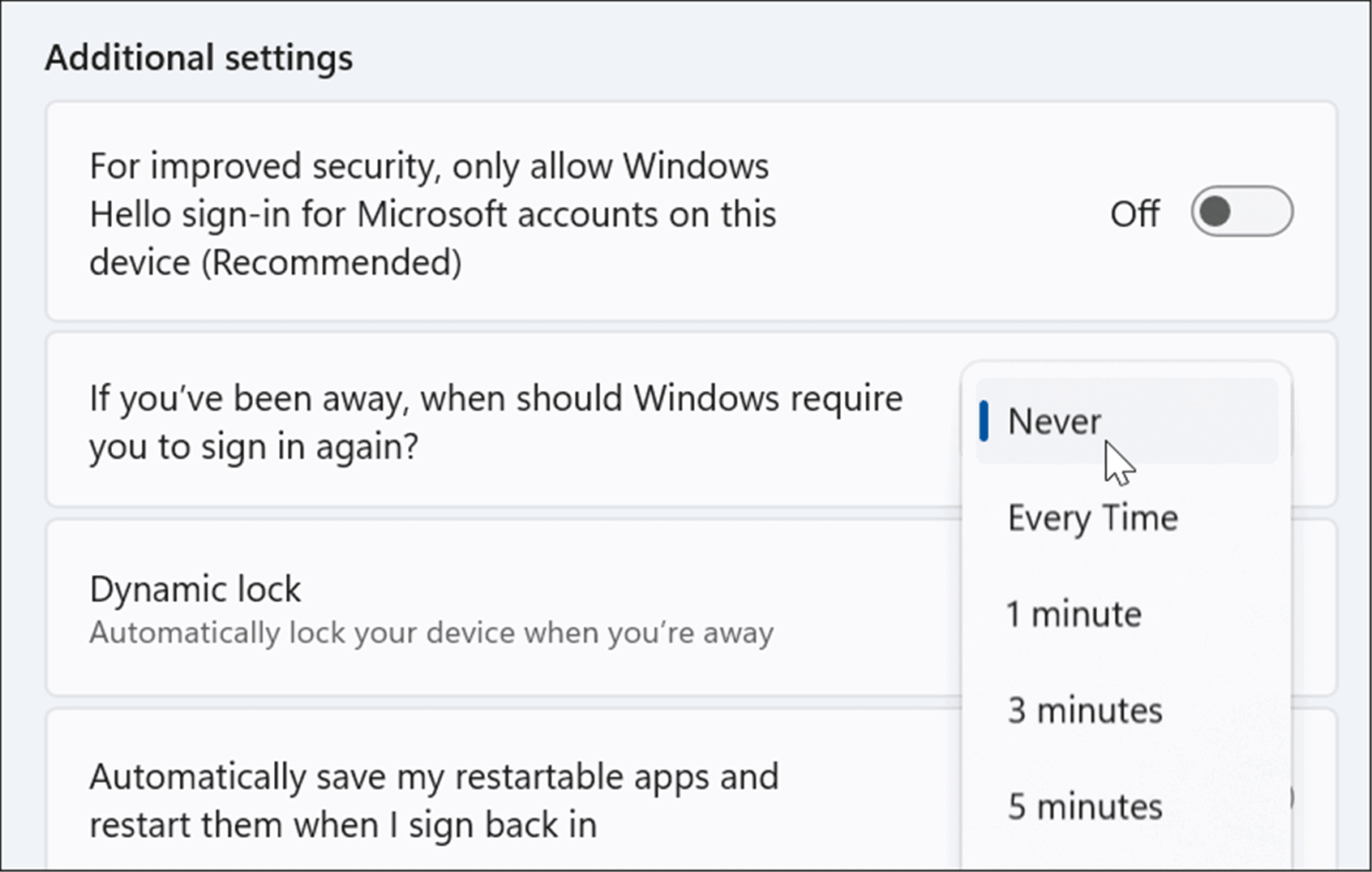
- Sakatu Saioa hasteko metodoak atalean dagoen uneko saioa hasteko metodoaren ondoan dagoen Kendu botoian, eta eman zure Microsoft-eko kontuaren kredentzialak eskatzen dituzunean.
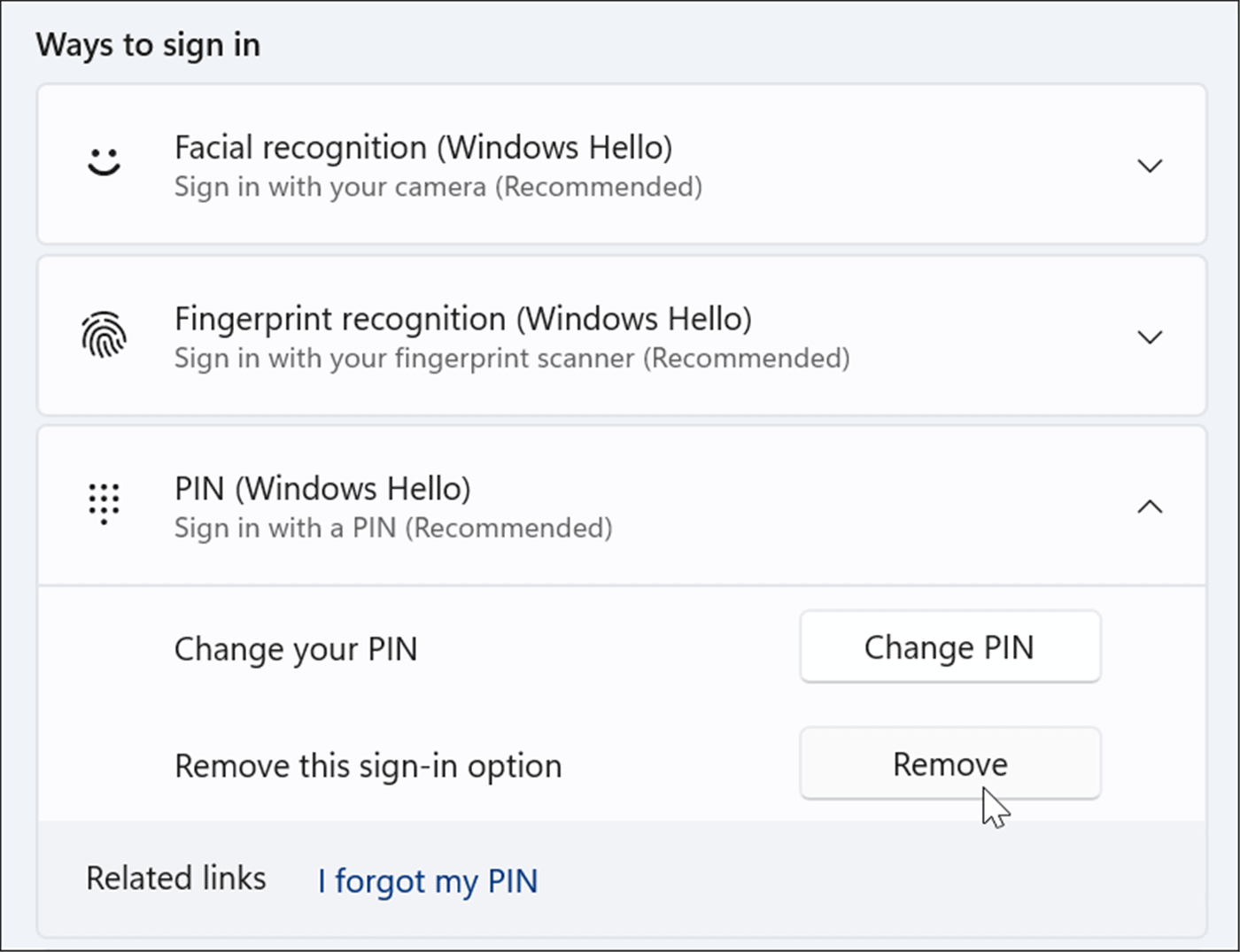
Nola hasi automatikoki saioa Windows 11n
Windows Hello desgaitu ondoren, oraindik ere automatikoki saioa hasi dezakezu urrats hauek jarraituz: __
- Exekutatu elkarrizketa-koadroa irekitzeko, sakatu Windows tekla + R teklatuko lasterbidea, idatzi netplwiz, eta sakatu Ados edo Sartu.
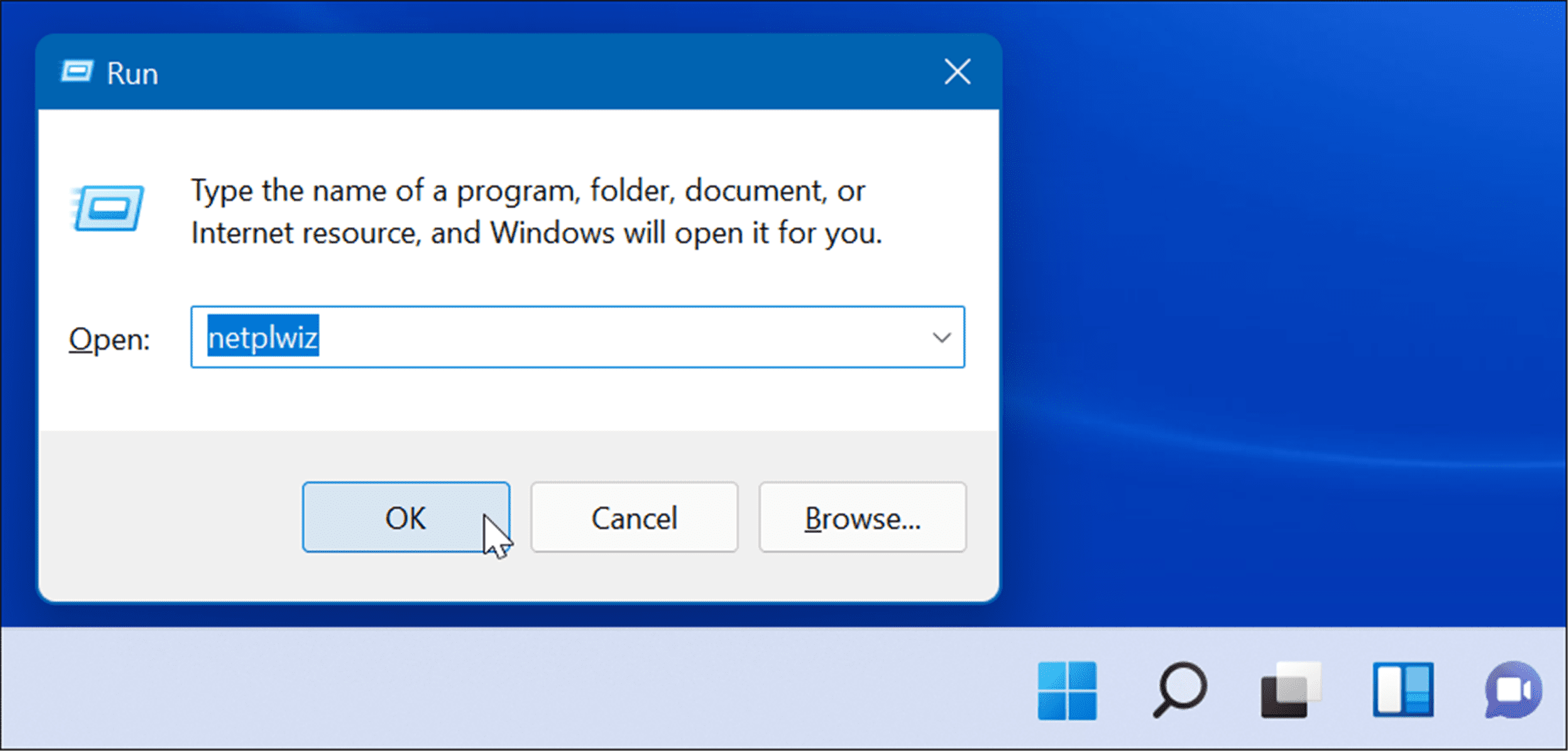
- Desmarkatu Erabiltzaileek erabiltzaile-izena eta pasahitza sartu behar dituzte ordenagailuko aukera honetara sartzeko Erabiltzaile-kontuak leihoaren goialdean eta egin klik Ados.
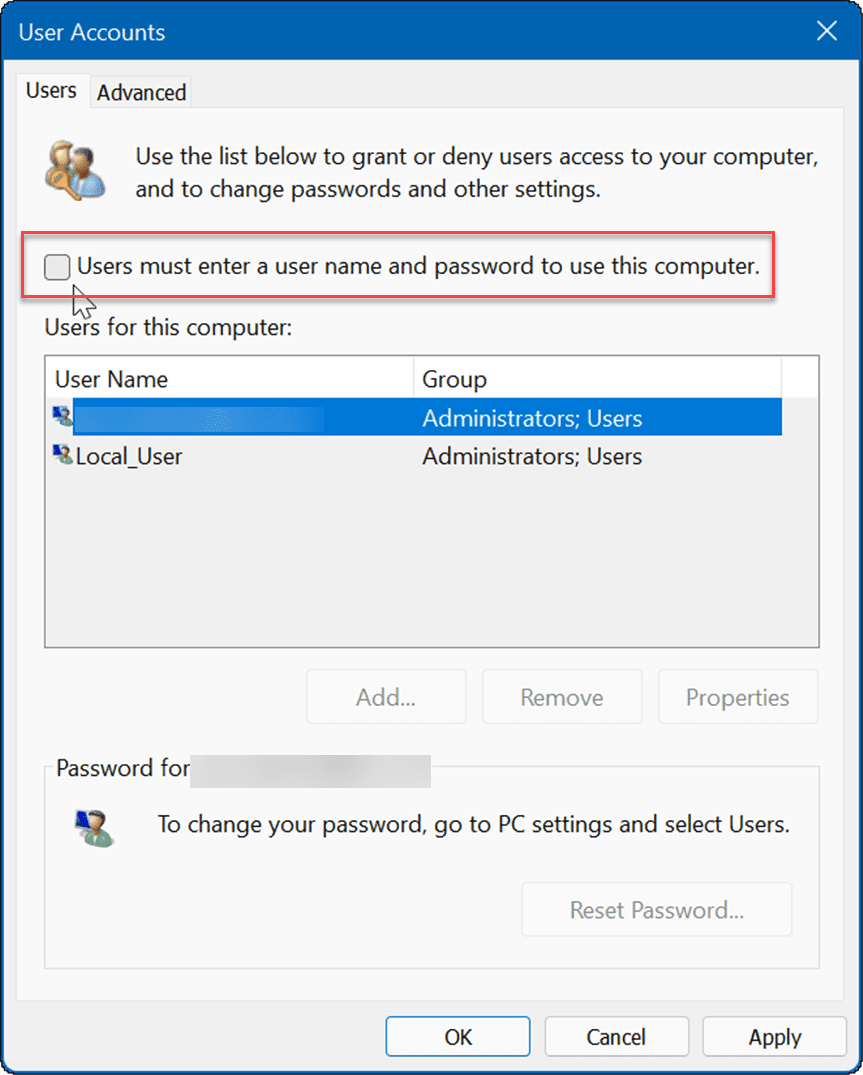
- Orain, Kontuaren erabiltzaile-izena eta pasahitza eremuetan, idatzi bi aldiz Microsoft kontuaren helbide elektronikoa eta egin klik Ados.
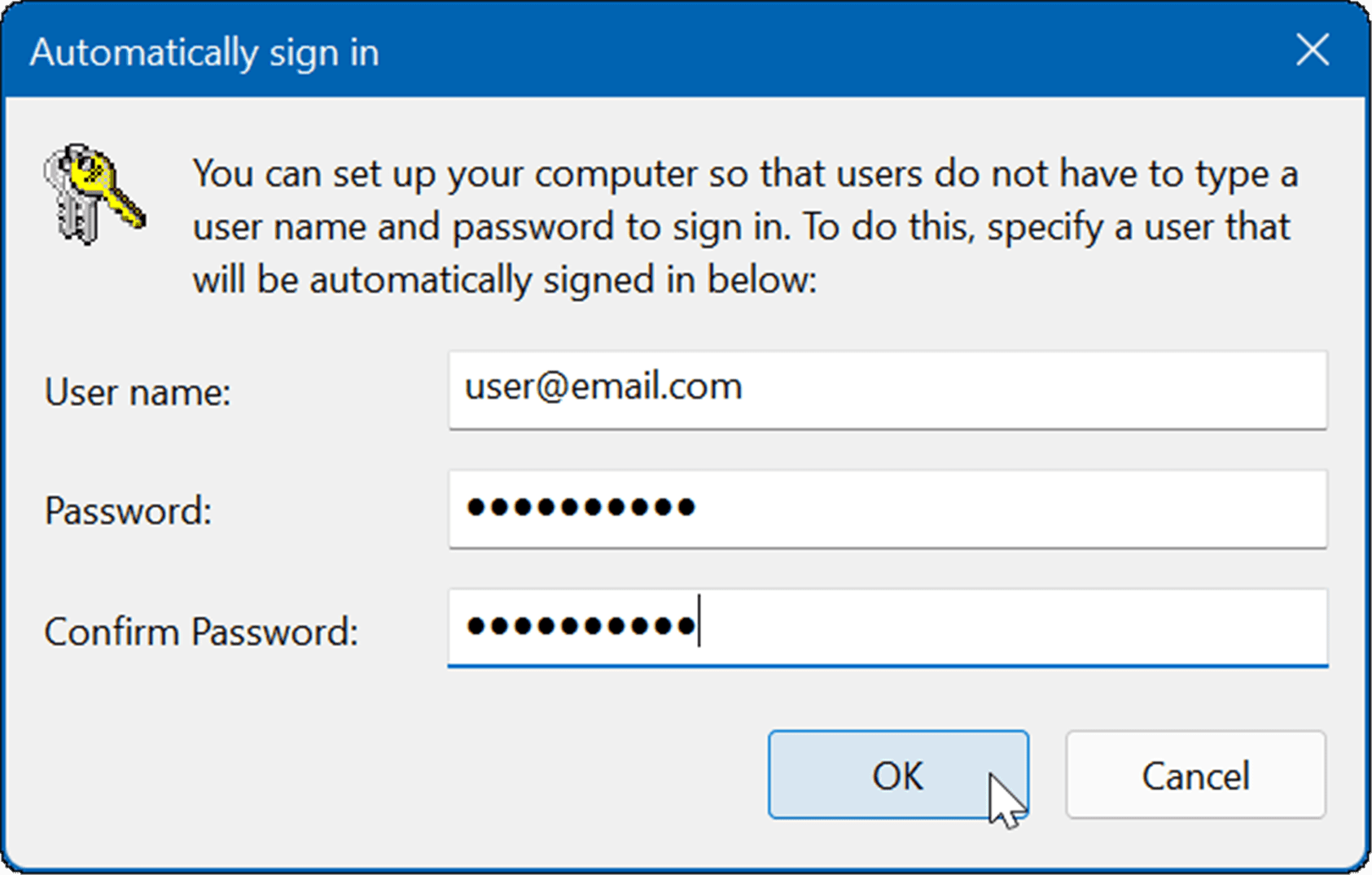
- Berrabiarazi Windows 11, eta sartu dituzun Microsoft kontuaren kredentzialak automatikoki saioa hasteko erabiliko dira. Ez duzu zure PINa, pasahitza edo biometriarik sartu beharrik. Saioa hasteko orria ikusiko duzu pixka batean, baina orduan zure mahaigainera eramango zaitu zure kredentzialak sartzeko eskatu gabe. _ _
Hasi saioa Windows 11n
Saio-hasiera automatikoa erabiltzeak zure sistema abiarazteko esperientzia orokorra hobetzen duSortu berriro "Gonbidatua" kontua Windows-en automatikoki saioa hasteko beste teknika bat. Metodo honek tokiko kontu bat sortzea eta pasahitzaren eremua hutsik uztea dakar. Hala ere, zure Microsoft kontua beste zerbitzu eta aplikazio batzuetarako erabili nahi baduzu, Windows Hello desgaitu eta saioa hasteko automatikoa gaitu beharko duzu.
Iturria: groovypost.com









