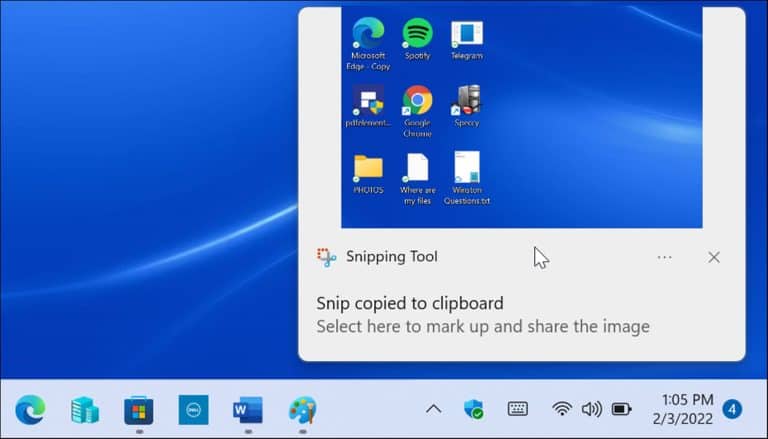Gertatzen ari dena zure pantailan grabatu behar al duzu? Lehenengo pantaila-argazkia egin beharko duzu.
Pantaila-argazkiak ikusten duzunaren argazki-erregistro bat dira. Baliteke aplikazio baten pantaila-argazkia edo errore-mezu bat egin behar izatea Windows 11-n. Baliteke ordenagailuan zerbait oker egotea eta errorearen pantaila-argazkia atera behar duzu arazoak konpontzen saiatzeko. Baliteke argazki pare bat edukitzea lagun edo lankide bati zerbait azaltzeko, edo zure jokorako trebetasuna erakusteko.
Windows 11 ordenagailuan pantaila-argazkiak atera ditzakezu bi modu daude. Pantaila-argazkiak atera ditzakezu teklatuko lasterbideak eta integratutako utilitateak doan erabiliz, edo bestela hirugarrenen aplikazio batzuk probatu ditzakezu.
Windows 11-n pantaila-argazkia nola egin erakutsiko dizugu beheko eginbide integratuak edo hirugarrenen softwarea erabiliz.
Nola egin pantaila-argazkia Windows 11n
Windows 11-n pantaila-argazkia egiteko modurik errazena pantaila osoa harrapatzea da.
Pantaila osoaren pantaila-argazkia egiteko:
- Egin klik gainean Inprimatu pantaila tekla, deitu ohi dena PrtScn أو prtscrn . Etengailuaren eskuinaldean ikusi beharko zenuke F12 mahaigaineko teklatuetan.
ohar: Ordenagailu eramangarrietan, giltzaren kokapena aldatu egingo da PrtScn. Goialdean egon daiteke giltzen ondoan Fn. edo ondoan behealdean zuriune-barra Ordenagailu eramangarri batzuek tekla bat sakatu behar duzu Fn مع PrtScn . Ziur ez bazaude, egiaztatu ordenagailu eramangarriaren fabrikatzailearen laguntza-dokumentazioa.

- Zure pantailako eduki osoa gordeko da arbelean . Hara iritsitakoan, beste aplikazio batzuetan itsatsi dezakezu Word أو Margotu , adibidez. Egin klik eskuineko botoiarekin eta hauta dezakezu itsaskor Menutik edo erabili teklatuko lasterbidea Ktrl + V Argazkia beste aplikazio batean jartzeko.

Nola gorde pantaila-argazkia fitxategi gisa
Beste aukera bat pantaila-argazkia atera eta ordenagailuan fitxategi gisa gordetzea da.
Pantaila-argazkia fitxategi gisa gordetzeko Windows 11-n:
- Egin klik gainean teklatu lasterbidea t Windows tekla + PrtScn .
- Pantaila labur ilunduko da, eta mahaigain osoaren pantaila-argazkia karpeta batean gordeko da Irudiak > Pantaila-argazkiak.
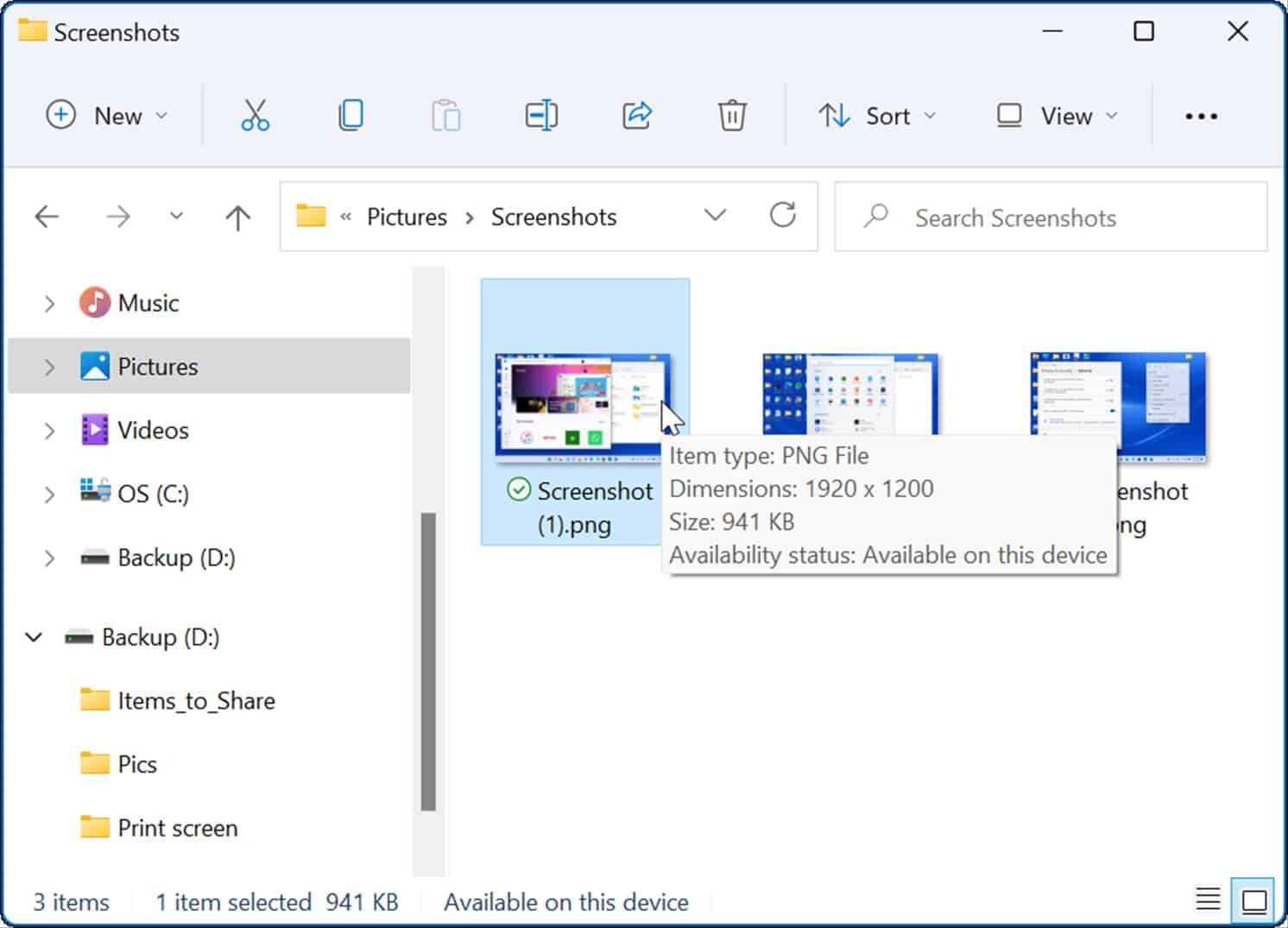
Pantaila-argazkiaren fitxategiarekin, beste erabiltzaile batzuekin edo zure IT sailarekin parteka dezakezu behar izanez gero.
Nola egin leiho aktibo baten pantaila-argazkia
Zure mahaigain osoaren pantaila-argazkiak egitea ondo dago, baina baliteke leiho aktibo zehatz bat izatea nahi izatea.
Zure pantailako leiho aktibo baten pantaila-argazkia ateratzeko, erabili urrats hauek:
- Ziurtatu pantaila-argazkia egin nahi duzun leihoak aktibatuta daudela, eta erabili teklatuko lasterbidea Alt+PrtScn .
- Leiho aktiboen argazkia arbelean gordeko da, eta beste irudi-aplikazio batzuetan itsatsi dezakezu Paint, Photoshop, etab.
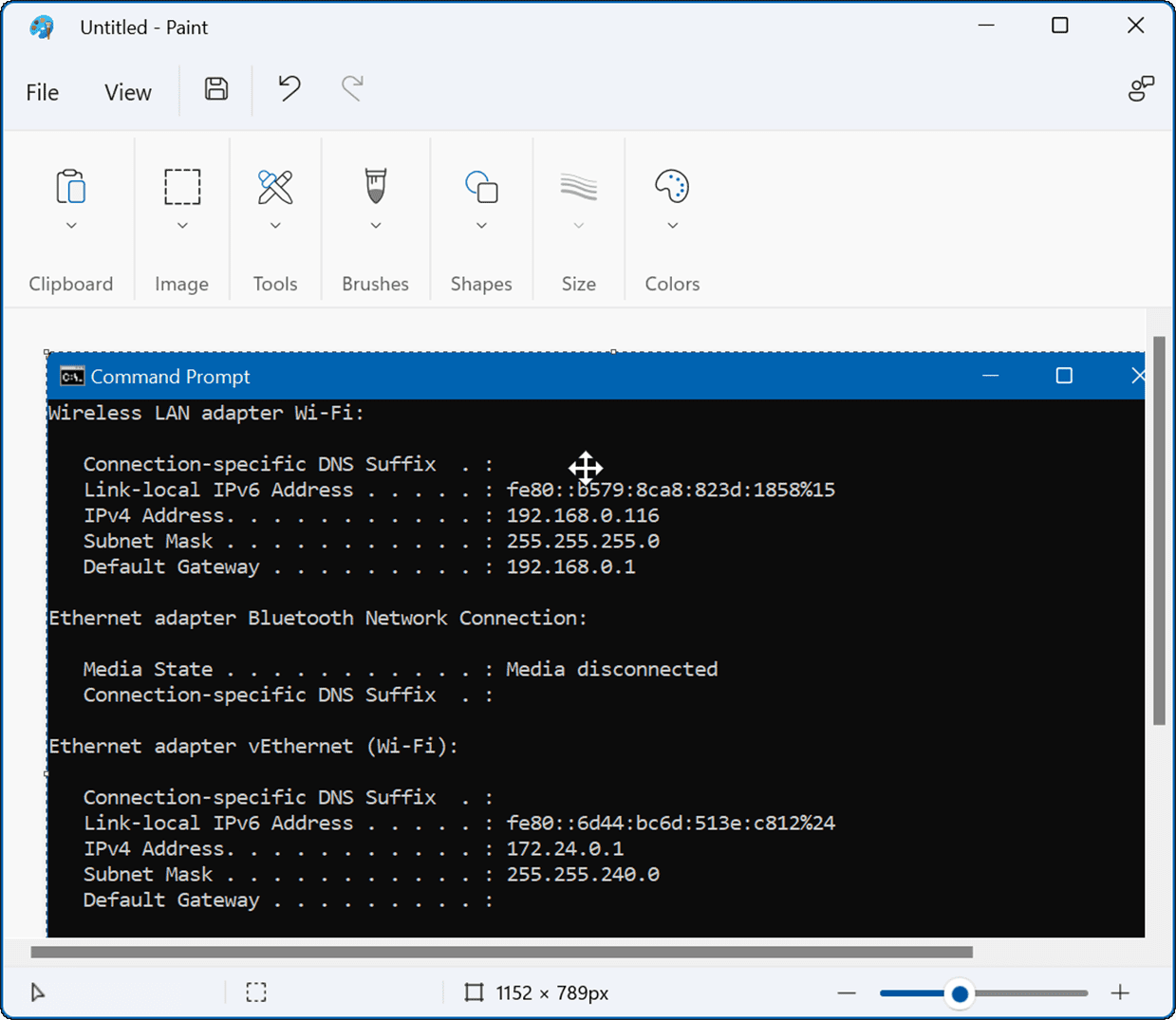
Nola erabili integratutako mozketa tresna
Ebaketa tresna da tresna bat Microsoft-en laguntza integratua, pantaila-argazkiak atera eta pantailako eremu zehatzak ateratzeko aukera ematen duena.
Ebakitzeko tresna Windows 11n erabiltzeko, erabili urrats hauek:
- Sakatu teklatuko lasterbidea Windows tekla + Maius + S pizteko Ebaketa-tresna .
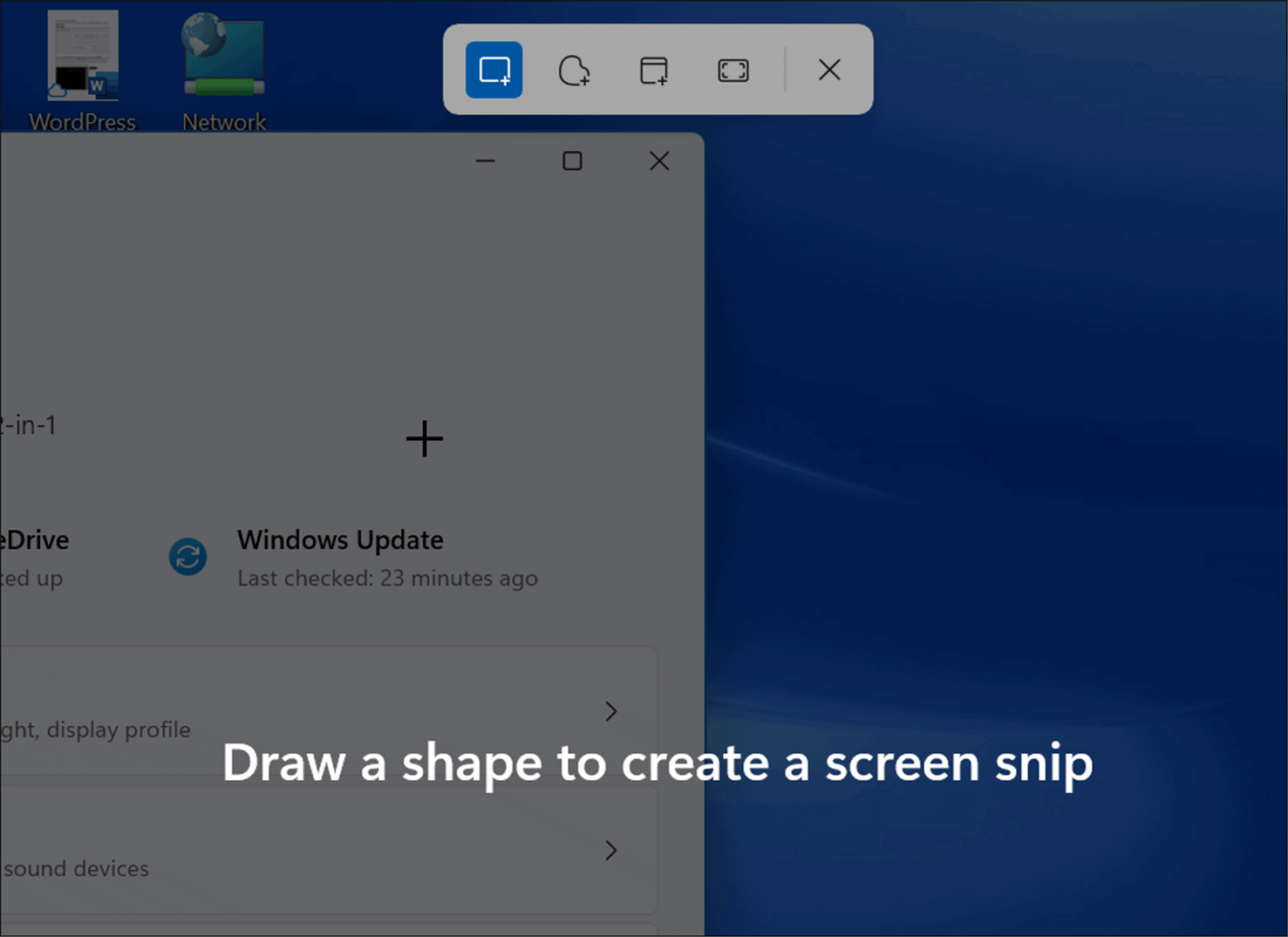
- Abiatzerakoan, argazki angeluzuzen bat, forma libreko argazki bat, leiho oso bat edo pantaila osoko argazki bat ateratzeko aukera duzu. Erabili Ebakitzeko tresnako tresna-barrako botoiak zure aukeraketa egiteko.
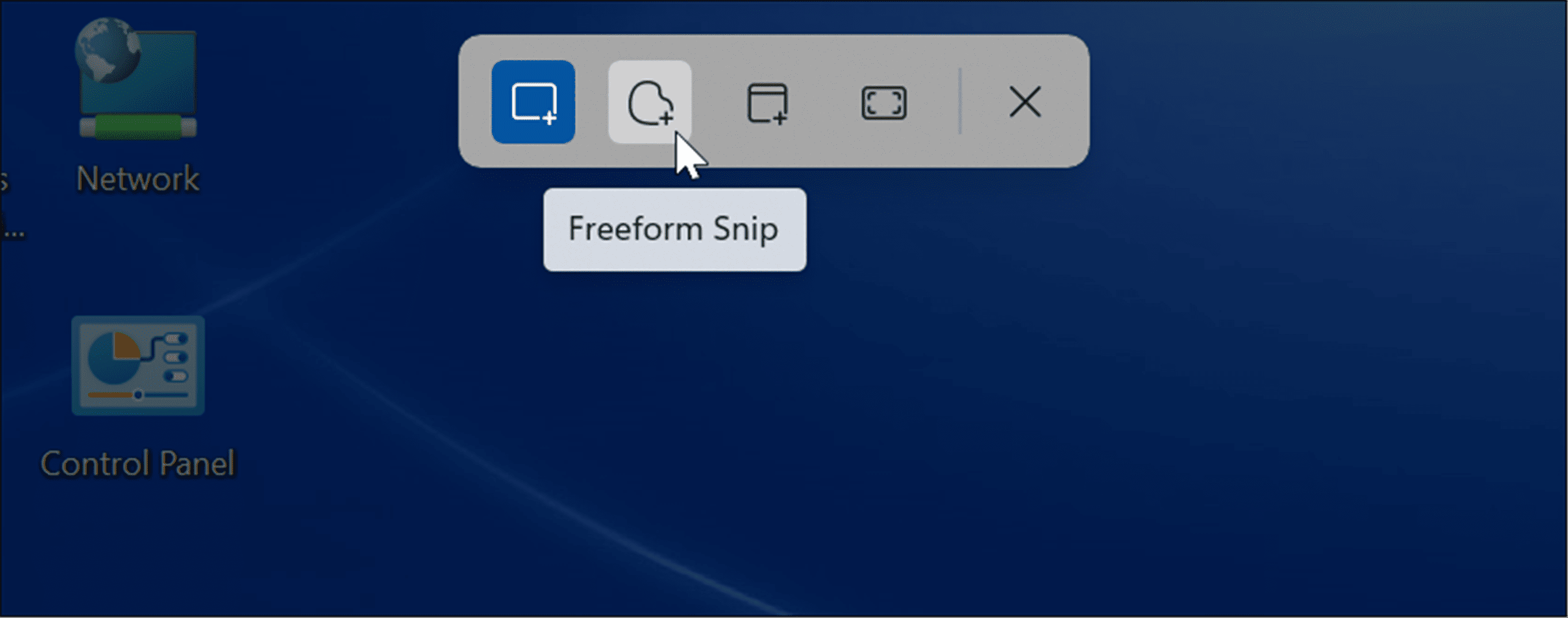
- Argazkia jaso ondoren, jakinarazpen bat agertuko da arbelean kopiatu dela jakinarazteko.

- Jakinarazpena sakatzen baduzu, argazkia aplikazio batean irekiko da Snipping Tool Non pantaila-argazkia editatu, komentatu, gorde eta parteka dezakezu.
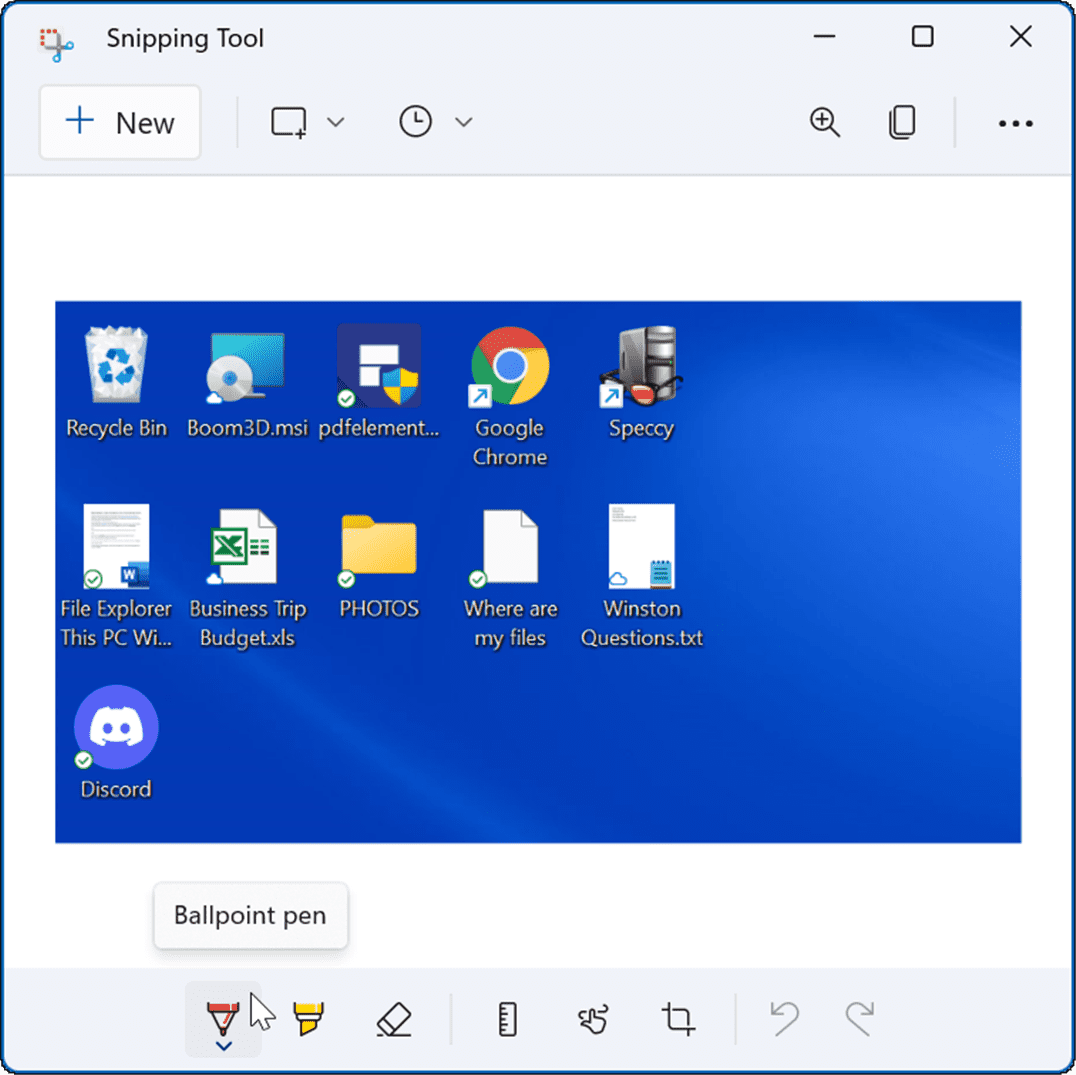
Nola egin pantaila-argazkia Xbox Game Bar-arekin
Windows 10-n, harrapa dezakezu Xbox Game Bar-arekin pantaila-argazkia Eginbidea Windows 11-ra eraman da. Jokalarientzako bere erabilera nagusia euren joko-gertaeren bideoa harrapatzea da, baina ordenagailuko esperientziaren pantaila-argazkiak (edo bideoak) ateratzeko ere erabil dezakezu.
Xbox joko-barra pantaila-argazkia egiteko erabiltzeko:
- Erabili teklatuko laster tekla Windows + G hasteko Xbox jokoaren barra .
- Irekitzen denean, sakatu ikonoa Widgets Zintatik eta hautatu Aukera Capture zerrendatik.

- zerrendatik harrapatu , sakatu kameraren ikonoa pantaila-argazkia ateratzeko. Aplikazioa aktibo badago, leiho hau harrapatuko da. Leiho aktiborik ez badago, mahaigain osoaren argazkia aterako da.

- Xbox Game Bar-arekin pantaila-argazkia egin ondoren, karpeta batean aurkituko duzu Bideoak > Atera .

Hirugarrenen aplikazio bat erabiltzea Windows 11rako pantaila-argazkiak ateratzeko
Windows 11-ek ez badizu behar duzun funtzionaltasuna ematen, beti joan zaitezke hirugarrenen aplikazio batera. Doako erabilgarritasun bat lortzeko, begiratu bat eman nahi diezu Greenshot Pantaila-argazkiaren oinarrizko beharretarako.
Baina zerbait indartsuagoa bilatzen ari bazara, begiratu SnagIt TechSmith-en eskutik . Pantaila-argazkiak jasotzeaz gain, editore bat dauka, editatu, ohartarazi eta efektuak gehitzeko. Urteak daramatzagu erabiltzen, eta Windows zein Mac eskuragarri dago. Doan probatu eta probatu nahi baduzu, probatu bertsioa SnagIt-en doako proba Lehenengoa.
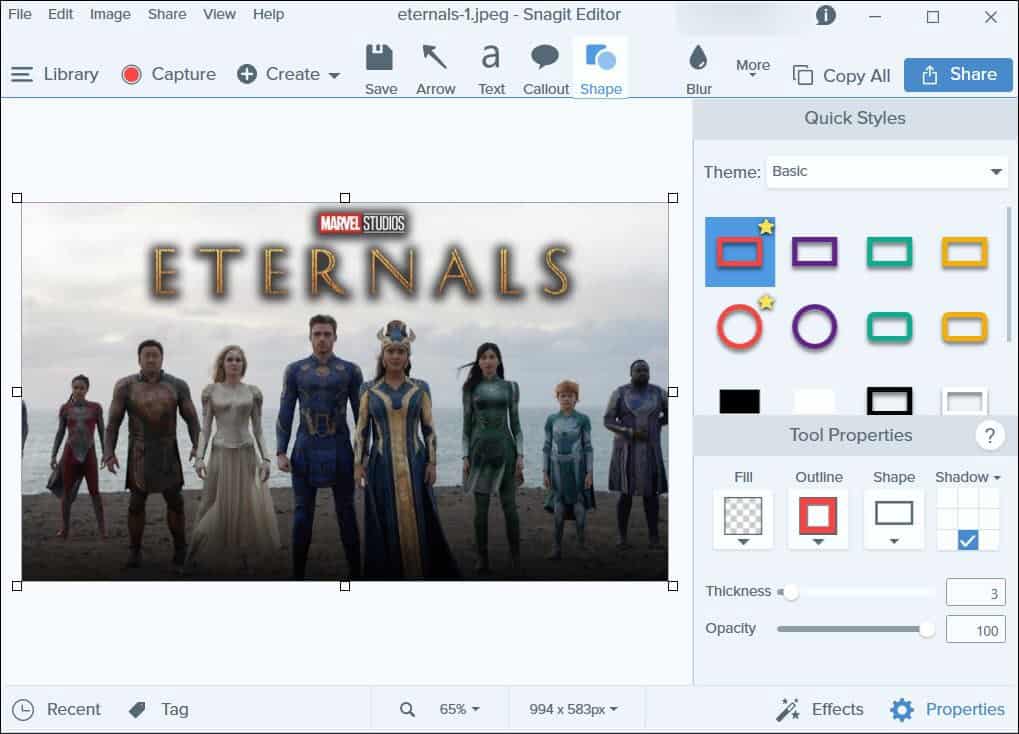
Hartu pantaila-argazkiak Windows 11n
Aurretik Windows 10 bezala, Windows 11-n pantaila-argazkia egiteko erabil ditzakezun hainbat metodo daude. Teklatu lasterbide ezberdinetatik hasi eta erabilgarritasun modernoetaraino, Snipping Tool eguneratua bezalakoa da. Arte Microsoft Edge-k web harrapatzeko tresna bat du Web orrietako argazki eta iruzkinetarako.
Iturria: groovypost.com