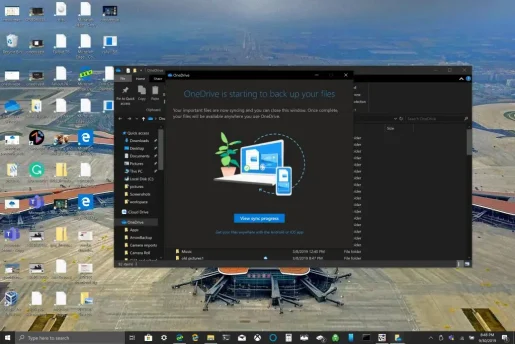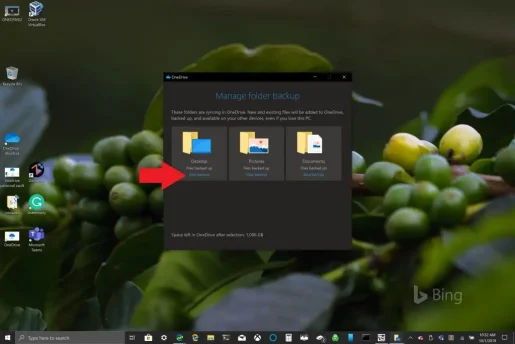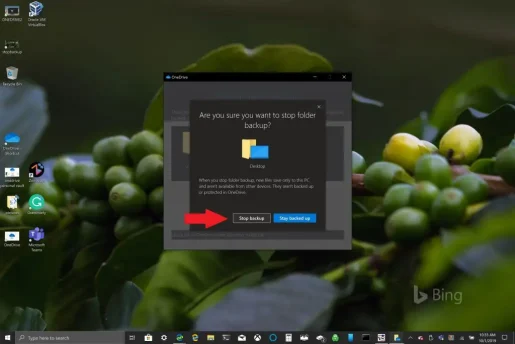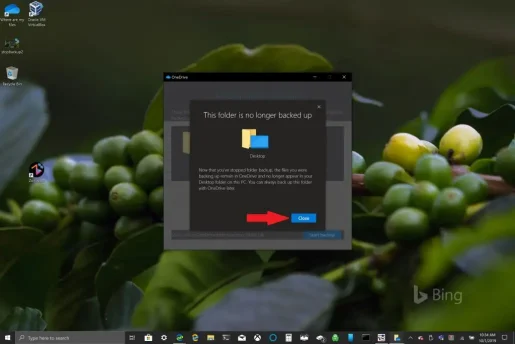Nola erabili OneDrive PC karpetaren babeskopia
OneDrive PC karpetaren babeskopia erraz konfigura daiteke urrats gutxitan eta hona hemen zer egin behar duzun.
1. Ireki OneDrive aplikazioa zure Windows 10 ordenagailuan.
2. Egin klik eskuineko botoiaz irekitzen den OneDrive karpetaren barruan, eta egin klik eskuineko botoiarekin Ezarpenak.
3. Joan Babeskopia fitxara eta aukeratu Kudeatu babeskopia.
4. Egin babeskopia egin zure karpeten elkarrizketa-koadroan, egiaztatu babeskopia egin nahi dituzun karpetak hautatuta daudela eta aukeratu Hasi babeskopia.
Microsoft-ek errazago egiten die jabeei Windows 10 ordenagailuak Lehendik dauden eta berriak babeskopiak beren fitxategietarako zeregina OneDrive erabiliz. OneDrive Windows 10-rekin aurrez instalatuta dator eta 5 GB arteko doako biltegiratze eskaintzen du harpidetzarik gabe. Behar duzun guztia Microsoft kontu bat da zure karpeta garrantzitsuenak sinkronizatzeko eta babeskopiak egiteko.
Lehenespenez, OneDrive-k zure mahaigaineko, dokumentuen eta irudien karpeten babeskopia egiten du Windows 10 ordenagailuan. Hala ere, ordenagailuko beste edozein karpeta hauta ditzakezu OneDrive erabiliz babeskopia egiteko. OneDrive-n nahi dituzun karpeta guztiak dituzunean, edozein unetan sar zaitezke edozein gailu erabiliz Windows 10 edo zure telefonoa.
Konfiguratu OneDrive PC karpetaren babeskopia
OneDrive PC karpetaren babeskopia erraz konfigura daiteke urrats gutxitan eta hona hemen zer egin behar duzun.
1. Ireki OneDrive aplikazioa zure Windows 10 ordenagailuan (ikus behean)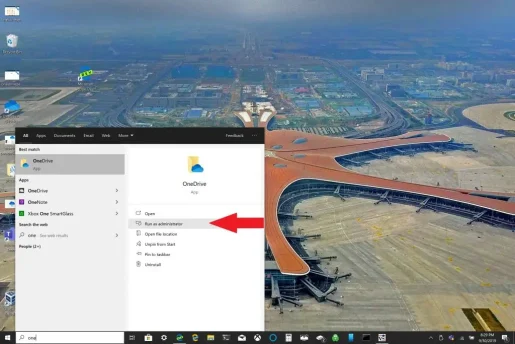
2. Egin klik eskuineko botoiarekin irekitzen den OneDrive karpetaren barruan, eta egin klik eskuineko botoiarekin " Ezarpenak " .
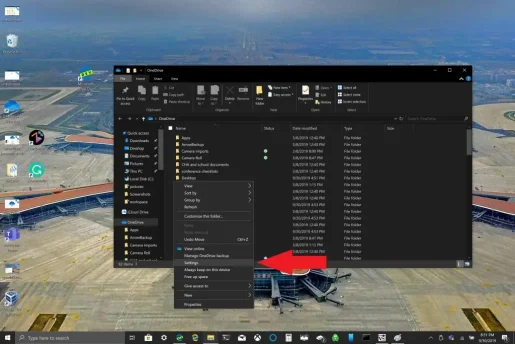
3. Joan fitxara Babeskopia eta aukeratu Backup kudeaketa .
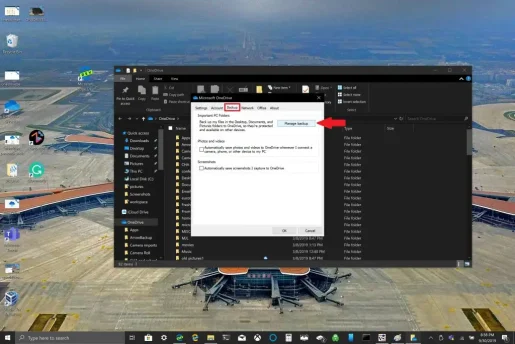
4. Elkarrizketa-koadroan Egin zure karpeten babeskopiak , egiaztatu babeskopia egin nahi dituzun karpetak hautatuta daudela eta aukeratu Hasi babeskopia .
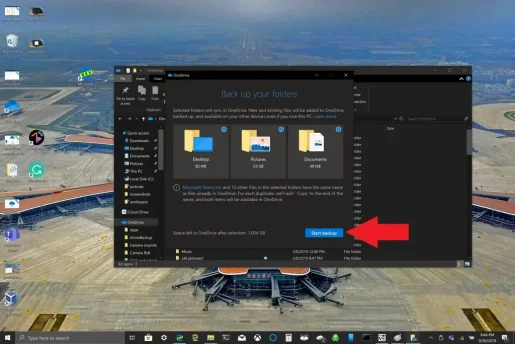
OneDrive-rekin fitxategien babeskopiak egiteko zain dagoen bitartean, elkarrizketa-koadroa itxi dezakezu erakusten den moduan, eta zure fitxategiak sinkronizatuko dira zure Windows 10 ordenagailuan beste gauza batzuk egiten dituzun bitartean. Gogoratu beharreko gauza bat mahaigaineko karpetaren babeskopia egitean: fitxategiak egingo dira. zatoz eta karpetak zurekin OneDrive exekutatzen duen beste edozein Windows 10 ordenagailura. Tutorial hau idaztean pertsonalki topatu dudan arazo bat da (ikus behean).
Zure beharren arabera, komenigarria izan daiteke mahaigaineko karpetaren babeskopiak egitea saihestea Windows 10 gailu anitz badituzu. Baliteke nahi gabe mahaigain nahasi batekin amaitzea. OneDrive karpetaren babeskopiaren ezarpenak gelditu edo aldatu nahi badituzu, prozesua abian den bitartean OneDrive karpetaren babeskopia eten dezakezu.
Gelditu edo aldatu OneDrive PC karpetaren babeskopia
OneDrive-n beste karpeta baten babeskopia egiten eten edo egiten hasi nahi baduzu, karpetaren ezarpenak aldatu beharko dituzu OneDrive-n.
OneDrive-k karpeta baten babeskopia egiteari utzi nahi badiozu, OneDrive-k dagoeneko babeskopiak egin zituen fitxategiak OneDrive-n geratuko dira. Karpeta OneDrive-tik tokiko karpeta batera eraman beharko duzu Windows 10 ordenagailuan.
Karpeta lokalean gehitzen dituzun fitxategiak ez ditu OneDrive-k babeskopiarik egingo. Dagoeneko babeskopia egin duten fitxategiak kentzeko, karpeta ezabatu beharko duzu OneDrive webgunea . OneDrive-n ordenagailuko karpetaren babeskopia gelditzeko edo aldatzeko prozesua berdina da
OneDrive PC karpetaren babeskopia gelditzeko edo aldatzeko, jarraitu urrats hauek:
1. Ireki OneDrive Ezarpenak, egin klik eskuineko botoiaz OneDrive ikonoan jakinarazpenen erretiluan eta hautatu Ezarpenak . Bestela, 1etik 3ra bitarteko urratsak jarraitu ditzakezu Konfiguratu OneDrive PC karpetaren babeskopia .
2. urtean Ezarpenak , Aukeratu Babeskopia > Kudeatu babeskopia
3. Karpeta baten babeskopiak egiteari uzteko, aukeratu babeskopia egiteari utzi nahi diozun karpeta. Kasu honetan, aukeratu Mahaigaineko karpeta eta aukeratu gelditu babeskopia .
4. Berretsi karpetaren babeskopiak egiteari utzi nahi duzula, hautatuta gelditu babeskopia .
5. OneDrive-k baieztatuko du aukeratu duzun karpetaren babeskopia ez dagoela OneDrive-n. Aukeratu Itxi zure aukera berresteko.
Arazoak edo errore-kodeak aurkitzen badituzu, Microsoft-ek zerrenda bat dauka webgune honetan eskuragarri dauden konponketa eta irtenbideekin . Gainera, OneDrive errore-kodeak edo arazoak aurkitzen badituzu OneDrive eta Personal Vault-ekin, badago Errore-kodeen zerrenda zabala zure erreferentziarako .