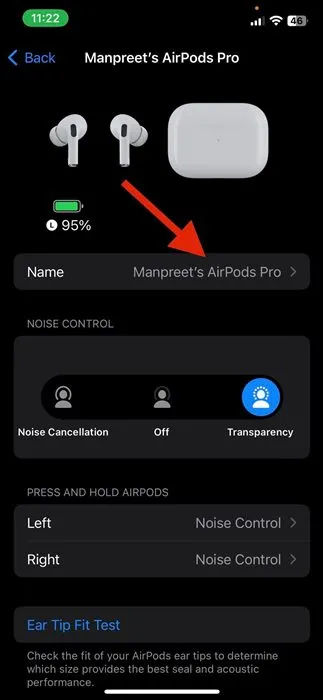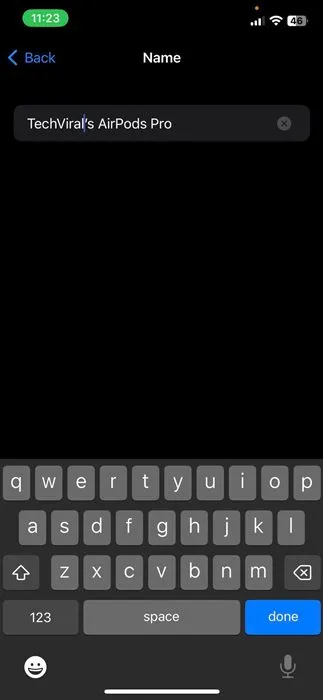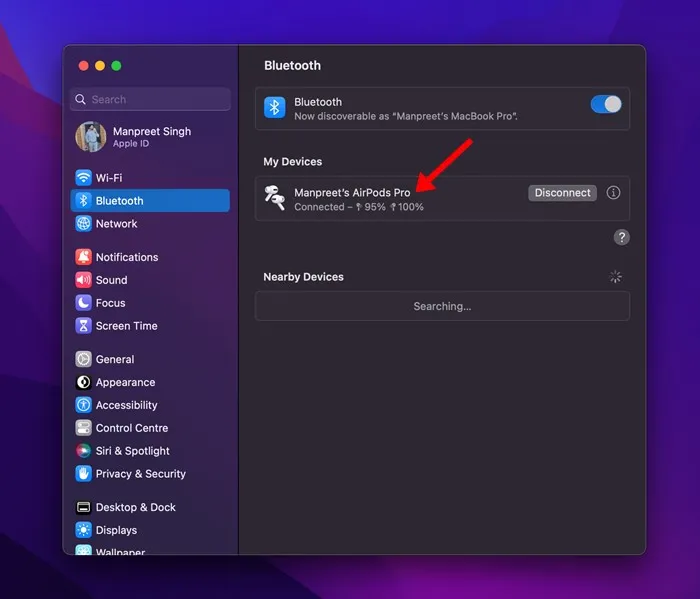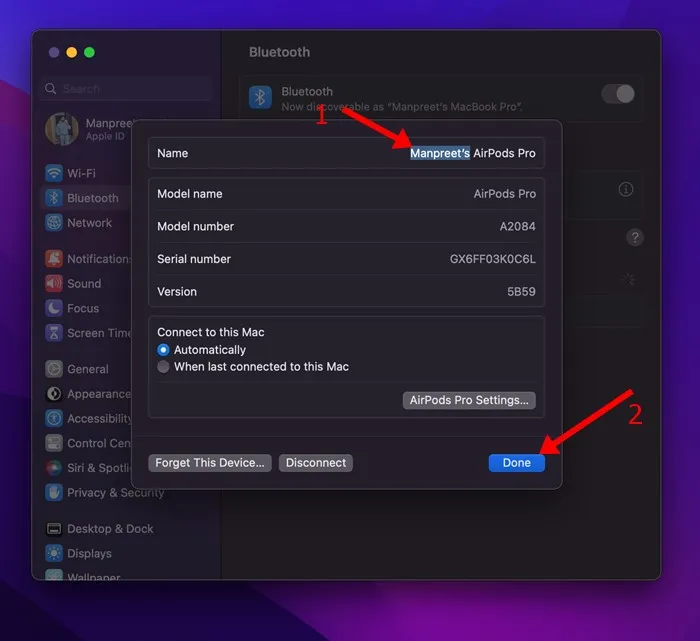Kalitate handiko haririk gabeko entzungailu edo entzungailu asko dituzu merkatuan, baina inor ez da Apple AirPod-etara hurbiltzen kalitateari eta erabilgarritasunari dagokionez. Zure iPhone eta iPad-ekin lan egiteko AirPod multzo berri bat erosi berri baduzu, izena aldatzeko moduak bilatu ditzakezu lehenik.
AirPod-en multzo berri bat erosten duzunean eta zure iPhone, iPad edo Mac-era konektatzen dituzunean, Apple-k izen bat egiten laguntzen du. Applek automatikoki esleitzen die izen berri bat zure AirPod-ei zure iPhone, iPad edo Mac-i esleitutako izenaren arabera.
Ezaugarri erabilgarria da, baina arazoak sor ditzake AirPod pare bat baino gehiago badituzu. Applek izen bera esleitu diezaieke bi AirPod-ei, eta horrek nahasmena sor dezake. Gainera, batzuetan, baliteke izen pertsonalizatu bat nahikoa ez izatea eta gauzak pertsonalagoak egin nahi dituzu.
Aldatu izena AirPods iPhone, Mac eta Android-en
Zorionez, Apple-k zure AirPod-en izena pauso errazetan aldatzeko aukera ematen dizu. Eta egin dezakezu zure iPhone, iPad, iPod touch edo Mac bat erabiliz. Hainbat gailutan Apple ID berarekin saioa hasi baduzu, izen berria gailu guztietan islatuko da.
Horrela, AirPods multzo berri bat erosi baduzu eta izena aldatzeko moduak bilatzen badituzu, jarraitu gida irakurtzen. Jarraian, gailuak izena aldatzeko urrats erraz batzuk partekatu ditugu zure AirPod-ak Zure iPhone, iPad edo Mac erabiliz. Has gaitezen.
Nola aldatu AirPods-en izena iPhone/iPad-en
Airpods izena aldatzeko urratsak iPhone eta iPad-en berdinak dira. Beraz, iPhone edo iPad bat baduzu, urrats hauek jarraitu behar dituzu iPhone-n AirPod izena aldatzeko .
1. Lehenik eta behin, ziurtatu zure Apple AirPod-ak zure iPhone edo iPad-era konektatuta daudela.
2. Behin eginda, ireki "Aplikazioa" Ezarpenak zure iPhone/iPad-en.
3. Ezarpenak atalean, ukitu Bluetooth .
4. AirPod zure gailura konektatuta badago, izena Bluetooth pantailan agertuko da. Bakarrik behar duzu Egin klik zure AirPod-en izenan .
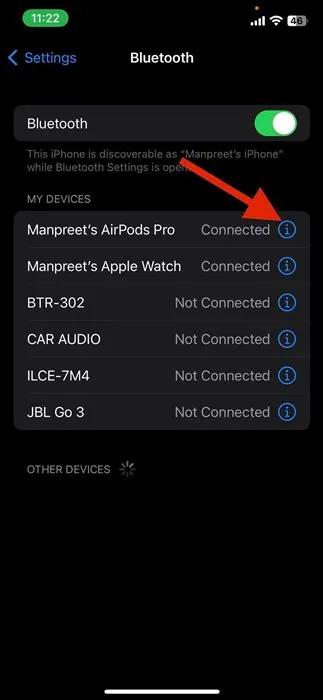
5. AirPods ezarpenen pantailan, ukitu Izena .
6. Hurrengo pantailan, idatzi ezarri nahi duzun izena Eta gorde ezarpenak .
Hori da! Horrela aldatu dezakezu Airpod-en izena iPhone edo iPad erabiliz. Apple ID berarekin saioa hasten baduzu hainbat gailutan, gailu guztietan aurkituko duzu izen berria.
Nola aldatu izena AirPods Mac-en
Zure iPhone edo iPad bezala, zure Mac ere erabil dezakezu zure AirPod-ak izena aldatzeko. Oso erraza da Mac-en AirPods izena aldatzea, baina urratsak desberdinak dira. Hona hemen nola Aldatu Mac-en AirPod-en izena .
1. Ziurtatu AirPod-ak zure Mac-era konektatuta daudela. Ondoren, egin klik menu-barrako Apple logoan eta hautatu Sistema Hobespenak.
2. Sistemaren hobespenetan, hautatu Bluetooth . Konektatutako AirPod-ak aurkituko dituzu.
3. Egin klik eskuineko botoiarekin zure AirPod-en eta hautatu “ izena aldatu ".
4. Ondoren, idatzi zure AirPod-en izen berriak eta egin klik botoian Osatuta zegoen .
Hori da! Hau da zein erraza den Mac-en AirPods izena aldatzea.
Nola aldatu AirPod izena Android-en?
AirPods Bluetooth entzungailu gisa ere erabil daitezke Apple ez den gailu batekin. Zure AirPod Android bezalako Apple ez den gailu batera konektatzen baduzu, ezin izango duzu Siri erabili, baina entzun eta hitz egin dezakezu.
Beraz, AirPod zure Android telefonoarekin erabiltzen ari bazara, urrats erraz hauek jarraitu behar dituzu zure AirPod-en izena aldatzeko. Hona hemen nola Aldatu AirPod izena Android-en .
1. Ireki Ezarpenak aplikazioa Android-en eta hautatu “ Bluetooth ".
2. Bluetooth pantailan, konektatutako gailu guztiak ikus ditzakezu, AirPod-ak barne.
3. Hautatu konektatutako AirPod-ak eta ukitu Ezarpenen ikonoa goiko eskuineko izkinan.
4. Aukeren zerrendan, hautatu izena aldatu eta sartu izen berri bat.
5. Sartu izen berri bat eta egin klik botoian Berriz etiketa.
Hori da! Horrela alda dezakezu zure AirPod-en izena Android-en.
Beraz, gida hau zure AirPod-en izena aldatzeari buruzkoa da iPhone, iPad, MAC edo baita Android-en. Zure AirPods izena aldatzeko laguntza gehiago behar baduzu, jakinarazi beheko iruzkinetan. Gainera, artikuluak lagundu bazaizu, ziurtatu zure lagunekin partekatzen duzula.