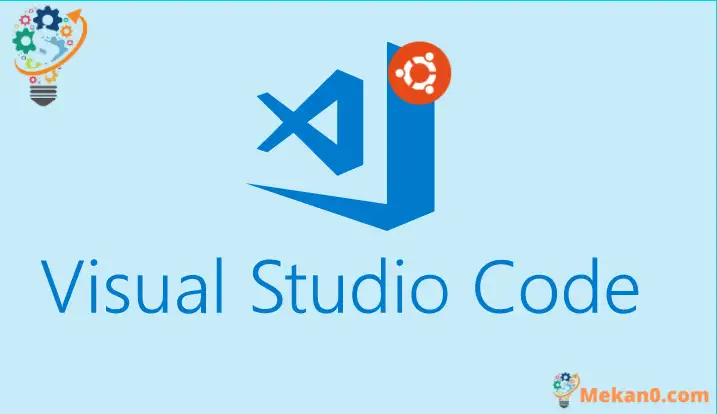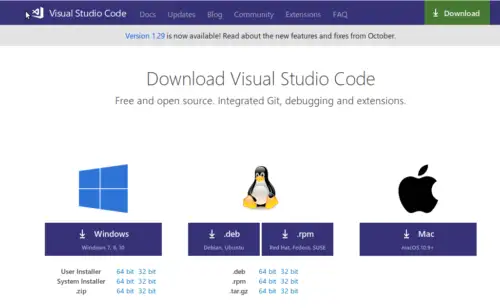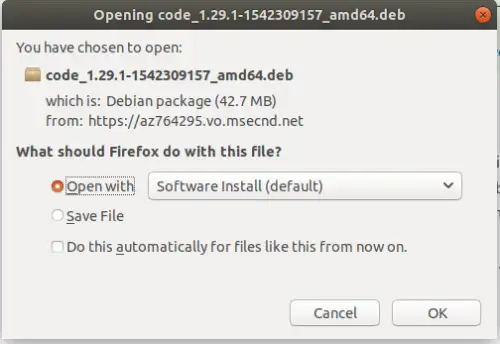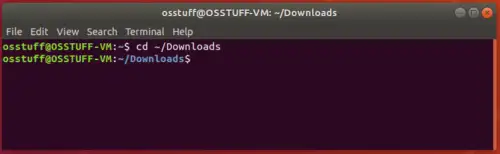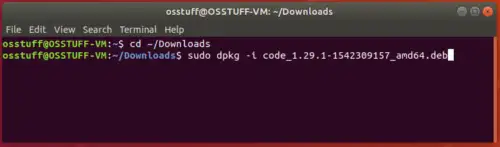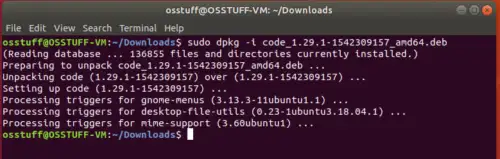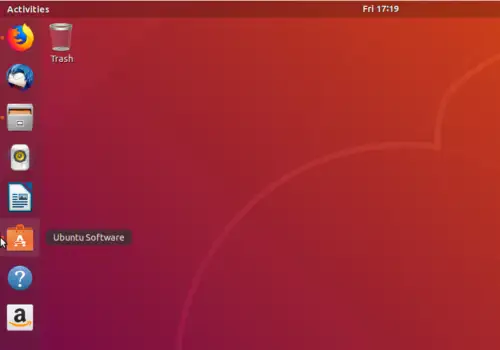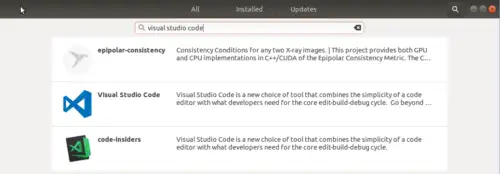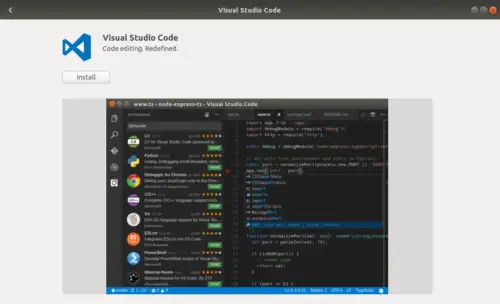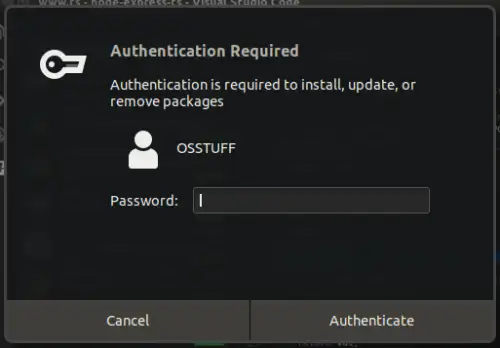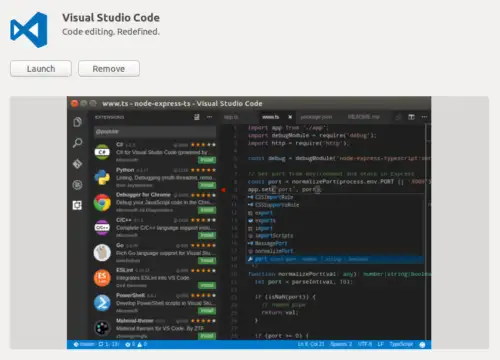Programatzailea izanik, sistema eragile eta programazio lengoaia guztietan lan egin behar duzu, beraz, Code IntelliSense, Syntax Highlighting eta iturburu-kodearen kontrola bezalako laguntza baliotsua eman diezazuten kode-editoreak ezagutu behar dituzu, beraz, iraganean IDE desberdinak ikasi behar izan dituzu. bezalako Visual Studio, NetBeans eta Pycharm eta abar programazio-lengoaia guztietan lan egiteko. Beno, hori iraganeko kontua zen, Microsoft-ek bere iturburu-kode editore programa anbiziotsuena eta sinplifikatuena jarri zuen abian Visual Studio Code, Microsoft-ek garatutako iturburu-kodeen editore irekiko eta plataformatik independentea. Horrek esan nahi du Windows, Linux edo macOS-en erabil dezakezula.
Kode-arazketa, Git iturburu-kontrola, sintaxia nabarmentzea, Code IntelliSense JavaScript, Typescript, JSON, HTML, CSS, SCSS eta gutxiago barneratuta daude, eta milaka luzapen ere baditu programaziorako laguntza zabaltzeko. php, C# eta python bezalako hizkuntzak. Ezaugarriak zehatz-mehatz irakur ditzakezu Visual Studio Code ofizialean. 2018ko Garatzaileen Inkestaren arabera, Visual Studio Code garapen tresna ezagunetan lehen postuan kokatu zen.
Artikulu honetan ikusizko estudioko kodea nola instalatu gidatuko zaitugu Ubuntu 18.04-n. Ubuntun ikus-entzunezko kodea instalatu dezakegu modu ezberdinetan, eztabaida dezagun metodo bakoitza urratsez urrats.
XNUMX. metodoa: Erabili .Deb .instalazio fitxategiak
1. orria: Deskargatu .deb fitxategia Visual Studio kodearako Hemen
2. orria: Gorde deskargatutako .deb fitxategia Deskargak karpetan
3. orria: Orain ireki Terminala eta nabigatu karpeta deskargatzeko beheko komandoen bidez
4. orria: Orain exekutatu komando hau
Denbora pixka bat beharko da eta Visual Studio kodea instalatuko da.
Bigarren metodoa. Ubuntu software biltegitik
Visual Studio kodea ere deskarga dezakezu ubuntu-n, Terminal edo komandorik erabili gabe.
1. orria: Joan Ubuntu Software Aplikaziora
2. orria: Bilatu "Visual Studio Code" bilaketa-barran
3. orria: Egin klik goiko bilaketa-emaitzetan Visual Studio Code aplikazioan eta xehetasunen orria irekiko du behean erakusten den moduan.
4. orria: Orain egin klik "Instalatu" botoian, eta baimena eskatuko dizu erabiltzailearen pasahitza lortzeko. Sartu pasahitza eta egin klik autentifikatu botoian
Konturatuko zara instalazioa aurrerapen-barra batekin hasiko dela geratzen den denbora adierazten duena
Behin amaitutakoan Play botoia ikusiko duzu.
ondorioa
Beraz, bi modu ezberdin ikus ditzakezu Visual Studio kodea Ubuntun instalatzeko. Komando-lerroko aditua bazara, lehen metodoa nahiago izango duzu baina Windows-eko erabiltzaile bat baino gehiago bazara eta komandoen ezagutza gutxi baduzu, geroago metodoa erabil dezakezu.