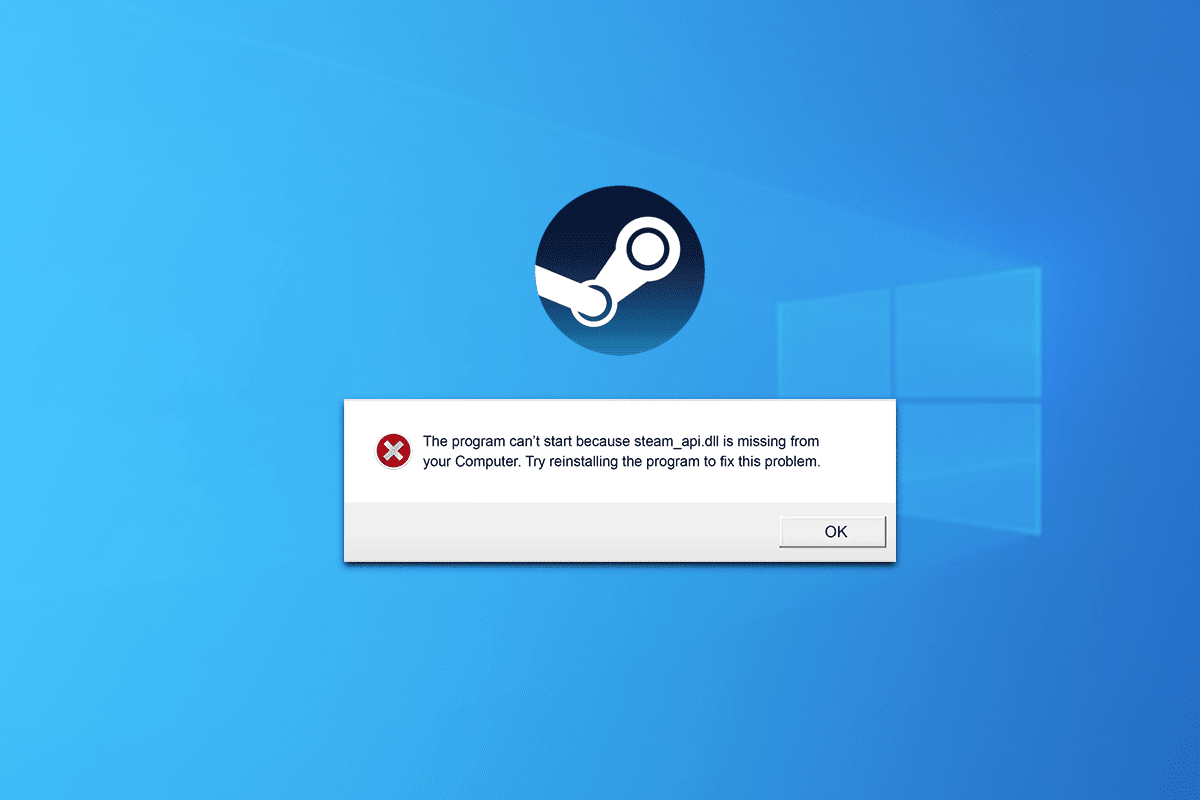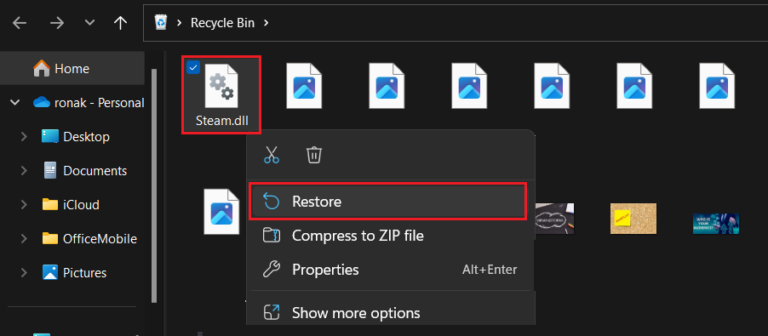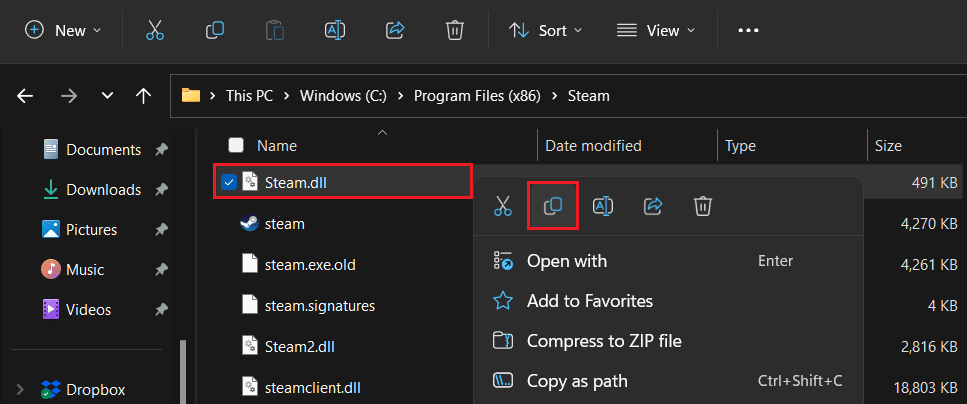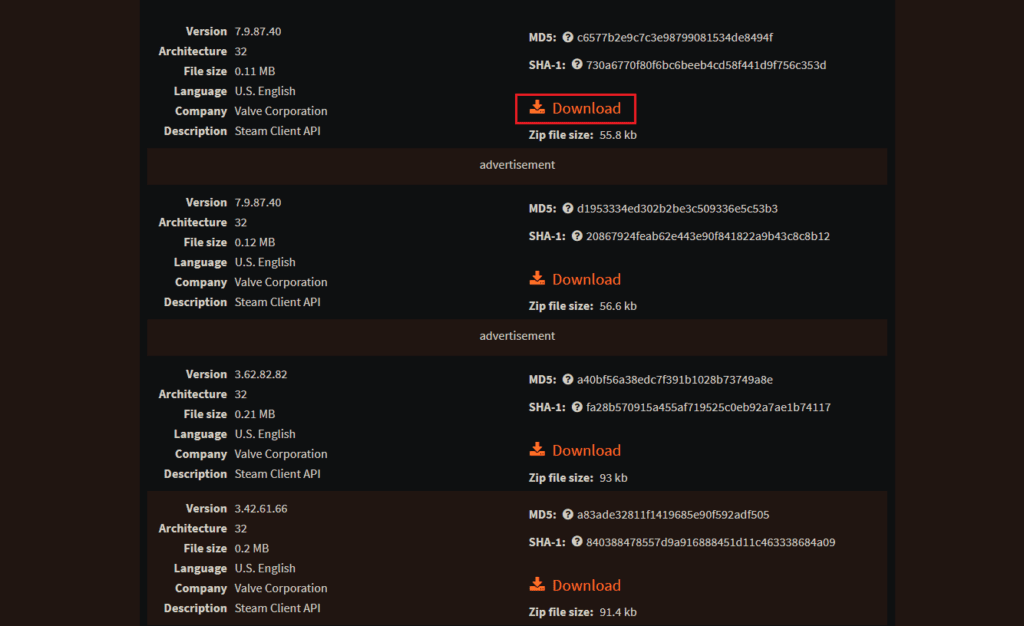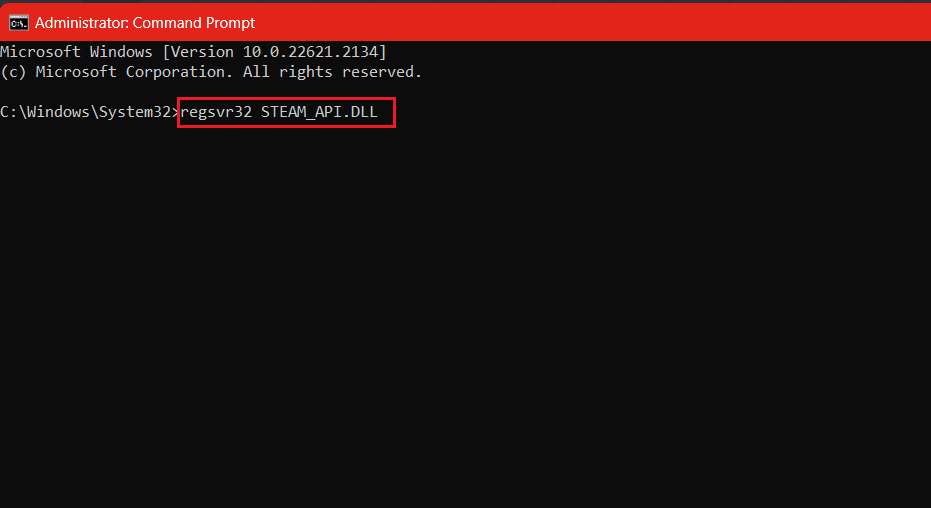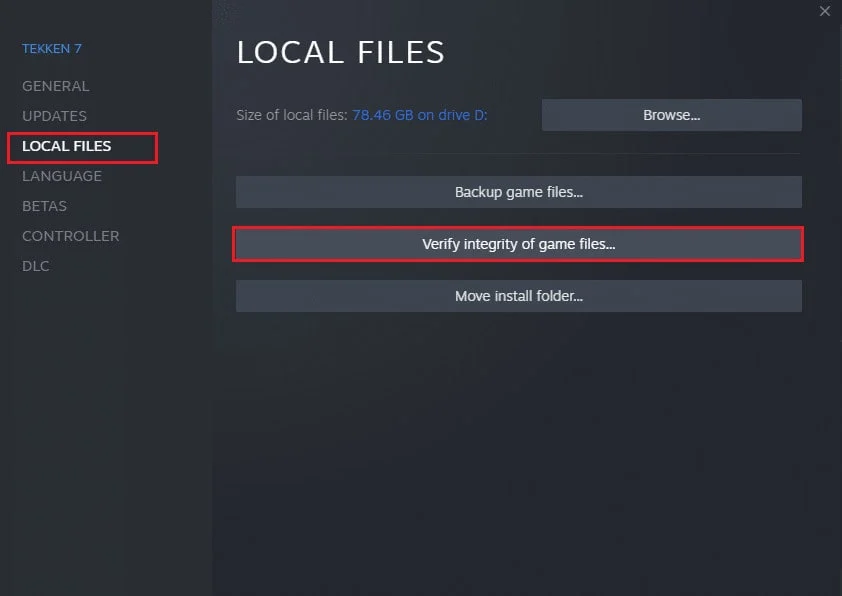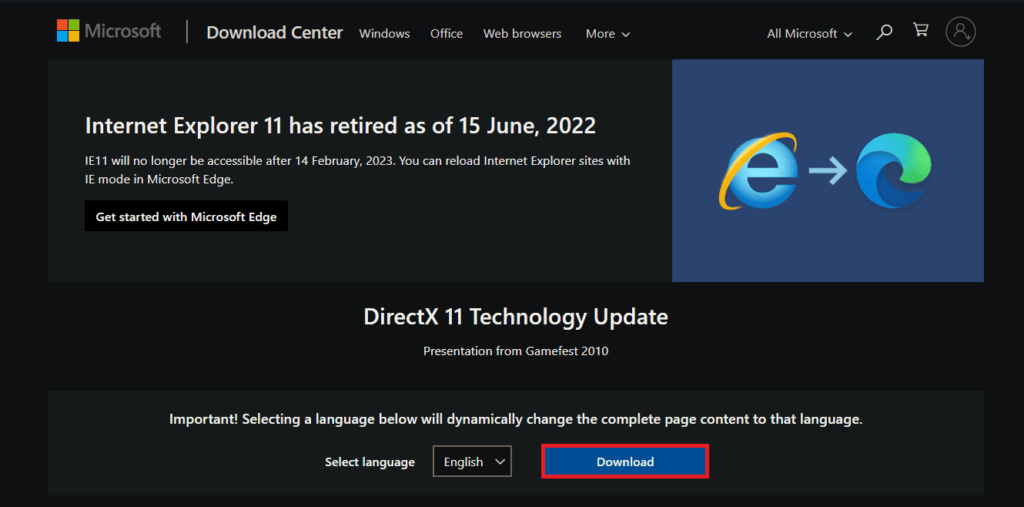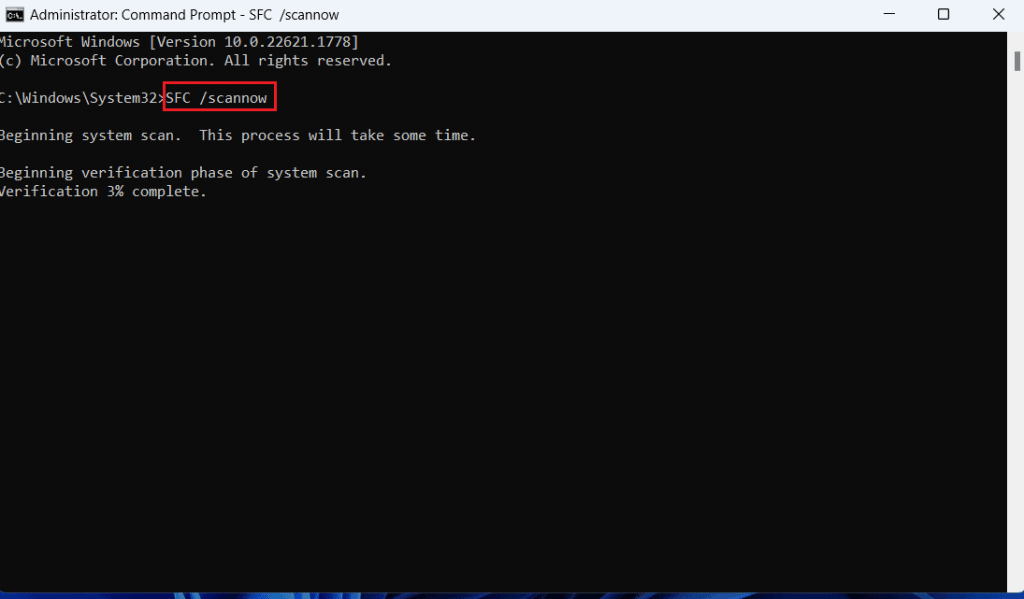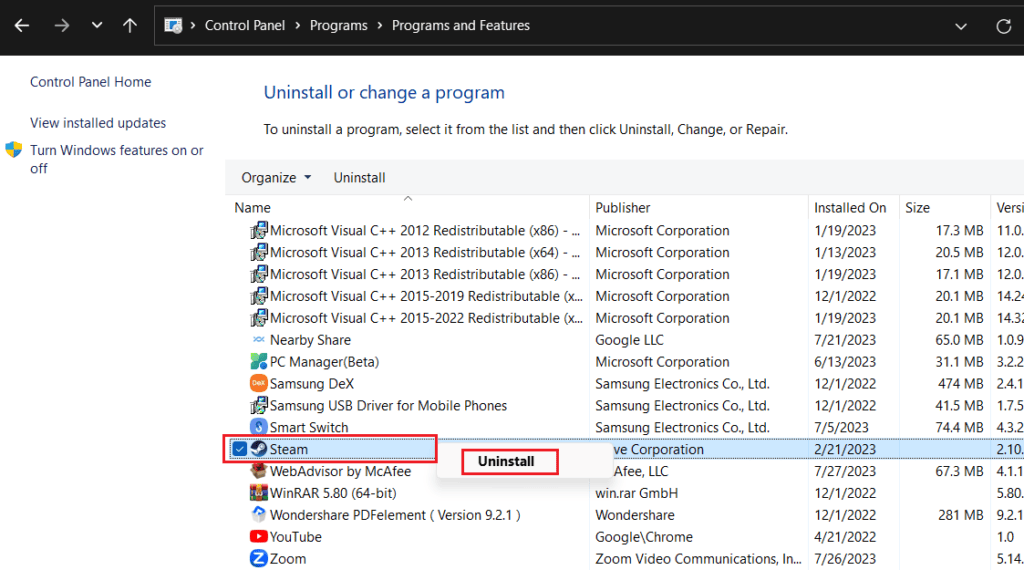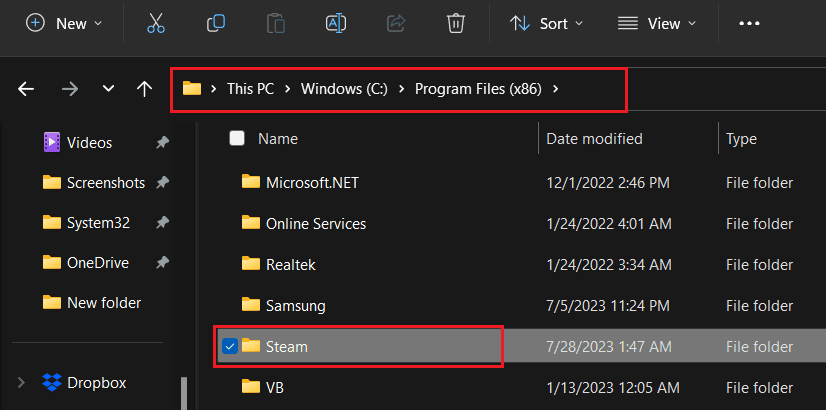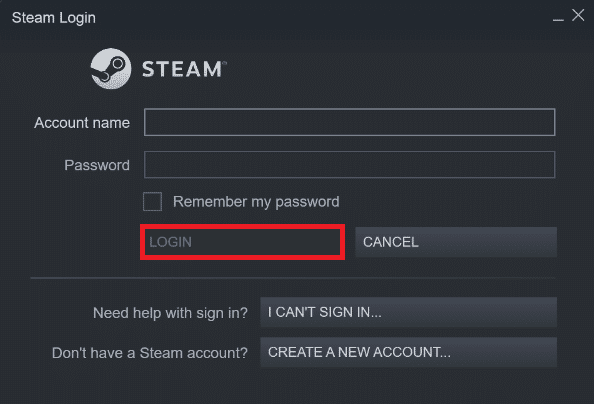پلتفرم Steam یکی از برجسته ترین مقاصد بازی در جهان است که میلیون ها بازیکن در سراسر جهان می توانند از طریق این درگاه دیجیتالی از انواع بازی ها و سرگرمی ها لذت ببرند. با توسعه سیستم عامل ها، ویندوز 11 به عنوان بخشی از این پیشرفت درآمد که تجربه بازی در این سیستم را به یک تجربه فوق العاده تبدیل می کند. با این حال، گاهی اوقات کاربران می توانند با مشکل آزاردهنده خطای عدم وجود Steam API DLL مواجه شوند.
اگر شما هم جزو افرادی هستید که با این خطای آزاردهنده مواجه شده اید، تنها نیستید. این خطا میتواند بر توانایی شما برای انجام بازیها یا انجام فعالیتهای سرگرمی در پلتفرم Steam به درستی تأثیر بگذارد. خوشبختانه راه حلی برای این مشکل و چندین روش وجود دارد که می تواند به شما در رفع خطای Steam API DLL در ویندوز 11 کمک کند.
در این مقاله نگاهی به XNUMX روش موثر برای رفع این خطا و بازگرداندن تجربه بازی روان در Steam خواهیم داشت. ما مراحل و دستورالعملهای واضحی را برای هر روش به شما ارائه میدهیم که به شما کمک میکند بدون هیچ گونه عارضهای به دنیای بازی بازگردید. اجازه دهید شروع کنیم!
Steam پلتفرمی است که بازیکنان را قادر می سازد تا وارد دنیای سرگرمی متنوعی شوند. اما متأسفانه کاربران گزارش دادهاند که با مانعی مواجه شدهاند که مانع از اجرای بازیها یا بازی بر روی این پلتفرم شده است. همانطور که پیام نشان می دهد، خطای Steam API DLL File Missing معمولاً زمانی رخ می دهد که فایل مورد نیاز برای API DLL گم شده یا خراب باشد. بیایید این مشکل را برطرف کنیم تا بتوانیم دوباره بدون هیچ وقفه ای به بازی کردن بازگردیم.
نحوه رفع خطای Steam API DLL Missing
Steam API DLL یک فایل کتابخانه پیوند پویا است که برنامه از آن برای اجرا و برقراری ارتباط با بازی ها در رایانه شخصی استفاده می کند. فایلهای DLL API Steam در گیمپلی اختلال ایجاد میکنند، زیرا برنامه به درستی اجرا نمیشود.
این مشکل می تواند با پیام های خطای زیر ظاهر شود:
- Steam.dll پیدا نشد
- این برنامه راه اندازی نشد زیرا Steam.dll پیدا نشد. نصب مجدد برنامه ممکن است این مشکل را حل کند.
- [PATH]\steam.dll یافت نشد
- Steam.dll بارگیری نشد
- نمی توان نقطه ورودی Steam.dll را پیدا کرد
- Steam.dll برای مسیر قابل اجرا یافت نمی شود [STEAM PATH]
- فایل steam.dll وجود ندارد.
- بارگیری نشد.\Steam\Steam.dll.
- [برنامه] را نمی توان شروع کرد. جزء مورد نیاز وجود ندارد: Steam.dll. لطفاً دوباره [Application] را نصب کنید.
نگران نباشید ما مشکل را حل خواهیم کرد.
جواب سریع
برای رفع خطا فایل Steam DLL را کپی کرده و در پوشه ای که مشکل دارد پیست کنید.
1. روشن کنید این کامپیوتر و مسیر را دنبال کنید: Windows (C 🙂 > Program Files (x86) > Steam .
2. یک فایل را کپی کنید Steam. dll و آن را در پوشه ای که گم شده اید قرار دهید.
چرا ویندوز فایل های DLL را از دست داده است؟
قبل از اینکه به راه حل ها بپردازیم، این سوال پیش می آید که دلایل احتمالی از دست رفتن فایل های DLL در ویندوز یا فرض کنید Steam در مورد ما چیست؟ در اینجا چند دلیل رایج وجود دارد:
- حذف تصادفی
- فایل های DLL آسیب دیده یا بازنویسی شده اند
- مشکلات رجیستری
- DirectX در دسترس نیست
- نرم افزار قدیمی
اکنون که دلایل احتمالی این خطا را می دانیم، بیایید آن را برطرف کنیم:
روش XNUMX: استیم و سپس ویندوز را آپدیت کنید
بهروزرسانی Steam رفع اشکال و بهبودهای امنیتی را تضمین میکند و همچنین جدیدترین ویژگیهایی را ارائه میکند که به طور بالقوه این باگ را برطرف میکند.
1. روشن کنید بخار و کلیک کنید بخار در گوشه بالا سمت چپ
2. کلیک کنید وجود را بررسی کنید به روز رسانی سرویس گیرنده Steam…
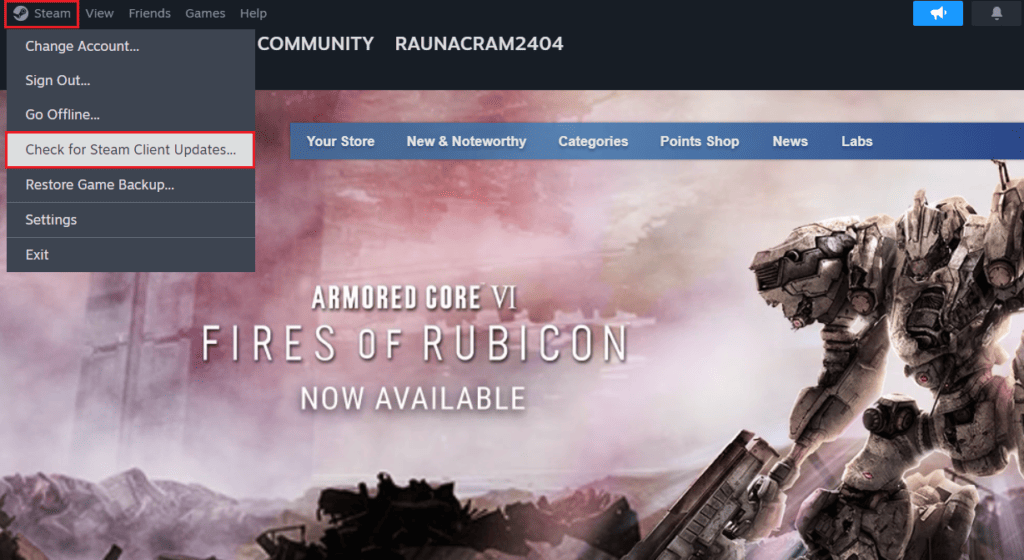
Steam بهروزرسانیها را بررسی میکند و اگر وجود دارد، کلیک کنید "بارگذاری" برای نصب آن. اگر همچنان خطا را پیدا کردید، ویندوز را به روز کنید روی کامپیوتر
روش XNUMX: فایل های DLL را از سطل بازیافت بازیابی کنید
آسان است، اینطور نیست؟ اگر به طور تصادفی فایل steam.dll را از منبع اصلی آن حذف کردید، فقط آن را بازیابی کنید.
1. باز کنید سطل بازیافت روی کامپیوتر
2. جستجو برای فایل هایی مانند Steam. dll ، و Steam2.dll ؛ Steamclient. dll ; steamclient64.dll و با دکمه سمت راست ماوس روی آن کلیک کنید.
3. بر روی آن کلیک کنید بهبود .
اکنون Steam را راه اندازی کنید و بررسی کنید که آیا خطای API DLL رفع شده است یا خیر.
اگر قبلاً سطل بازیافت را خالی کرده اید، می توانید اطلاعات از دست رفته را با استفاده از آن بازیابی کنید نرم افزار بازیابی اطلاعات .
روش XNUMX: فایل Steam DLL را کپی کنید
گاهی اوقات خطا به دلیل مکان اشتباه فایل های Steam DLL در رایانه رخ می دهد. اگر میخواهید پوشه نصب را کپی کنید، آن را به درایو دیگری منتقل کنید یا به هر دلیل دیگری، ممکن است این اتفاق افتاده باشد.
1. باز کنید این کامپیوتر و مسیر را دنبال کنید: Windows (C 🙂 > Program Files (x86) > Steam .
2. برای دسترسی به پایین اسکرول کنید Steam. dll و با دکمه سمت راست ماوس روی آن کلیک کنید.
3. بر روی آن کلیک کنید نماد کپی و آن را در پوشه ای که در پیغام خطا مشخص شده است قرار دهید.
روش XNUMX: فایل DLL Steam API را به صورت دستی دانلود کنید
خوب، اگر فایل DLL API Steam از دست رفته باعث خطا می شود، چرا آن را دانلود نمی کنید؟ بله، می توانید فایل ها را دانلود کنید steam_api.dll از وبسایت شخص ثالث مورد اعتماد گم شده است. مراحل زیر را دنبال کنید:
1. روشن کنید محل قرارگیری فایل های DLL ، و مناسب و آخرین نسخه فایل را پیدا کنید
اطلاع: بسته به سیستم عامل ویندوز خود، می توانید نسخه 32 بیتی یا 64 بیتی فایل را انتخاب کنید.
2. بر روی آن کلیک کنید دانلود.
3. پس از دانلود، بایگانی را با فایل DLL با استفاده از هر نرم افزار فشرده مانند WinRAR یا WinZip باز کنید تا آن را استخراج کنید.
4. فایل steam_api.dll را کپی کنید به مقصد اصلی نسخه فایل موجود یا از مکان گم شده استخراج شده است.
5. وقتی کارتان تمام شد، راه اندازی مجدد کامپیوتر و روشن کنید بخار .
روش XNUMX: فایل Steam API را دوباره ثبت کنید
ثبت مجدد فایل DLL Steam API مستلزم تجدید ارتباط بین مشتری و اجزای آن است. اگر دانلود فایل کمکی نکرد، احتمالاً مشکل برطرف خواهد شد.
1. کلید. را فشار دهید ویندوز و جستجو کنید خط فرمان .
2. انتخاب کنید به عنوان مدیر اجرا شود .
3. در پنجره فرمان تایپ کنید regsvr32 STEAM_API.DLL سپس فشار دهید وارد .
4. پس از اجرای دستور، کامپیوتر خود را مجددا راه اندازی کنید و Steam را راه اندازی کنید.
روش ششم: صحت فایل های بازی را بررسی کنید
فایل های DLL از دست رفته نیز در نتیجه فایل های خراب، آسیب دیده یا مفقود بازی است. وقتی بازی در استیم بررسی می شود، آن را اسکن و تعمیر می کند. به راهنمای ما در مورد مراجعه کنید چگونه یکپارچگی فایل های بازی در استیم را بررسی کنیم برای انجام همین کار.
روش هفتم: DirectX را نصب کنید
DirectX شامل مجموعهای از فایلهای DLL اصلی است که برنامهها و بازیهای مختلف برای اطمینان از عملکرد روان به آنها تکیه میکنند. شما می توانید آن را نصب کنید تا مطمئن شوید که فایل های DLL لازم در سیستم وجود دارد و در نتیجه خطای مورد بحث برطرف می شود.
1. روشن کنید سایت رسمی Microsoft DirectX در هر مرورگری
2. کلیک کنید "بارگذاری" پس از اتمام، بسته را نصب کنید.
3. راه اندازی مجدد کامپیوتر و روشن کنید بخار و بررسی کنید که آیا خطا برطرف شده است.
اگر DirectX قبلاً روی رایانه شما نصب شده است، می توانید آن را مجدداً نصب کنید.
روش XNUMX: اسکن DISM و SFC را اجرا کنید
اسکن SFC (System File Checker) به کاربران کمک می کند تا فایل های سیستمی خراب یا گم شده را شناسایی و تعمیر کنند. از این رو، این ممکن است به شما در حل مشکل Steam API DLL که در ویندوز 11 یافت نمی شود کمک کند.
روش XNUMX: کلاینت Steam را دوباره نصب کنید
به عنوان آخرین راه حل، پیشنهاد می کنیم برنامه سرویس گیرنده Steam را مجدداً نصب کنید. مراحل زیر را دنبال کنید:
1. باز کنید برد کنترل و در داخل برنامه ها ، مکان یابی کنید یک برنامه را حذف نصب کنید .
2. بر روی آن راست کلیک کنید بخار سپس بر روی آن کلیک کنید عزل .
3. اکنون دستورالعمل های روی صفحه را دنبال کنید.
4. پس از حذف، باز کنید این کامپیوتر و رفتن به Windows (C:) > فایلهای برنامه (x86) .
5. یک پوشه را حذف کنید بخار.
6. اکنون به وب سایت رسمی استیم، و کلیک کنید STEAM را نصب کنید و دستورالعمل های روی صفحه را دنبال کنید.
7. پس از نصب کامل، ورود به حساب Steam شما.
خودشه! حالا بازی را اجرا کنید و بررسی کنید که آیا خطا برطرف شده است.
امیدواریم راهنمای ما به شما در رفع این خطا کمک کند از دست رفته Steam API DLL در ویندوز 11. اگر سؤال یا پیشنهادی برای ما دارید، در کادر نظر زیر با ما در میان بگذارید.
در خاتمه، میتوان نتیجه گرفت که خطای گم شدن Steam API DLL در ویندوز 11 در صورت رعایت مراحل صحیح به راحتی قابل حل است. با شناسایی مشکل و پیدا کردن علت ظاهر شدن این خطا، می توانید از مشکلات بازی و سرگرمی در پلتفرم Steam جلوگیری کنید.
اگر با این خطا مواجه هستید، همیشه به یاد داشته باشید که با بررسی به روز رسانی سیستم عامل و به روز رسانی نرم افزار Steam به آخرین نسخه شروع کنید. همچنین می توانید از یک برنامه ضد ویروس برای اسکن سیستم خود استفاده کنید و از عاری بودن آن از بدافزار مطمئن شوید.
با استفاده از روش ها و راه حل هایی که در این مقاله توضیح داده شده است، می توانید از این مشکل آزاردهنده جلوگیری کنید و از یک تجربه بازی استیم روان در ویندوز 11 لذت ببرید. اگر مطمئن نیستید که چگونه هر یک از این مراحل را انجام دهید، برای یافتن منابع و کمک بیشتر به صورت آنلاین جستجو کنید. موقعیت مناسب، جایگاه. با توجه به اهمیت بازی ها در زندگی روزمره ما، نباید در حل سریع و کارآمد مشکلات آنها تردید کنیم.