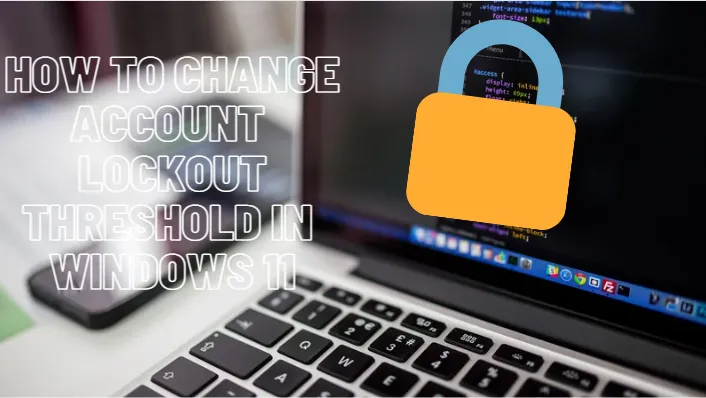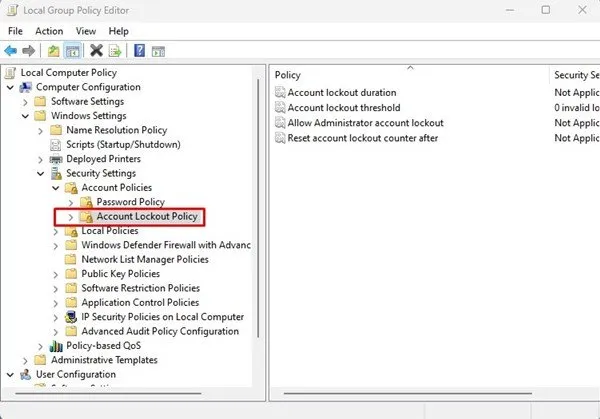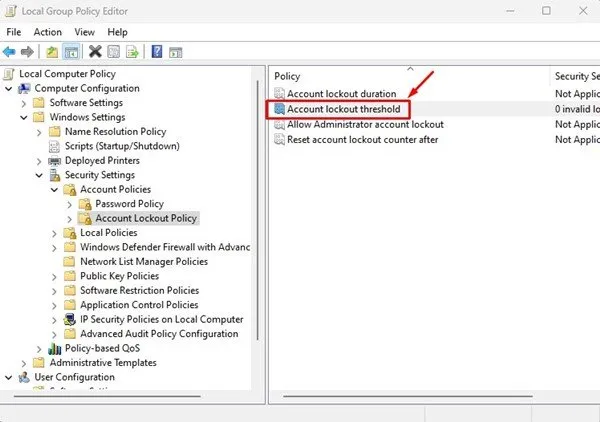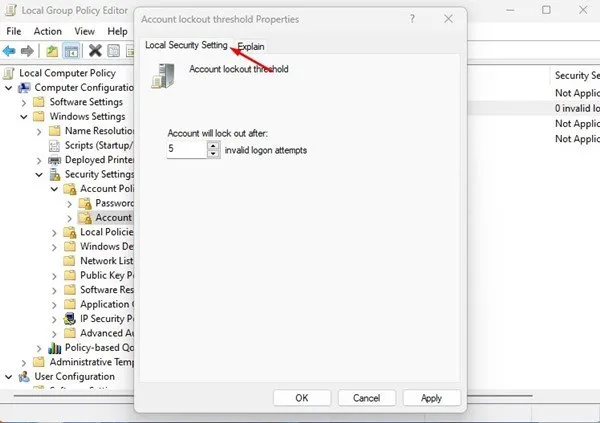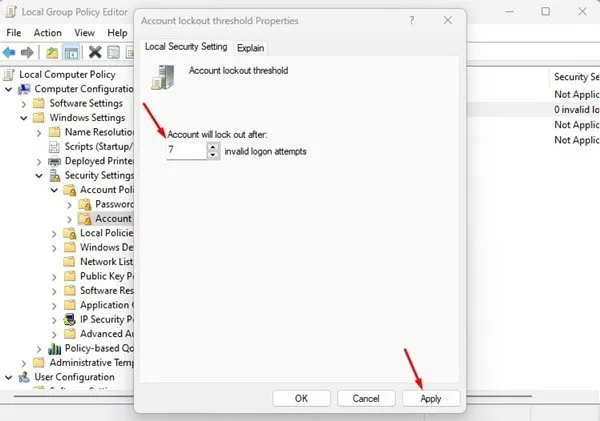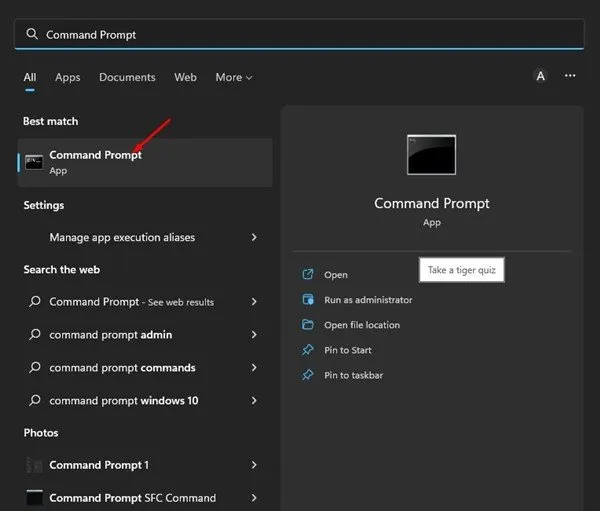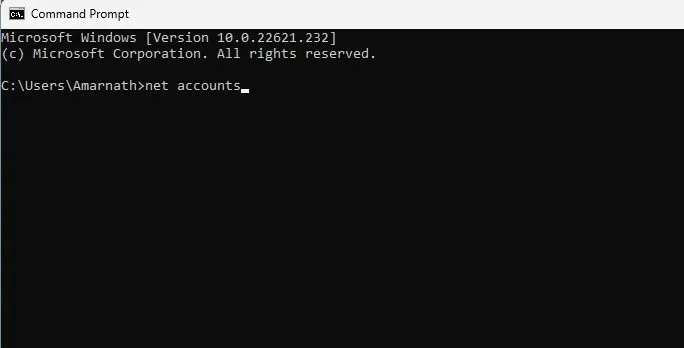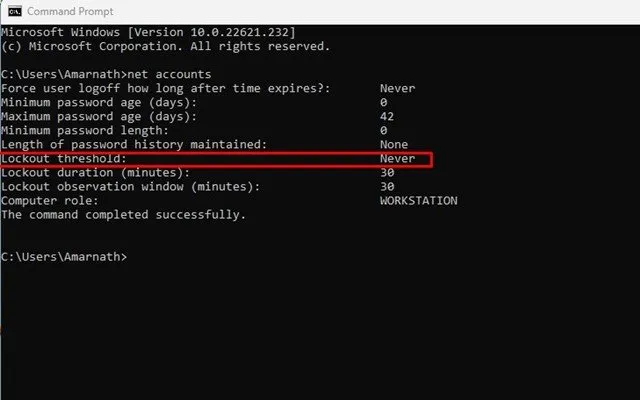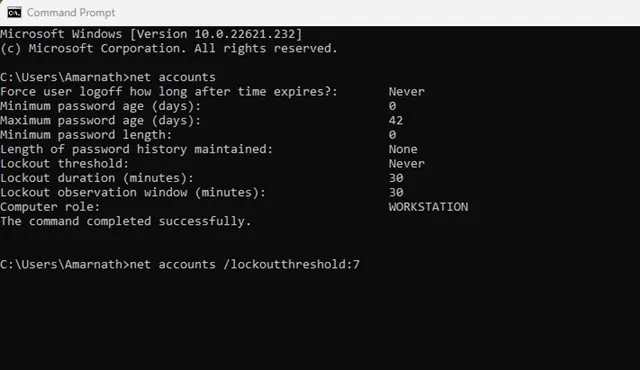اگر از ویندوز استفاده می کنید، ممکن است بدانید که سیستم عامل پس از چندین بار تلاش نادرست برای ورود به سیستم، حساب شما را به طور خودکار قفل می کند. بهطور پیشفرض، اگر کسی رمز عبور/پین اشتباه را 11 بار متوالی وارد کند، ویندوز 10 حساب کاربری را قفل میکند.
با این حال، خوبی این است که شما به راحتی می توانید محدودیت قفل حساب را تنظیم کنید برای افزایش یا کاهش تلاش های ناموفق برای ورود به سیستم. می توانید مقداری را از 1 تا 999 تلاش برای ورود ناموفق تنظیم کنید یا مقدار را روی "0" تنظیم کنید تا محدودیت قفل حساب حذف شود.
بهترین روش ها برای تغییر آستانه قفل حساب در ویندوز 11
بنابراین، اگر علاقه مند به تغییر محدودیت قفل حساب در ویندوز 11 هستید، راهنمای درستی را مطالعه می کنید. در زیر، راهنمای گام به گام تغییر محدودیت قفل حساب در ویندوز 11 را به اشتراک گذاشته ایم. بیا شروع کنیم.
محدودیت قفل حساب را از طریق Group Policy Editor تغییر دهید
این روش از Local Group Policy Editor برای تغییر محدودیت قفل حساب استفاده می کند. در اینجا چند مرحله ساده است که باید دنبال کنید.
1. ابتدا بر روی Windows 11 search کلیک کرده و تایپ کنید ویرایشگر سیاست محلی گروه .
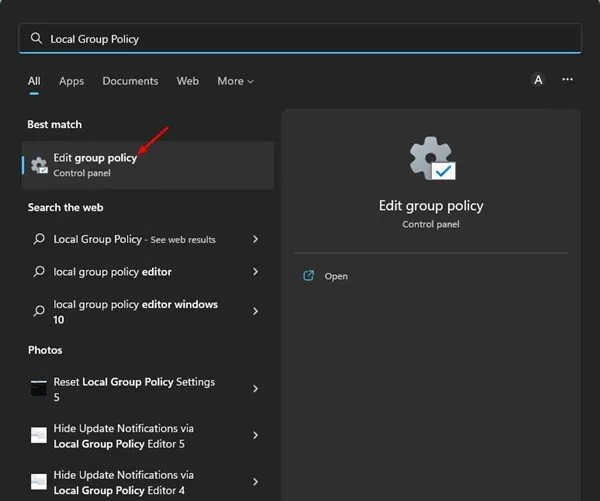
2. در Local Group Policy Editor به مسیر زیر بروید:
Computer Configuration > Windows Settings > Security Settings > Account Policies >Account Lockout Policy
3. حال، Account Lock Policy را در سمت چپ انتخاب کنید. در سمت راست، دوبار کلیک کنید محدودیت قفل حساب .
4. در ویژگی های محدودیت قفل حساب، به برگه بروید تنظیمات امنیتی محلی
5. در فیلد، حساب کاربری قفل خواهد شد، تعداد تلاش های نامعتبر برای ورود به سیستم را تنظیم کنید . پس از اتمام، بر روی دکمه کلیک کنید. تطبيق سپس کلیک کنید خوب ".
این است! به این ترتیب می توانید محدودیت قفل حساب را در رایانه های شخصی ویندوز 11 تغییر دهید.
2) محدودیت قفل حساب را از طریق Command Prompt تغییر دهید
این روش از ابزار Command Prompt برای تغییر آستانه قفل حساب استفاده می کند. برخی از مراحل ساده ای که در زیر به اشتراک گذاشته ایم را دنبال کنید.
1. روی جستجوی ویندوز 11 کلیک کرده و تایپ کنید خط فرمان . سپس، ابزار Command Prompt را از لیست نتایج مربوطه باز کنید.
2. در خط فرمان، انجام دهید فرمان را اجرا کند :
حساب های خالص
3. این جزئیات بسیاری را فهرست می کند. شما باید بررسی کنید ارزش حد بیمه .
4. برای تغییر محدودیت قفل حساب، دستور زیر را وارد کرده و دکمه را فشار دهید وارد .
net accounts /lockoutthreshold:<number>مهم: حتماً شماره ای را که می خواهید اختصاص دهید جایگزین <number> کنید. می توانید عدد را بین 0 تا 999 تنظیم کنید. 0 به این معنی است که حساب هرگز قفل نخواهد شد.
این است! شما می توانید محدودیت قفل حساب در ویندوز 11 را از طریق Command Prompt تغییر دهید.
بنابراین، اینها بهترین راه ها برای تغییر محدودیت قفل حساب در رایانه های شخصی ویندوز 11 هستند، محدودیت قفل حساب نباید به دلایل امنیتی تغییر کند، اما اگر دلایل شخصی دارید، می توانید با رعایت این دو روش، آن را تغییر دهید. اگر برای اصلاح محدودیت قفل حساب در ویندوز 11 به کمک بیشتری نیاز دارید، در نظرات زیر با ما در میان بگذارید.