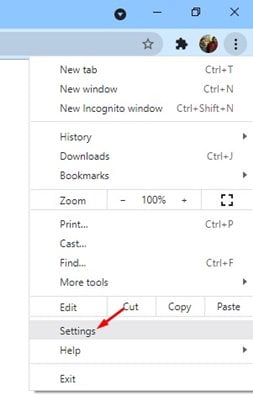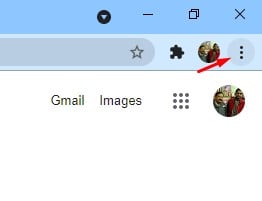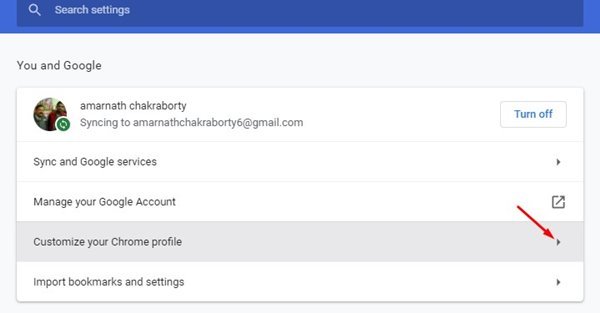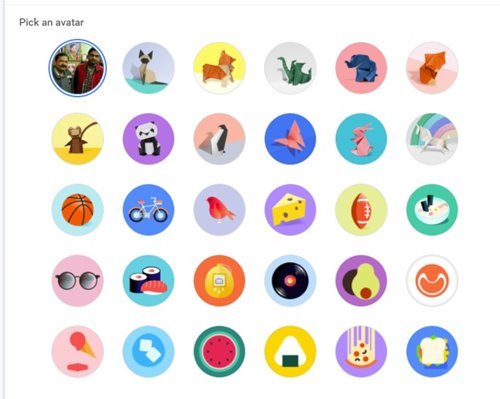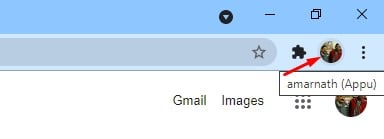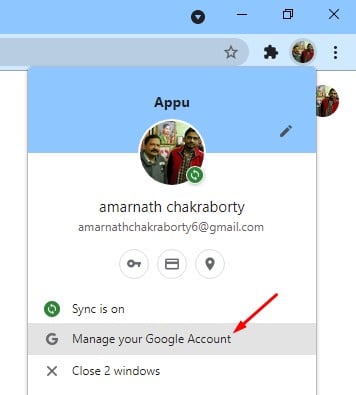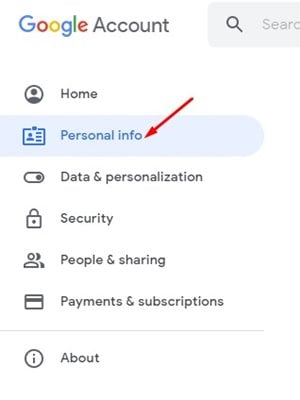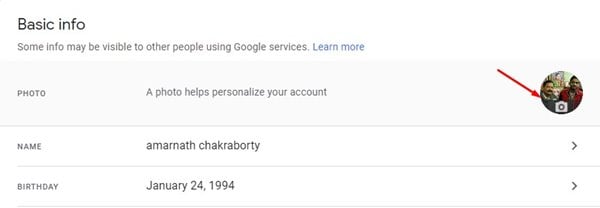اگر مدتی است که از Google Chrome برای دسکتاپ استفاده می کنید، ممکن است بدانید که مرورگر وب به طور خودکار عکس نمایه شما را روشن می کند. عکس نمایهای که در حساب Google خود استفاده کردهاید بهطور خودکار روی Google Chrome تنظیم میشود.
اگرچه این یک ویژگی خوب است، اما گاهی اوقات می خواهیم یک عکس پروفایل متفاوت در Google Chrome داشته باشیم. بنابراین، اگر به دنبال راه هایی برای تغییر تصویر نمایه در مرورگر وب گوگل کروم هستید، به صفحه وب درستی آمده اید.
2 راه برای تغییر عکس پروفایل در مرورگر گوگل کروم
در این مقاله قصد داریم دو بهترین روش برای تغییر عکس پروفایل در مرورگر وب گوگل کروم را به اشتراک بگذاریم. پیروی از هر دو روش بسیار آسان بود. کافیست مراحل رایج زیر را انجام دهید. بیایید بررسی کنیم.
1. عکس نمایه خود را در گوگل کروم تغییر دهید
در این روش از تنظیمات گوگل کروم برای تغییر عکس پروفایل استفاده می کنیم. کروم لیستی از آواتارها را ارائه می دهد که می توانید آنها را به عنوان تصویر نمایه تنظیم کنید. در اینجا نحوه استفاده از آن آورده شده است.
گام اولین. مرورگر وب Google Chrome را در رایانه خود راه اندازی کنید. پس از آن، فشار دهید سه نکته همانطور که در تصویر زیر نشان داده شده است.
مرحله دوم. از لیست گزینه ها، بر روی ” کلیک کنید تنظیمات ".
مرحله سوم. در صفحه تنظیمات، روی گزینه ضربه بزنید "Customize Your Chrome Profile" .
مرحله 4 در صفحه بعد می توانید تغییر دهید نمایه، طرح زمینه و چهرهنمای کروم . آواتار مورد نظر خود را انتخاب کنید.
این هست! من تمام شده ام. آواتار انتخاب شده بلافاصله در کروم منعکس می شود. اگر نه، مرورگر وب خود را مجددا راه اندازی کنید.
2. عکس پروفایل سفارشی را در Google Chrome تنظیم کنید
اگر می خواهید یک عکس پروفایل سفارشی در Google Chrome تنظیم کنید، باید این روش را دنبال کنید. در این روش عکس پروفایل اکانت گوگل را تغییر می دهیم. همین امر در نمایه کروم شما نیز منعکس خواهد شد. این کاریست که تو باید انجام بدهی.
قدم اول: گوگل کروم را روی دسکتاپ باز کنید و روی عکس نمایه خود کلیک کنید.
مرحله دوم. در پنجره پاپ آپ روی گزینه کلیک کنید حساب Google خود را مدیریت کنید .
مرحله سوم. در صفحه بعد روی گزینه ای کلیک کنید "اطلاعات شخصی" .
مرحله 4 در اطلاعات اولیه، همانطور که در تصویر نشان داده شده است، روی عکس نمایه ضربه بزنید. پس از آن، انجام دهید بارگذاری عکس که می خواهید به عنوان عکس پروفایل تنظیم کنید.
پس از بهروزرسانی، عکس نمایه جدید شما در نمایه کروم شما نیز منعکس خواهد شد. این هست! من تمام شده ام. به این ترتیب می توانید تصاویر پروفایل سفارشی را در نمایه Google Chrome خود تنظیم کنید.
بنابراین، این راهنما همه چیز در مورد چگونگی تغییر تصویر نمایه دسکتاپ شما است. امیدواریم این مقاله به شما کمک کرده باشد! لطفا با دوستان خود نیز به اشتراک بگذارید. اگر در این مورد شک دارید، در کادر نظر زیر با ما در میان بگذارید.