نحوه اتصال هدفون بلوتوث به هر دستگاهی
هدفون بلوتوث هیچ سیمی برای اتصال به دستگاه شما ندارد. بنابراین، اگر در اتصال هدست بلوتوث به رایانه یا تلفن هوشمند خود با مشکل مواجه هستید، قابل درک است. با این حال، اتصال هدفون به هر دستگاهی آسان است. در اینجا نحوه اتصال یک هدست بلوتوث به مک، ویندوز، آیفون یا تلفن اندرویدی خود آورده شده است.
قبل از اینکه تو شروع کنی:
- مطمئن شوید که صدای کامپیوتر شما خوب است . اگر صدا خیلی کم باشد یا روی بیصدا تنظیم شده باشد، حتی پس از اتصال موفقیتآمیز هدفون، صدایی از طریق هدفون نمیشنوید، ممکن است گیجکننده باشد.
- مطمئن شوید که دستگاه و هدفون شما حداکثر در فاصله سه فوتی از یکدیگر قرار دارند. هر چه آنها نزدیکتر باشند، اتصال بلوتوث قوی تر است و جفت کردن آنها برای شما آسان تر است.
- مطمئن شوید که هر دو دستگاه شارژ هستند . این دستگاه ها نیازی به شارژ کامل ندارند، فقط مطمئن شوید که باتری کافی دارند که هیچ یک از آنها در هنگام جفت شدن ناگهان خاموش نشوند.
نحوه اتصال هدفون بلوتوث به کامپیوتر مک
- منوی اپل را باز کنید. منوی اپل نمادی به شکل سیب در گوشه سمت چپ بالای صفحه نمایش شما است. پس از کلیک بر روی آن، یک منوی کشویی باز می شود.
- سپس روی System Preferences کلیک کنید.
- بعد روی بلوتوث ضربه بزنید.
- مطمئن شوید که بلوتوث در مک شما روشن است. در صفحه بلوتوث، "Bluetooth: On" باید در زیر نماد سمت چپ صفحه ظاهر شود. اگر "Bluetooth: Off" ظاهر شد، روی گزینه زیر که می گوید "بلوتوث را روشن کنید" کلیک کنید.
- دکمه پاور روی هدفون را فشار داده و نگه دارید. برای اتصال هدست بلوتوث به مک خود، باید حالت جفت شدن را در هدفون خود فعال کنید. بسته به اینکه چه هدفونی دارید، با این کار آنها را روشن کرده و بلوتوث هدفون را به طور خودکار فعال می کند. همچنین ممکن است هدفون هایی با دکمه «جفت» متفاوت داشته باشید. برای کسب اطلاعات بیشتر، دستورالعملهایی را که همراه با هدفون ارائه شده است، بررسی کنید.
- در نهایت روی Connect در کنار نام هدفون خود کلیک کنید. ممکن است هدفون ها با شماره مدل آن ها که ممکن است رشته ای از حروف و اعداد باشد، فهرست شوند. با این حال، اگر شماره مدل را به خاطر نمی آورید، همیشه می توانید نماد بلندگو را نیز جستجو کنید.
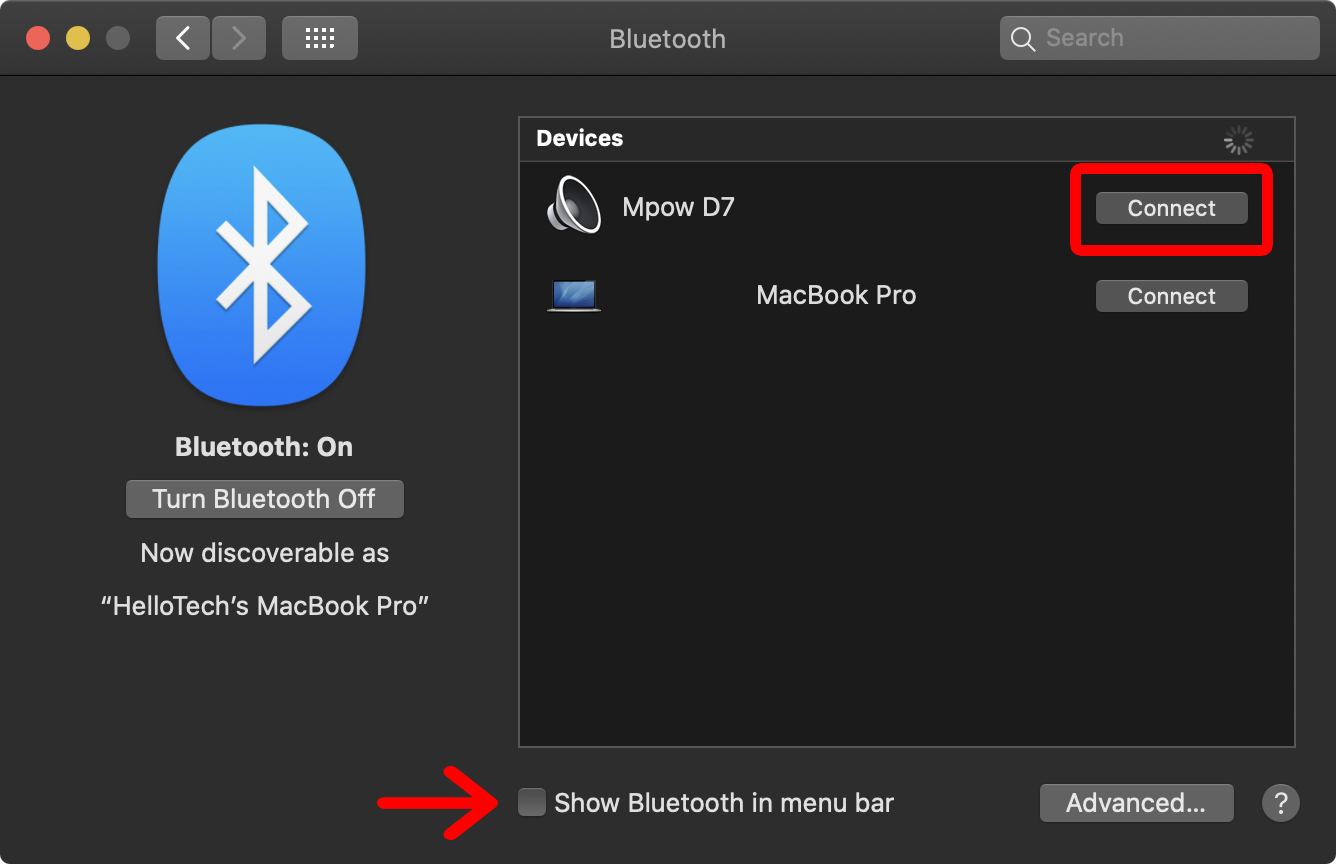
اگر میخواهید دفعه بعد هدفون خود را سریعتر وصل کنید، روی کادر کنار «نمایش بلوتوث در نوار منو» در منوی بلوتوث در تنظیمات سیستم (کنار فلش قرمز در تصویر بالا) کلیک کنید. سپس می توانید روی نماد بلوتوث در نوار منو کلیک کنید و روی نام هدفون قرار دهید. در نهایت از پنجره بازشو روی Connect کلیک کنید.
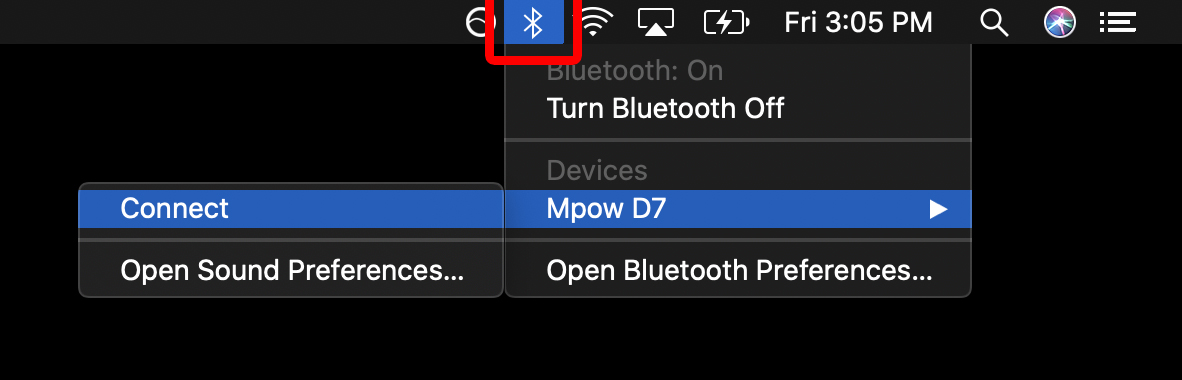
نحوه اتصال هدفون بلوتوث به کامپیوتر
- در رایانه خود، روی منوی استارت ویندوز کلیک کنید. دکمه منوی استارت ویندوز شبیه لوگوی ویندوز در گوشه سمت چپ پایین صفحه نمایش شما است.
- سپس بر روی "تنظیمات" کلیک کنید. اگر از ویندوز 10 استفاده می کنید، نوار جستجو در گوشه سمت راست بالای صفحه نمایش شما پیدا می شود. اگر از نسخه قدیمی استفاده می کنید، نوار جستجو باید در پانل منوی Start پیدا شود. در نوار جستجو، «تنظیمات» را تایپ کنید.
- سپس روی Devices کلیک کنید.
- سپس روی نوار لغزنده کنار بلوتوث ضربه بزنید تا روشن شود. اگر این گزینه را نمی بینید، روی «Bluetooth and other devices» در نوار کناری سمت چپ کلیک کنید.
- سپس روی «افزودن بلوتوث یا دستگاه دیگر» کلیک کنید. این دکمه درست بالای نوار لغزنده بلوتوث است.
- در پنجره بازشو، بلوتوث را انتخاب کنید.
- دکمه پاور روی هدفون را فشار داده و نگه دارید. برای اتصال هدفون بلوتوث به رایانه شخصی ویندوز 10 خود، باید حالت جفت شدن را در هدفون خود فعال کنید. بسته به اینکه چه هدفونی دارید، با این کار آنها را روشن کرده و بلوتوث هدفون را به صورت خودکار فعال می کند. همچنین ممکن است هدفون هایی با دکمه «جفت» متفاوت داشته باشید. برای کسب اطلاعات بیشتر، دستورالعملهایی را که همراه با هدفون ارائه شده است، بررسی کنید.
- در نهایت، نام هدفون خود را از لیست انتخاب کنید تا هر دو دستگاه جفت شوند. ممکن است هدفون ها با شماره مدل آن ها که ممکن است رشته ای از حروف و اعداد باشد، فهرست شوند. با این حال، اگر شماره مدل را به خاطر ندارید، همیشه می توانید نماد هدفون را نیز جستجو کنید.
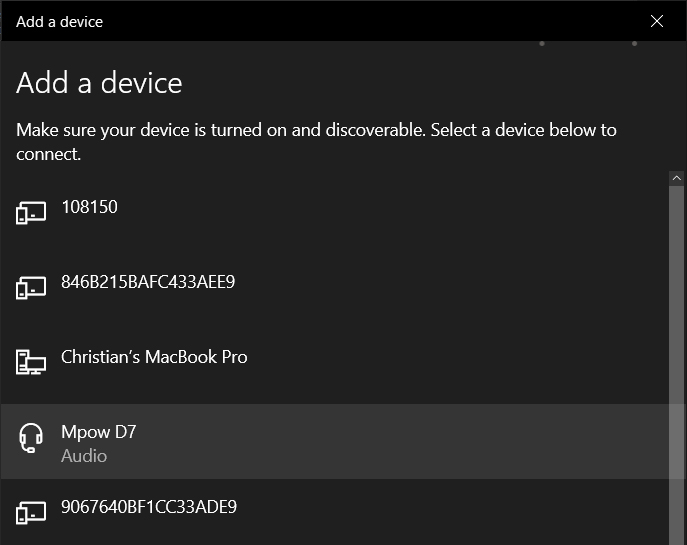
بعد از اینکه هدفون را برای اولین بار با رایانه خود جفت کردید، می توانید آنها را در لیست دستگاه های تحت بلوتوث و سایر دستگاه ها (تا زمانی که در حالت جفت شدن هستند) پیدا کنید.
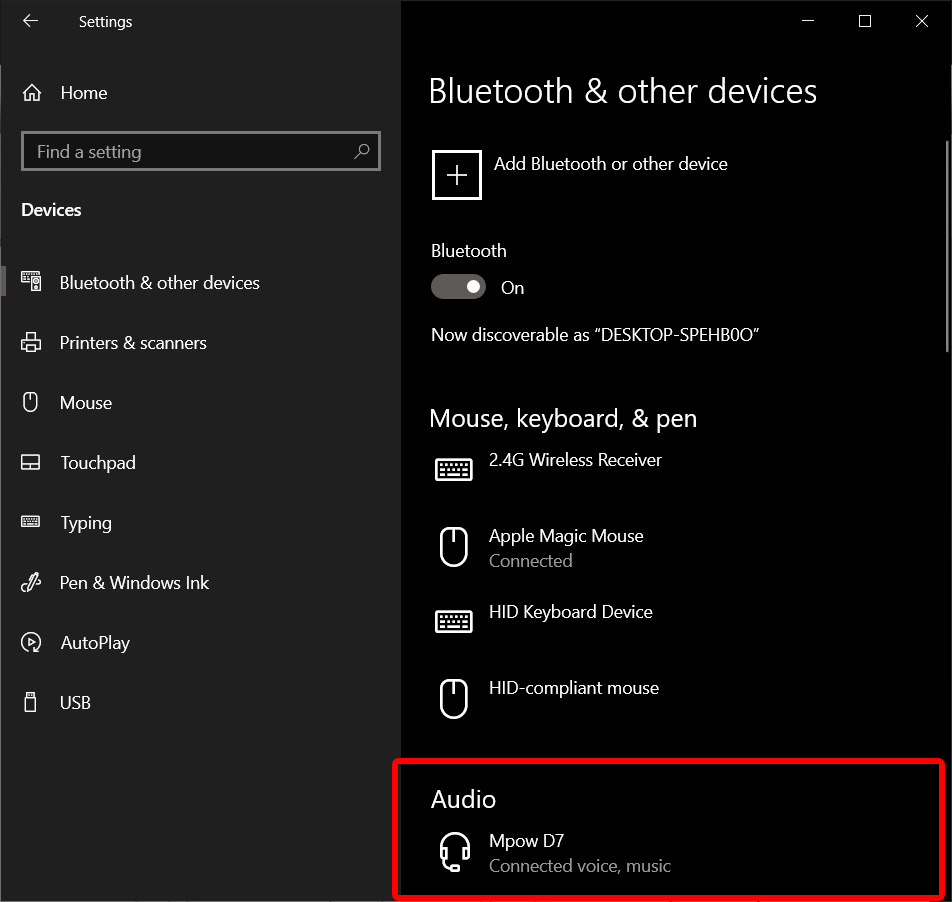
نحوه اتصال هدفون بلوتوث به آیفون
- ابتدا روی Settings کلیک کنید. این نماد چرخ دنده در صفحه اصلی شما است.
- سپس روی بلوتوث ضربه بزنید و مطمئن شوید که نوار لغزنده در بالا سبز است.
- سپس دکمه پاور هدفون را فشار داده و نگه دارید. برای اتصال هدست بلوتوث به آیفون خود، باید حالت جفت شدن را در هدفون خود فعال کنید. بسته به اینکه چه هدفونی دارید، با این کار آنها را روشن کرده و بلوتوث هدفون را به صورت خودکار فعال می کند. همچنین ممکن است هدفون هایی با دکمه «جفت» متفاوت داشته باشید. برای کسب اطلاعات بیشتر، دستورالعملهایی را که همراه با هدفون ارائه شده است، بررسی کنید.
- در نهایت هدفون خود را از لیست پایین صفحه انتخاب کنید. ممکن است هدفون ها با شماره مدل آن ها که ممکن است رشته ای از حروف و اعداد باشد، فهرست شوند.
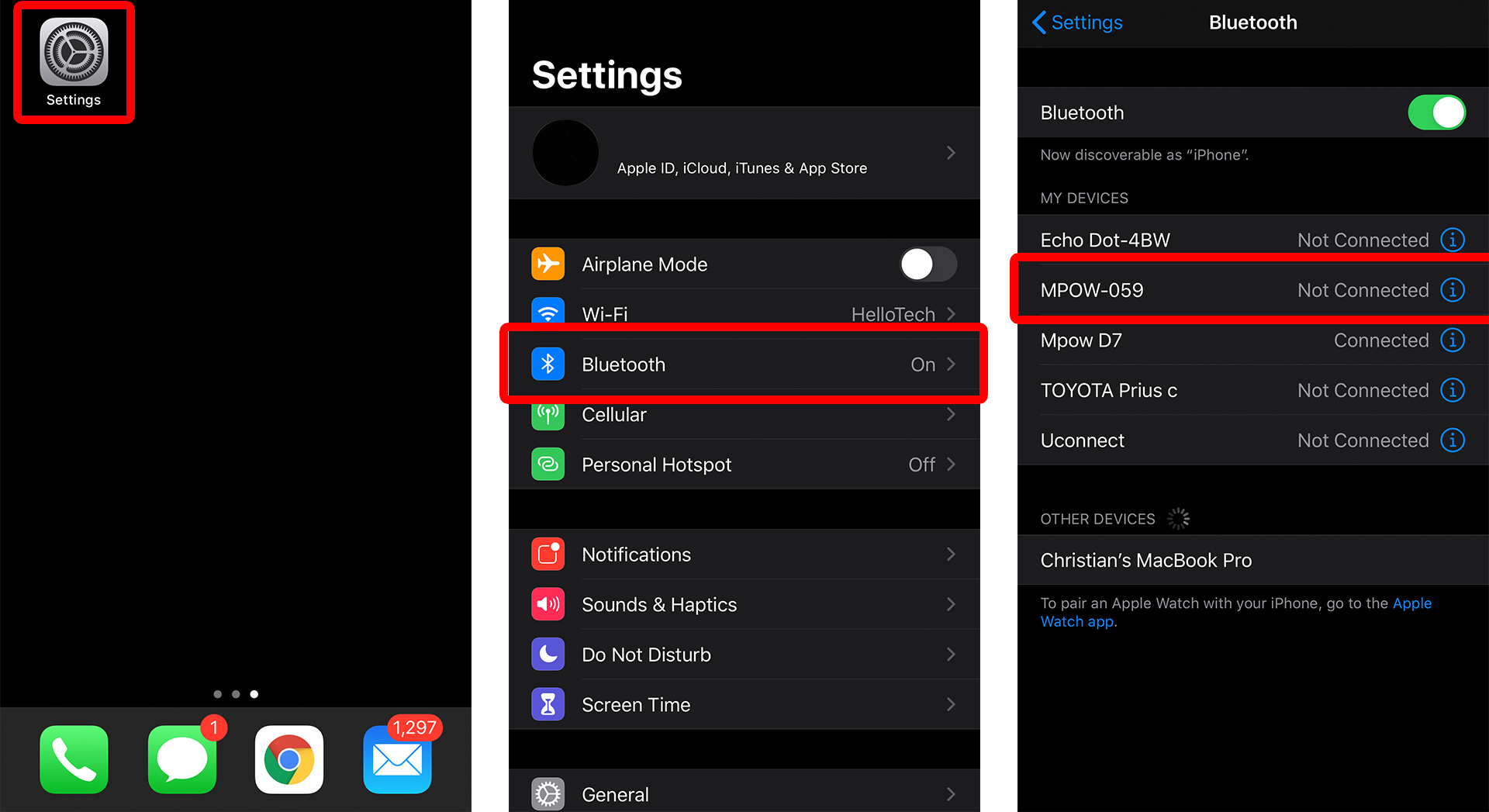
نحوه اتصال هدفون بلوتوث به گوشی اندروید
- ابتدا تنظیمات را باز کنید. شما می توانید آن را در برنامه های خود یا توسط انگشت خود را از بالای صفحه به پایین بکشید و روی نماد چرخ دنده در گوشه سمت راست بالا ضربه بزنید.
- بعد روی Connections کلیک کنید.
- سپس بر روی بلوتوث ضربه بزنید. در اینجا می توانید ببینید که آیا اتصال بلوتوث روشن یا خاموش است.
- سپس روی Scan در گوشه سمت راست بالای صفحه ضربه بزنید.
- سپس دکمه پاور هدفون را فشار داده و نگه دارید. برای اتصال هدست بلوتوث به گوشی اندرویدی خود، باید حالت جفت شدن هدفون خود را فعال کنید. بسته به اینکه چه هدفونی دارید، با این کار آنها را روشن کرده و بلوتوث هدفون را به صورت خودکار فعال می کند. همچنین ممکن است هدفون هایی با دکمه «جفت» متفاوت داشته باشید. برای کسب اطلاعات بیشتر، دستورالعملهایی را که همراه با هدفون ارائه شده است، بررسی کنید.
- در نهایت، هدفون را پیدا کرده و روی آن ضربه بزنید. ممکن است هدفون ها با شماره مدل آن ها که ممکن است رشته ای از حروف و اعداد باشد، فهرست شوند. با این حال، می توانید آن را در کنار نماد با هدفون و سایر دستگاه ها پیدا کنید.
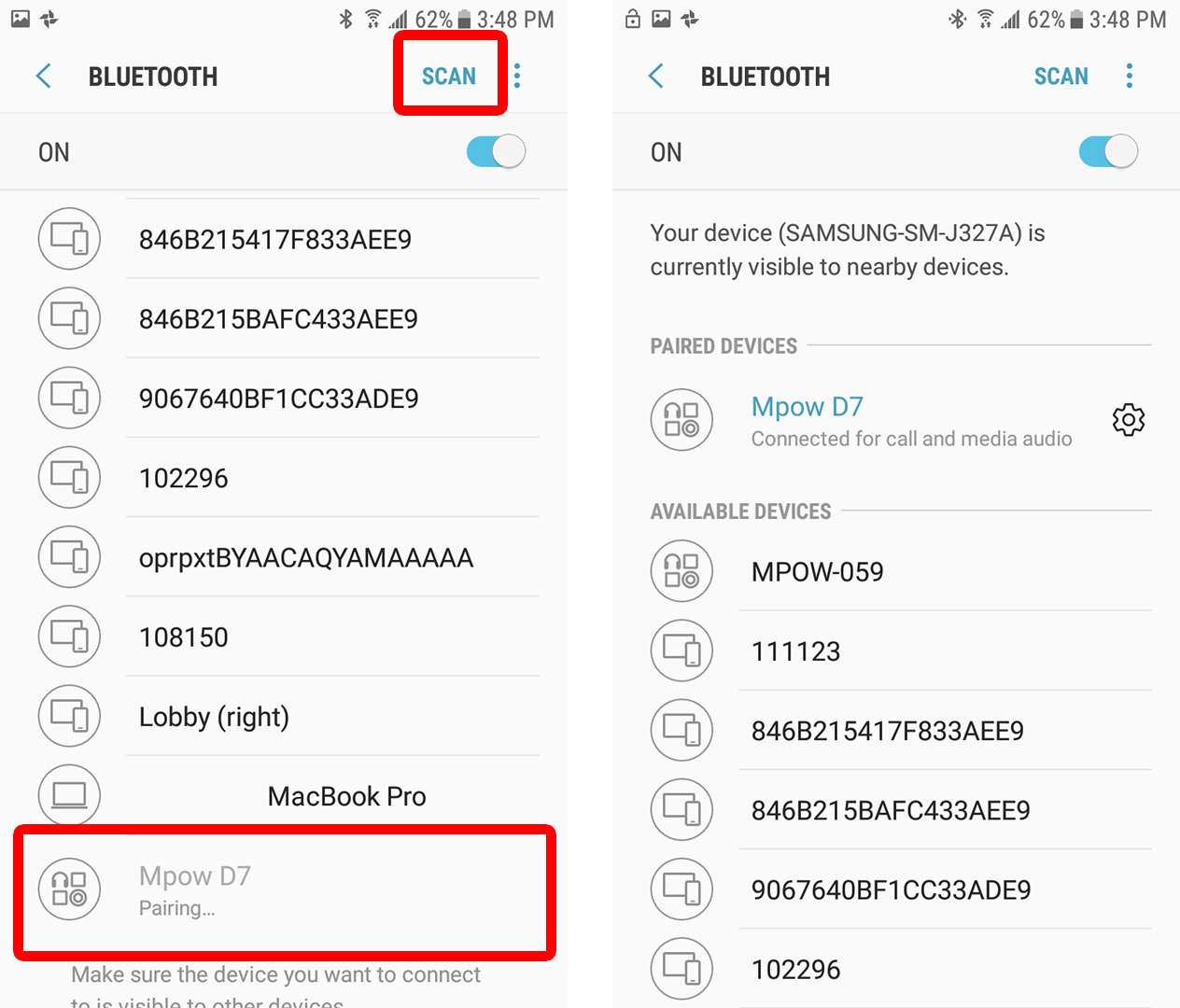
پس از جفت کردن هدفون برای اولین بار، دیگر لازم نیست دکمه پاک کردن را فشار دهید. هنگامی که هدفون شما روشن شد و در حالت جفت شدن قرار گرفت، در لیست دستگاه های بلوتوث ظاهر می شود.
منبع: hellotech.com
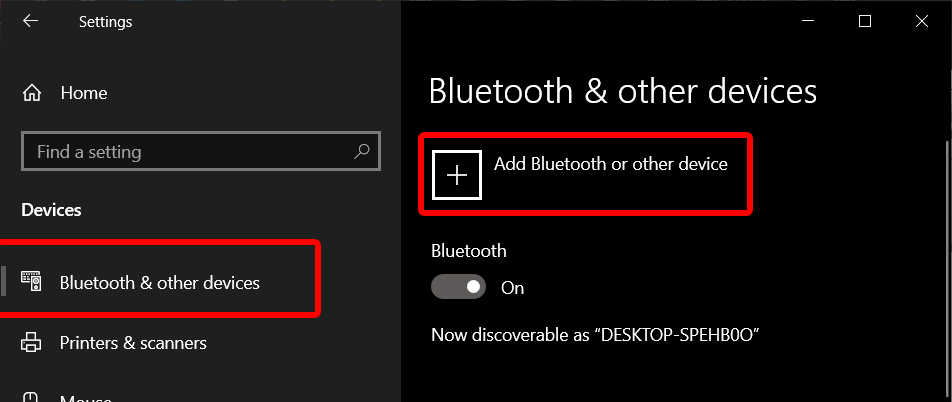
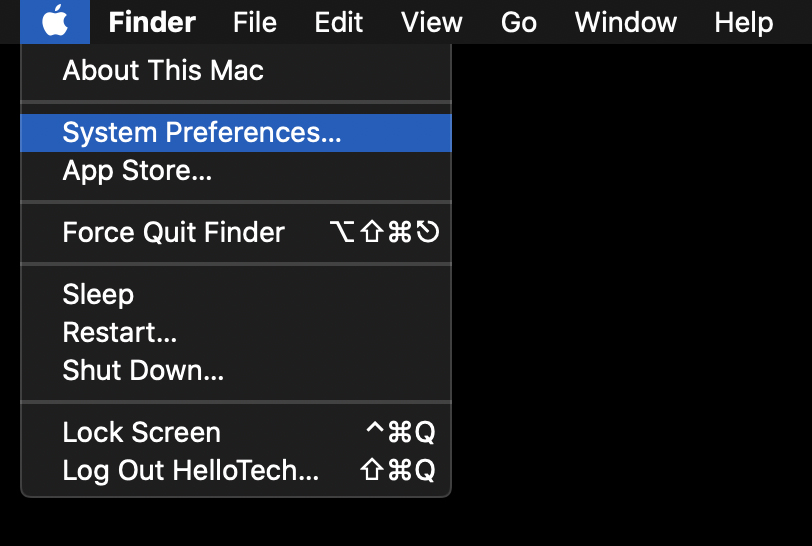
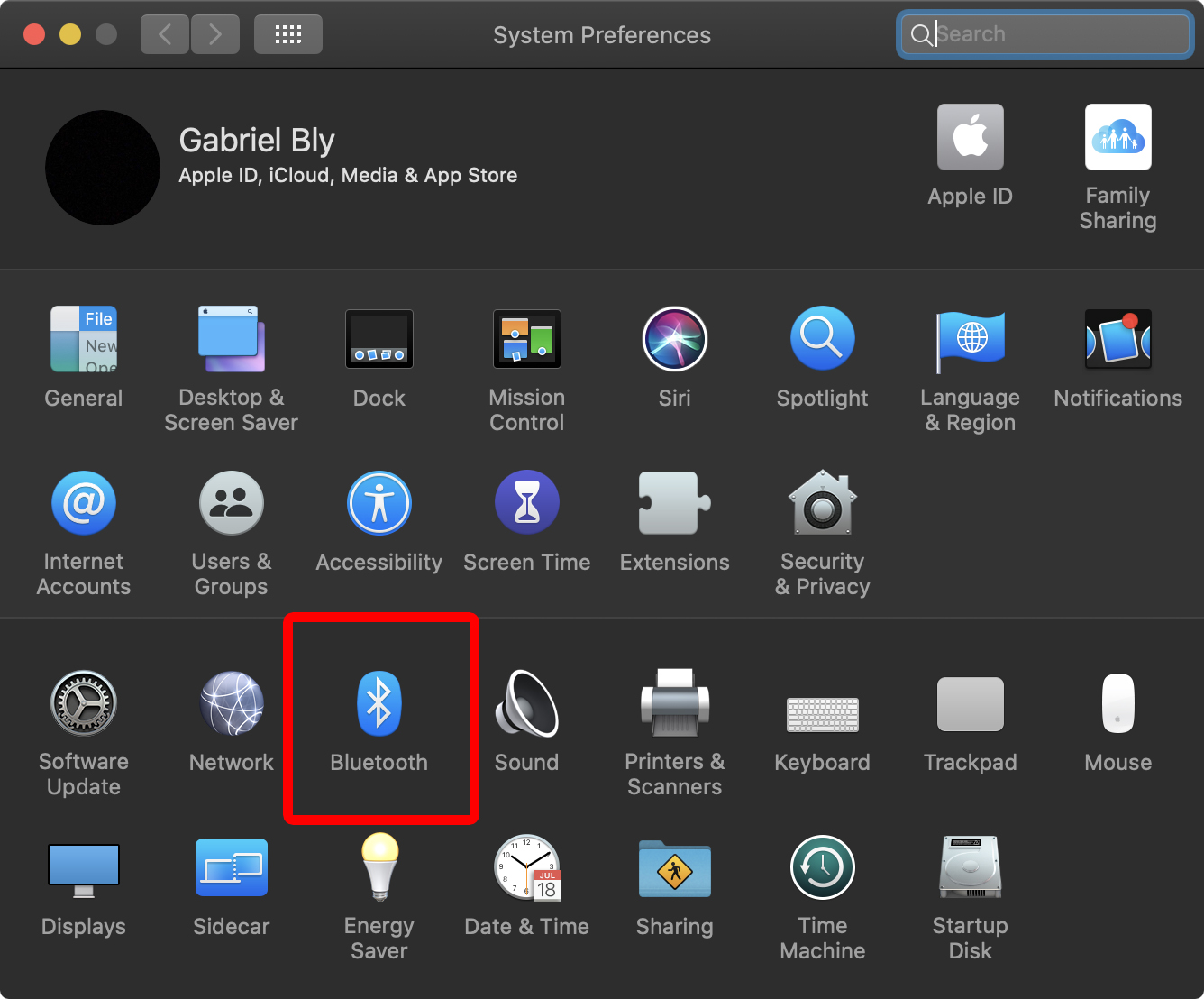

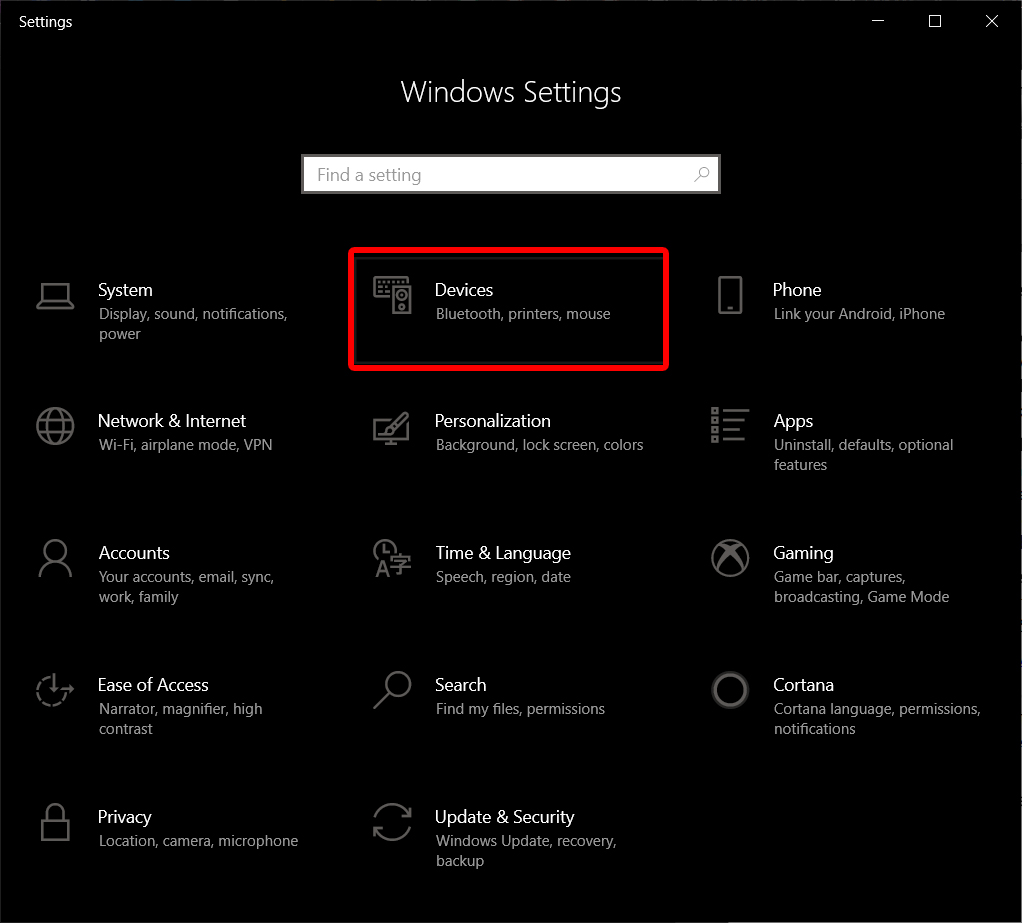
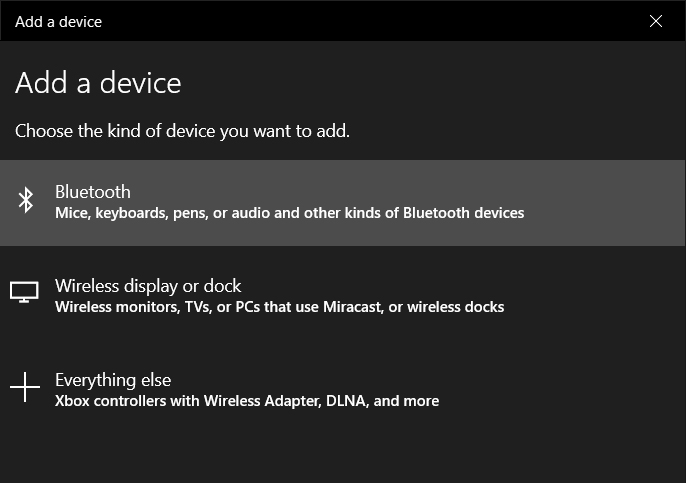
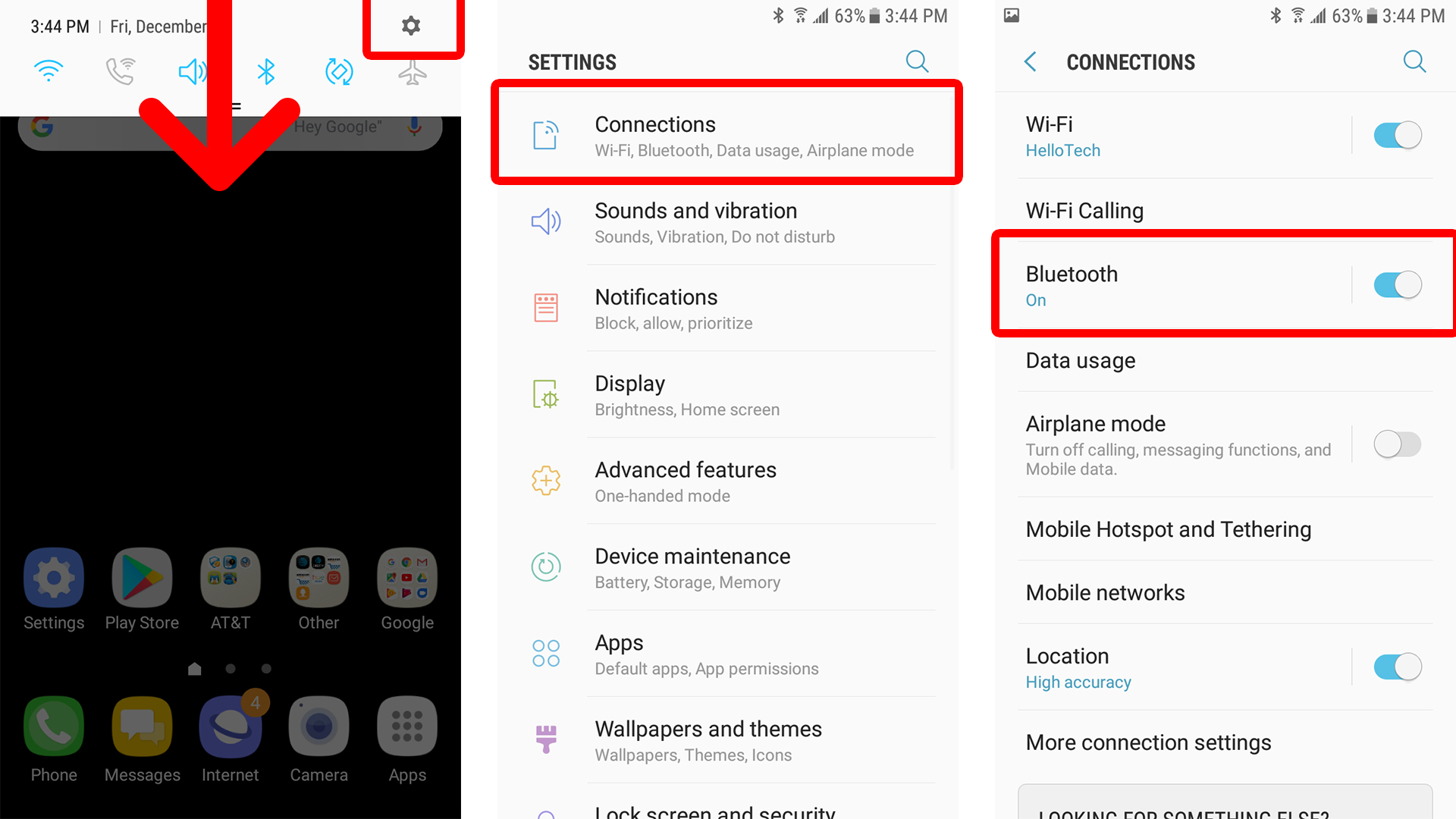









من لذت می برم تو articulo Muchas gracias Saludos