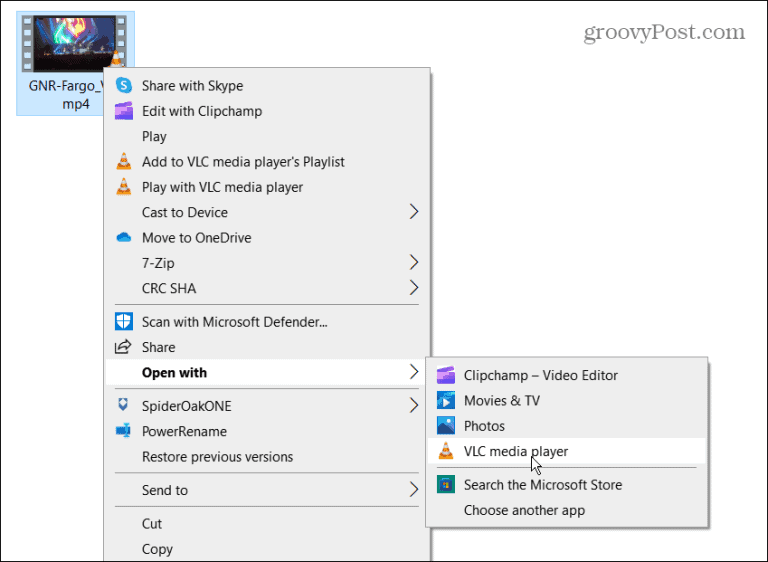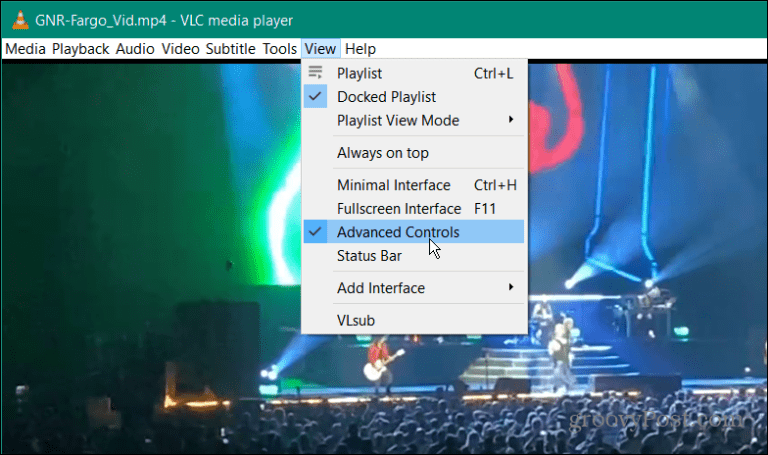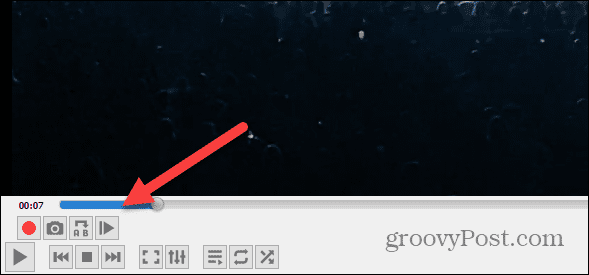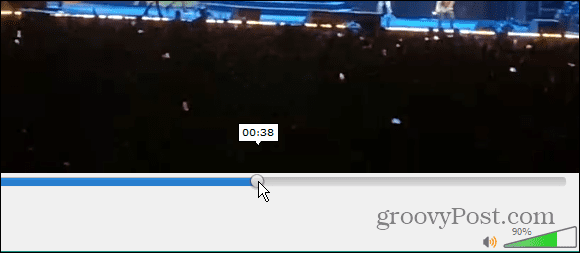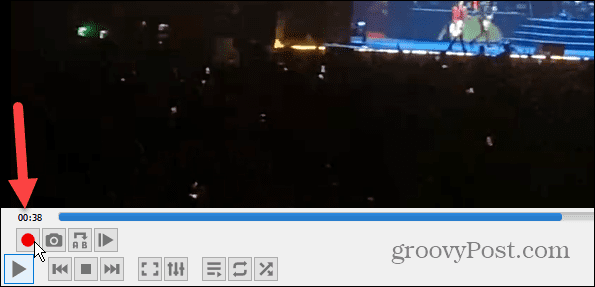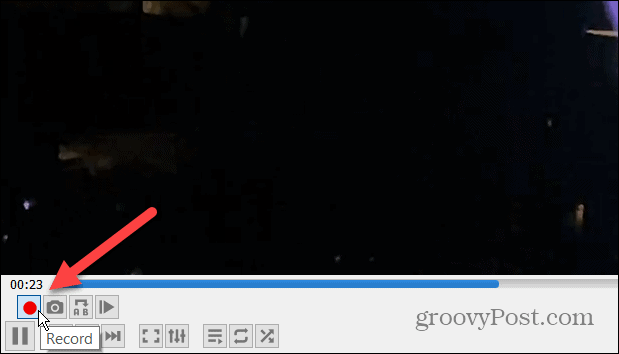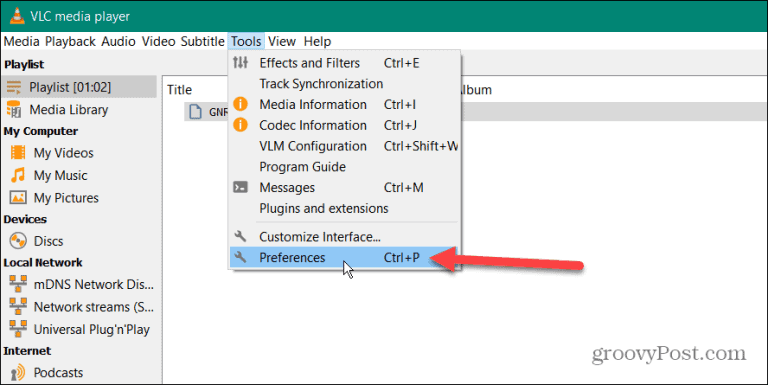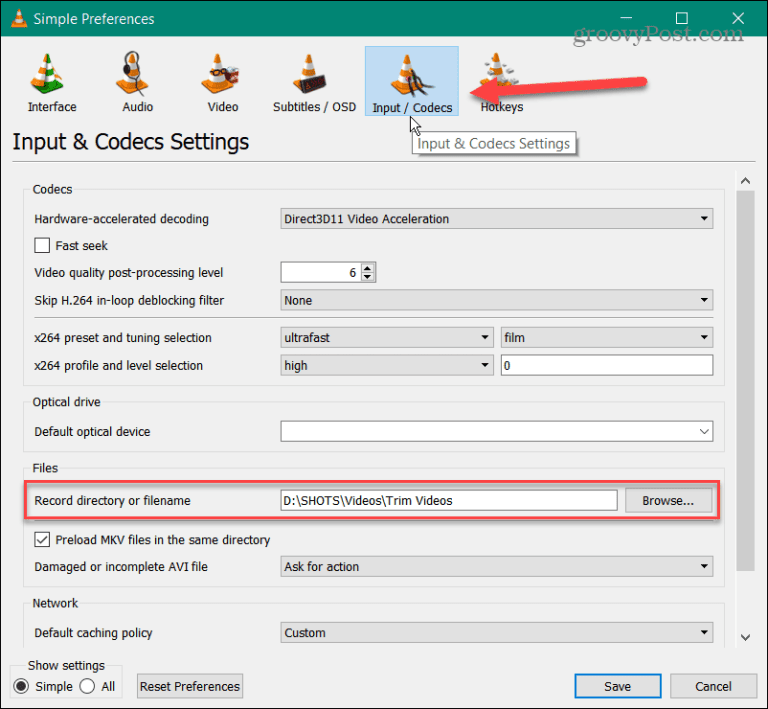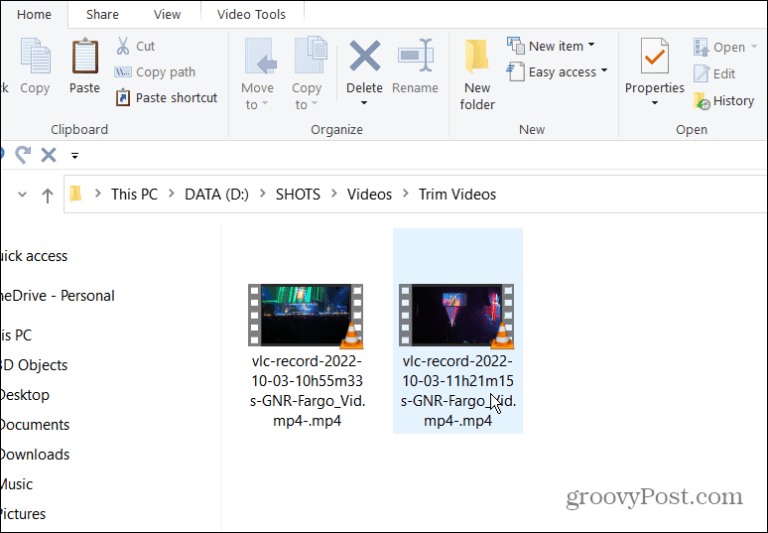علاوه بر پخش تقریباً هر فایل رسانه ای، VLC Media Player مملو از ویژگی هایی است که حتی ممکن است از آنها استفاده نکنید. به عنوان مثال، می توانید از VLC برای ویرایش فیلم ها و ساختن کلیپ ها استفاده کنید.
وقتی صحبت از ویرایش ویدیوها می شود، کاری که ممکن است بخواهید انجام دهید این است که ویدیوها را برش دهید. این به شما امکان میدهد فقط بخشهایی از ویدیو را که واقعاً به آن نیاز دارید نگه دارید. VLC شامل توانایی برش ویدیوهای شما با برش آنها به کلیپ های کوتاه است. می توانید از این کلیپ ها در ارائه استفاده کنید یا مثلاً آنها را در شبکه های اجتماعی ارسال کنید.
هر آنچه که نیاز دارید، نحوه برش ویدیوها با VLC Media Player را به شما نشان خواهیم داد تا کلیپ های زیر را دریافت کنید.
نحوه برش ویدیو در پخش کننده رسانه VLC
برش یک ویدیو با VLC اساساً فقط ضبط بخشی از ویدیو است که می خواهید. پس از ضبط کلیپ مورد نظر خود، می توانید آن را در مکان خاصی از رایانه خود ذخیره کنید.
برای برش ویدیو در VLC Media Player:
- ویدیویی را که می خواهید با آن برش دهید باز کنید VLC Media Player را .
- کلیک کنید مشاهده > کنترلهای پیشرفته از نوار ابزار در بالا.
- نمایش داده خواهد شد لیست کنترل های پیشرفته در گوشه سمت چپ پایین VLC.
- ویدیو را شروع کنید و نوار لغزنده را به قسمتی از ویدیو که می خواهید نگه دارید منتقل کنید.
- حالا از قسمت Advanced Controls روی دکمه قرمز کلیک کنید. تسجیل ".
- منتظر بمانید تا ویدیویی که میخواهید به جایی که میخواهید برسد، سپس روی دکمه کلیک کنید. دوباره ثبت نام کنید
چگونه ویدیوهای برش را در VLC پیدا کنیم
پس از اتمام ضبط تنها ویدیوی مورد نظر، باید فایل های ویدیویی برش خورده را پیدا کنید.
برای یافتن ویدیوهای برش خورده در VLC:
- با باز بودن VLC، به Tools> Preferences از نوار ابزار
- مکان یابی کنید ورودی / کدگذاری از بالا و به میدان کناری نگاه کنید دایرکتوری ضبط یا نام فایل برای پیدا کردن مسیری که ویدیوهایتان در آن قرار دارند
- اگر آنها را در جای دیگری می خواهید یا اگر مسیر وجود ندارد، می توانید مسیر را تغییر دهید. برای این کار بر روی دکمه “ مرور و مکان جدید خود را با استفاده از فایل اکسپلورر انتخاب کنید.
- اکنون می توانید به ویدیوهای کوتاه شده برای پروژه ای که به آن نیاز دارید دسترسی داشته باشید و از آنها استفاده کنید.
ویدیوها را با VLC برش دهید
استفاده از VLC برای برش ویدیو به بخش های کوچکتر و تعریف شده و ایجاد کلیپ با مراحل بالا آسان است. با این حال، اگر می خواهید ویرایش پیچیده ویدیو را انجام دهید، باید از چیزی شبیه به این استفاده کنید Clipchamp از مایکروسافت أو Camtasia از TechSmith .
همانطور که گفته شد، VLC Media Player فقط تماشای فیلم نیست. این شامل سایر ویژگی های مفید است که به شما این امکان را می دهد یک ویدیو را فریم به فریم حرکت دهید (ایده آل برای اسکرین شات) چرخش کلیپ های ویدیویی ، در میان چیز های دیگر.
شما همچنین می توانید از VLC استفاده کنید تبدیل فایل های ویدئویی به MP3 أو ضبط صفحه دسکتاپ . شما حتی می توانید برای ضبط وب کم خود از VLC استفاده کنید .