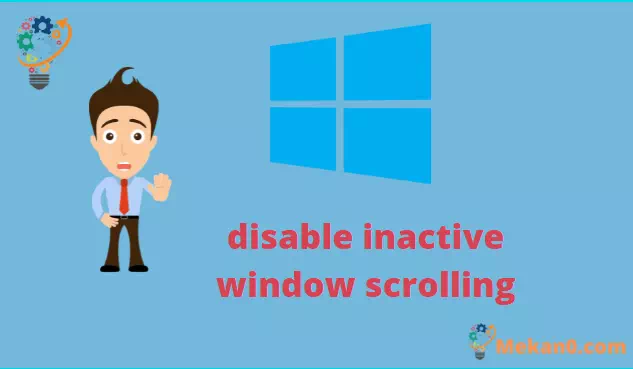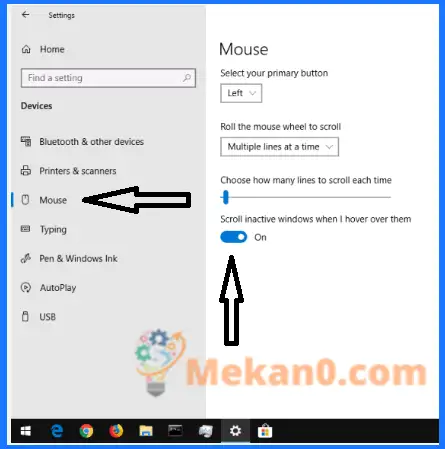نحوه غیرفعال کردن پیمایش غیرفعال پنجره در ویندوز 10
برای جلوگیری از اسکرول کردن پنجرههای پسزمینه هنگام پیمایش در ویندوز 10:
- برنامه تنظیمات (میانبر صفحه کلید Win + I) را باز کنید.
- روی دسته «دستگاه ها» کلیک کنید.
- از نوار کناری سمت چپ، روی صفحه "موس" کلیک کنید.
- گزینه “Scroll inactive windows when I hover over them” را به گزینه “Off” تغییر دهید.
ویندوز 10 یک ویژگی راحتی جدید اضافه کرده است تا تعامل با ویندوزهای پسزمینه را آسانتر کند. پیمایش غیرفعال پنجره نامگذاری شده، به شما امکان میدهد با حرکت مکاننما و با استفاده از چرخ اسکرول، محتویات پنجرههای غیرفعال را اسکرول کنید.
پیمایش پنجره غیرفعال تجربه دسکتاپ ویندوز را ساده می کند و به شکایت طولانی مدت از قابلیت استفاده رسیدگی می کند. پیش از این، پیمایش در یک پنجره پسزمینه نیاز داشت که به آن سوئیچ کنید، یک اسکرول انجام دهید و دوباره به عقب برگردید و دو مرحله دست و پا گیر به گردش کار خود اضافه کنید.
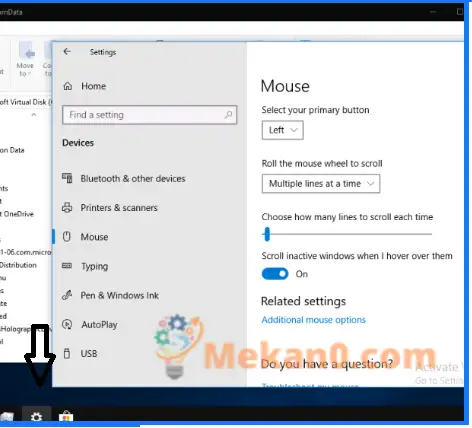
پیمایش غیرفعال پنجره این مشکل را حل میکند، اما لزوماً برای همه مناسب نیست - اگر برای برخی از کاربران در ردیابی محتوای روی صفحه یا استفاده دقیق از ماوس مشکل داشته باشند، ممکن است این مشکل گیجکننده باشد. خاموش کردن آن - یا روشن کردن آن، اگر خراب است و می خواهید از آن استفاده کنید - یک کلیک ساده است.
نحوه فعال کردن حالت تاریک مایکروسافت اج در ویندوز 10
برنامه تنظیمات (میانبر صفحه کلید Win + I) را باز کنید و روی دسته «دستگاه ها» در صفحه اصلی کلیک کنید. از نوار کناری سمت چپ، روی صفحه ماوس کلیک کنید یا روی آن ضربه بزنید تا تنظیمات ماوس خود را مشاهده کنید.
در پایین صفحه، گزینه «Scroll inactive windows on hover» را روی «Off» قرار دهید تا این ویژگی غیرفعال شود. در عوض، آن را روشن کنید تا از پیمایش پنجره غیرفعال استفاده کنید.
اگر این ویژگی را خاموش کنید، متوجه خواهید شد که پنجرههای پسزمینه دیگر به حرکت دادن چرخ ماوس پاسخ نمیدهند - درست مانند ویندوز 8.1 و نسخههای قبلی. برعکس، اگر پیمایش غیرفعال پنجره را فعال کرده باشید، اکنون می توانید ماوس خود را روی پنجره پس زمینه حرکت دهید و از چرخ ماوس برای پیمایش محتویات آن استفاده کنید.
نحوه غیرفعال کردن اعلانهای درخواست نظر در ویندوز 10
نحوه سفارشی سازی یا حذف Quick Access ویندوز 10 و 11
کنترل پنل را در ویندوز پیدا کرده و باز کنید