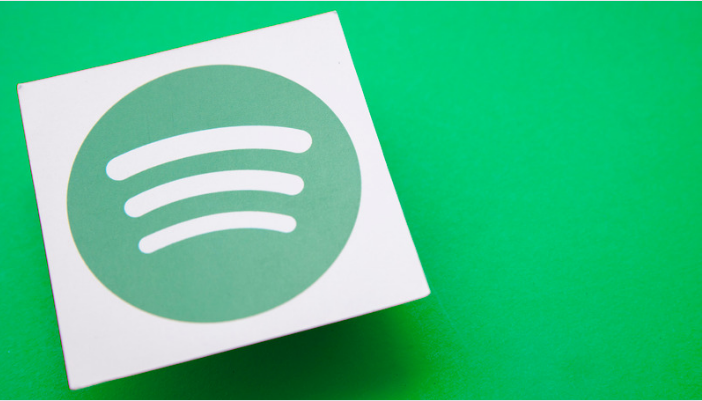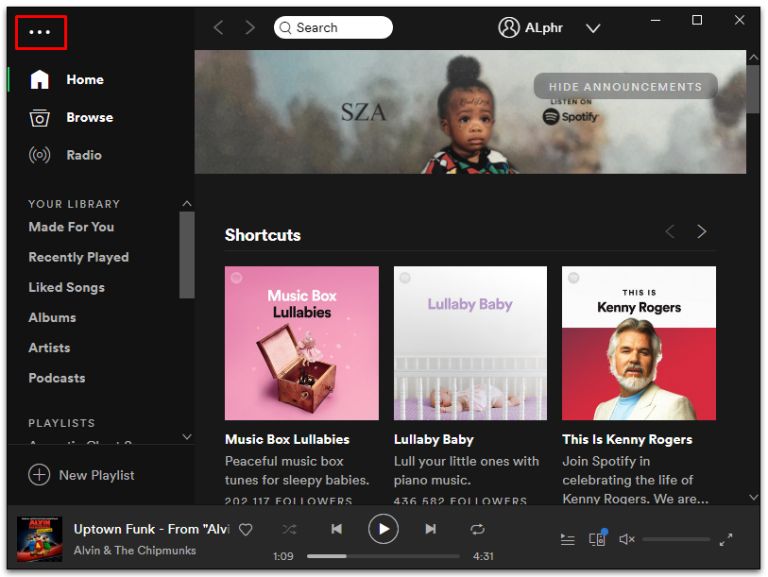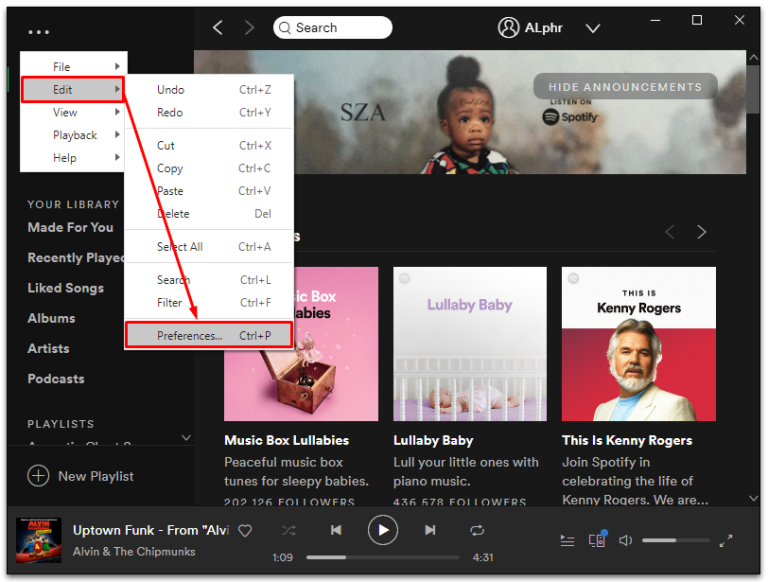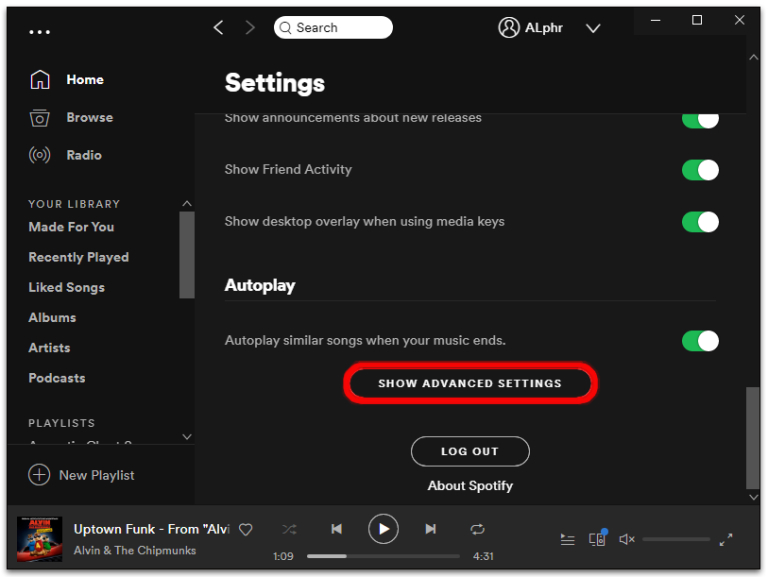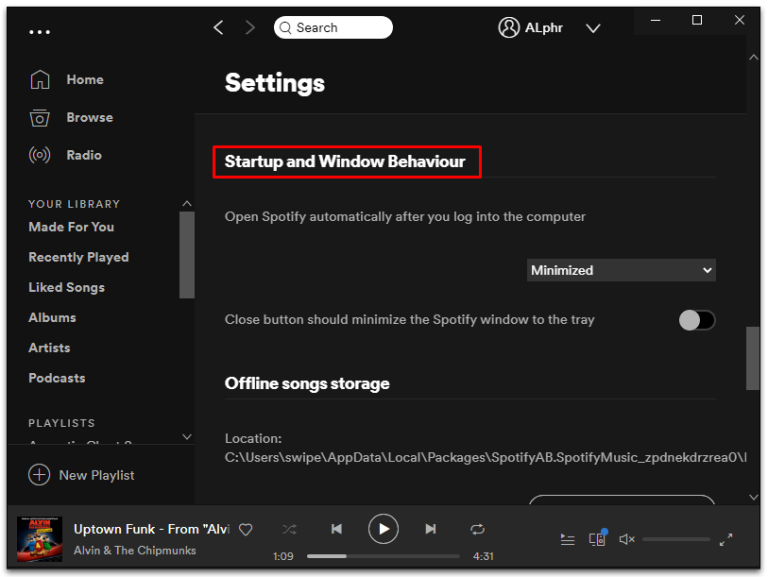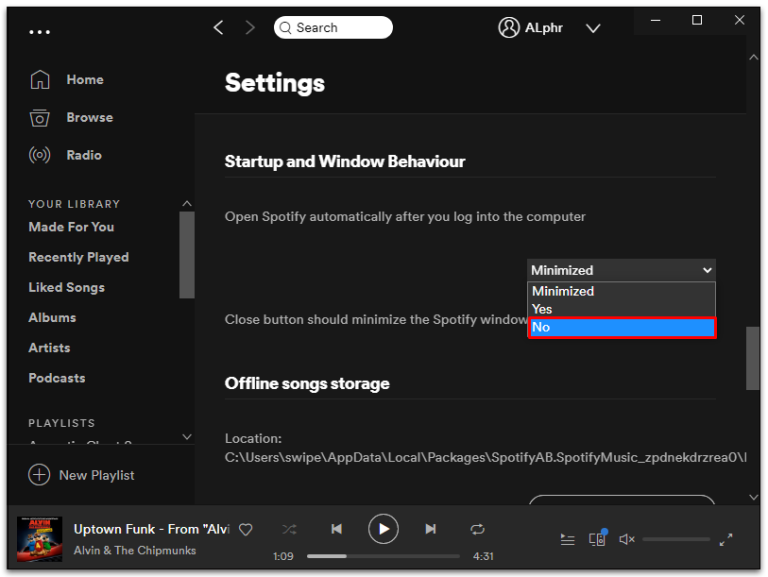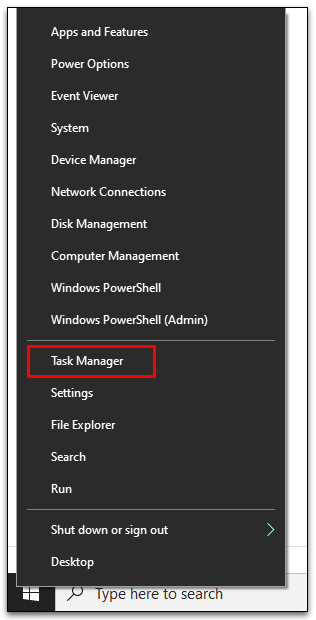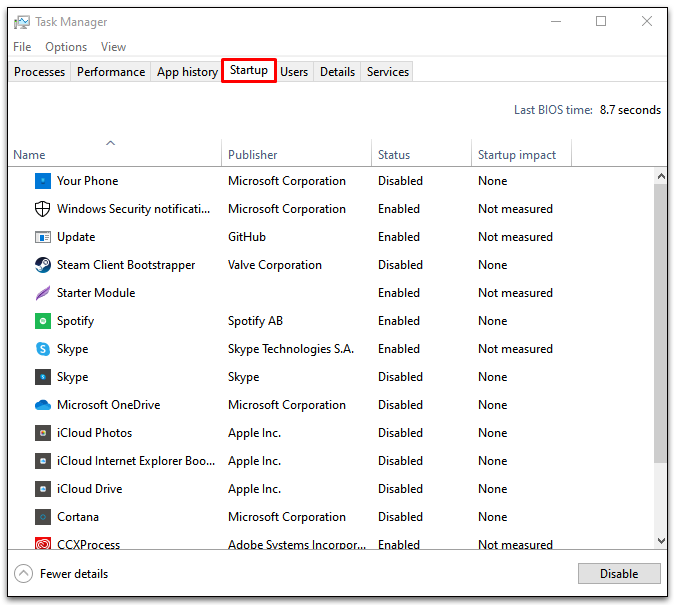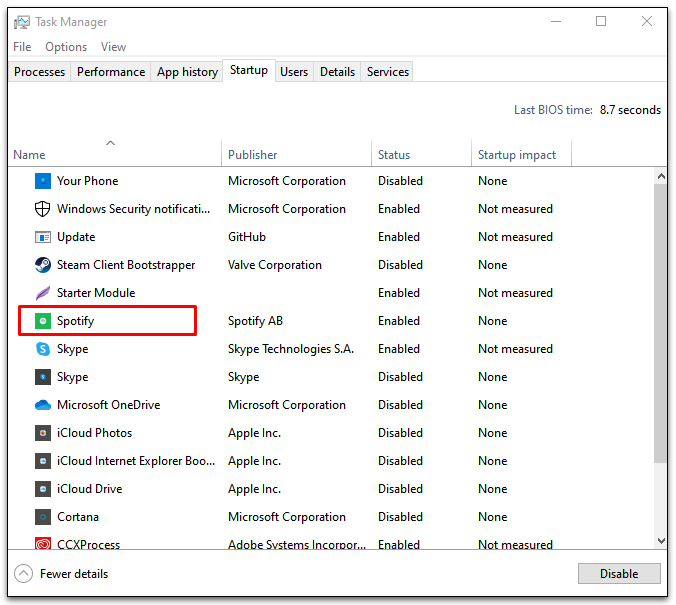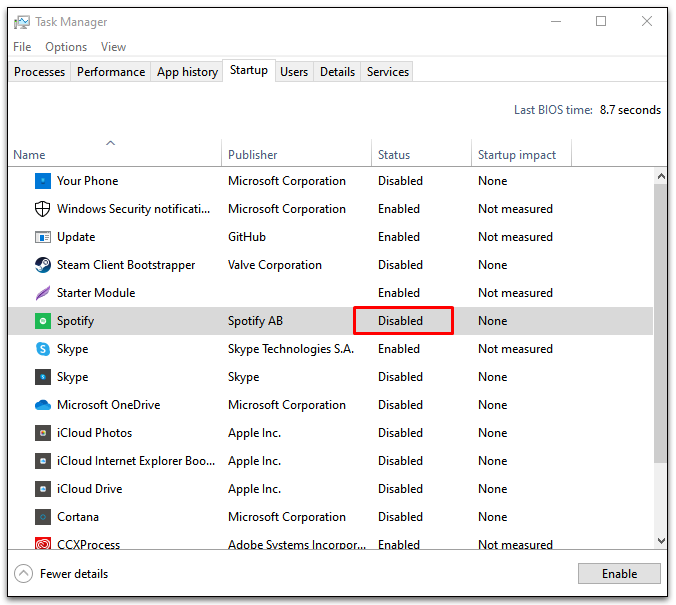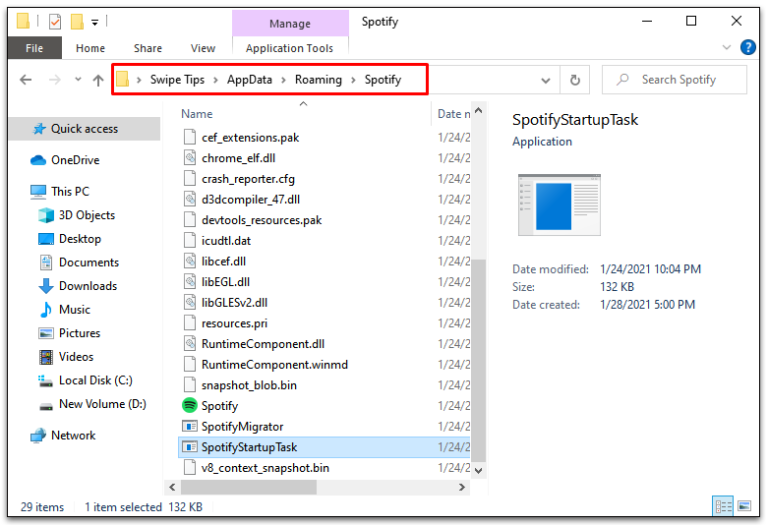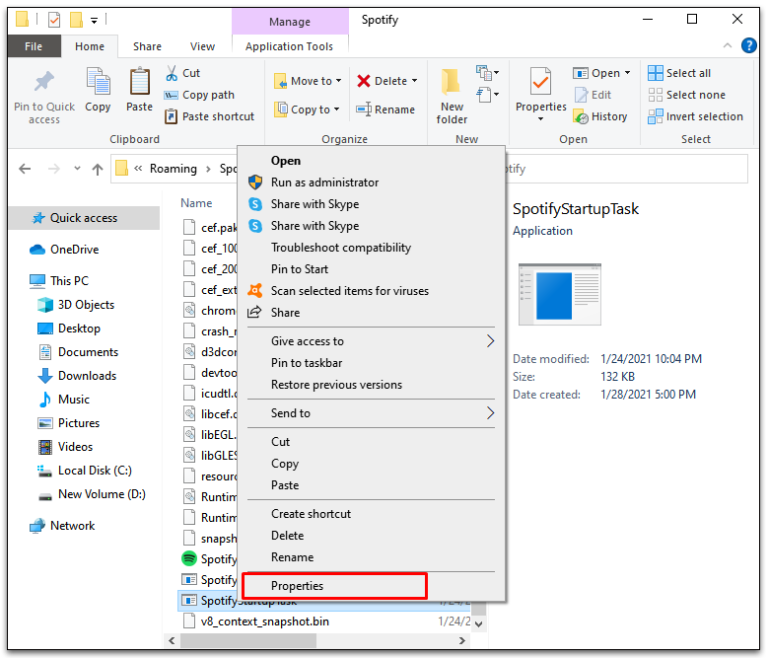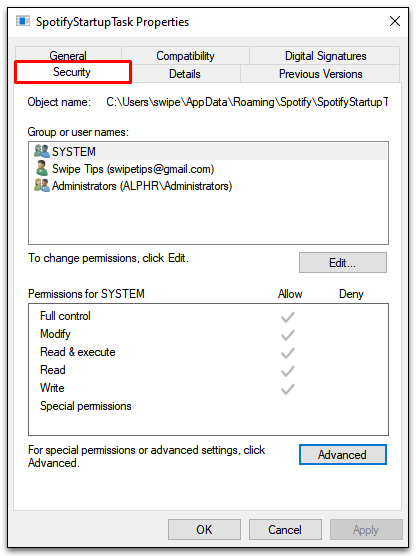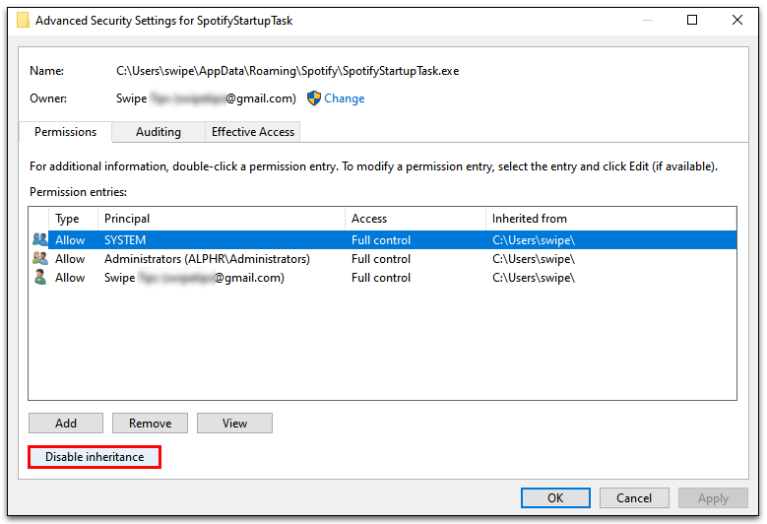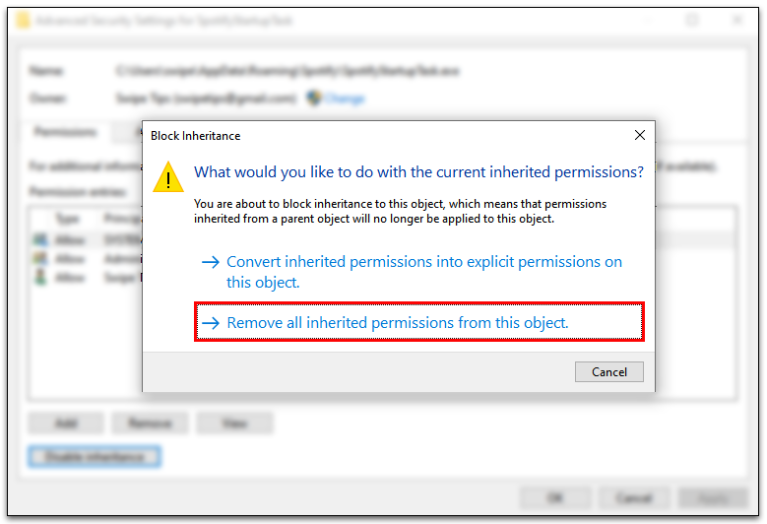راهاندازی خودکار برنامه Spotify تضمین میکند که همیشه موسیقی آماده اجرا دارید. اما راحتی قیمت دارد. یعنی، فرآیند بوت شما با اجرای آن در پسزمینه، میتواند تا حد خزیدن کند شود.
خوشبختانه، یک راه ساده برای غیرفعال کردن باز شدن خودکار برنامه Spotify در وجود دارد ویندوز 10. برای یادگیری نحوه غیرفعال کردن Spotify و سایر برنامه هایی که ممکن است روند راه اندازی را کند کنند، به خواندن ادامه دهید.
نحوه غیرفعال کردن باز شدن Spotify هنگام راه اندازی در ویندوز 10
دو راه برای نگهداری وجود دارد Spotify در جای خود تا زمانی که برای آن آماده شوید. یک یا هر دو روش را برای پوشش دادن همه پایه ها امتحان کنید.
روش XNUMX - تنظیمات Spotify را تغییر دهید
باز کن منوی شروع و روشن کن برنامه Spotify یا کلیک کنید نماد Spotify سبز در سینی سیستم
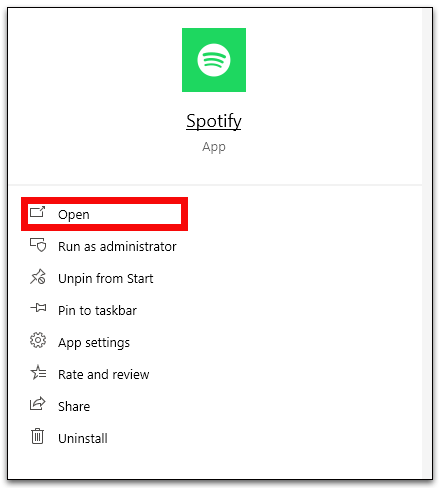
ضربه بزنید سه نقطه افقی در گوشه سمت چپ پنجره Spotify برای باز کردن یک منو تنظیمات .
مکان یابی کنید رهایی سپس اولویت ها.
کلیک نمایش تنظیمات پیشرفته نزدیک به پایین صفحه تنظیمات .
به دنبال بخشی به نام بگردید راه اندازی و رفتار پنجره .
مکان یابی کنید لا از گزینه های کشویی برای پس از ورود به رایانه، Spotify را به طور خودکار باز کنید .
روش XNUMX - راه اندازی Spotify را از طریق Task Manager ویندوز غیرفعال کنید
مایکروسافت میداند که کاربرانش میخواهند کنترل کنند که کدام برنامهها باید در طول کارهای راهاندازی گنجانده شوند. به همین دلیل آنها یک تب راه اندازی را در Task Manager تعبیه کرده اند. می توانید Spotify (و سایر نرم افزارها) را با استفاده از مراحل زیر غیرفعال کنید:
- روشن کن وظیفه مدیر با فشار دادن کنترل + Shift + Esc یا روی آن راست کلیک کنید نوار وظیفه ویندوز و انتخاب کنید وظیفه مدیر از منوی کشویی
- مکان یابی کنید تب راه اندازی أو جزئیات بیشتر اگر برگه را نمی بینید.
- پیدا کنید و روی آن راست کلیک کنید Spotify
- انتخاب کنید غیرفعال کردن برای توقف پخش خودکار Spotify.
- اگر همه چیز شکست خورد، به محل فایل بروید C:\Users\MyUserName\AppData\Roaming\Spotify.
- کلیک راست SpotifyStartupTask.exe، سپس انتخاب کنید مشخصات.
- روی علامت کلیک کنید برگه امنیتی .
- قابل اعتماد و متخصص گزینه های پیشرفته و انتخاب کنید غیرفعال کردن وراثت از منوی کشویی
- حتما انتخاب کنید "حذف تمام مجوزهای به ارث رسیده از این شی".
- مراحل 5 تا 9 را با SpotifyWebHelper.exe .
فرآیند فوق را با مسئولیت خود انجام دهید. لغو مجوزها به این معنی است که Spotify نمی تواند فایل ها را هنگام به روز رسانی بازنویسی یا بخواند. ممکن است در هنگام راه اندازی، اجرای خودکار را متوقف کند، اما ممکن است برنامه را به روش های دیگر بی ثبات کند.
به عنوان آخرین راه حل، می توانید برنامه Spotify را حذف و دوباره نصب کنید. بسیاری از کاربران در تنظیم تنظیمات پخش خودکار با برنامههای Spotify که با رایانههایشان عرضه میشوند، مشکل دارند. سعی کنید آن را از منبع دیگری مانند وب سایت Spotify دانلود کنید و گزینه های پخش خودکار را تنظیم کنید.
سوالات متداول در مورد راه اندازی Spotify Boot
چرا وقتی کامپیوترم را روشن می کنم Spotify همیشه باز می شود؟
باز می شود Spotify هنگامی که رایانه خود را روشن می کنید به طور خودکار زیرا به طور پیش فرض به این ترتیب تنظیم شده است. این برای کاربران راحت است، بنابراین آنها همیشه موسیقی را در نوک انگشتان خود دارند. علاوه بر این، متن باز بودن به این معنی است که برنامه همیشه می تواند به روز بماند. مزایای کنار، از جمله Spotify در دنباله راه اندازی می تواند روند راه اندازی را کند کند.
می توانید تنظیمات برگزیده خود را در منوی تنظیمات Spotify تغییر دهید تا این ویژگی را غیرفعال کنید یا آن را در یک سینی کوچک کنید.
بوت موثر را برای راه اندازی اجرا کنید
هر برنامه ای که نصب می کنید می خواهد بخشی از لیست نخبگان برنامه های راه اندازی باشد. این فقط حالت پیش فرض برای اکثر برنامه ها است. اما مواردی وجود دارد که هنگام اولین بار روشن کردن رایانه به آنها نیازی ندارید. حتی بدتر از آن، ممکن است روند راه اندازی را کند کند.
خوشبختانه، شما میتوانید انتخاب کنید که کدام برنامهها هنگام روشن کردن کامپیوترتان اجرا شوند تا فرآیند راهاندازی را ترتیب دهید و آن را به خوبی اجرا کنید. Spotify دلیل بزرگی است، درایوهای ابری و لانچرهای بازی. سعی کنید برخی از آنها را غیرفعال کنید تا ببینید کدام یک در سرعت پردازش راه اندازی شما تفاوت ایجاد می کند.
آیا ویژگی پخش خودکار را غیرفعال می کنید Spotify? در مورد آن در بخش نظرات زیر به ما بگویید.