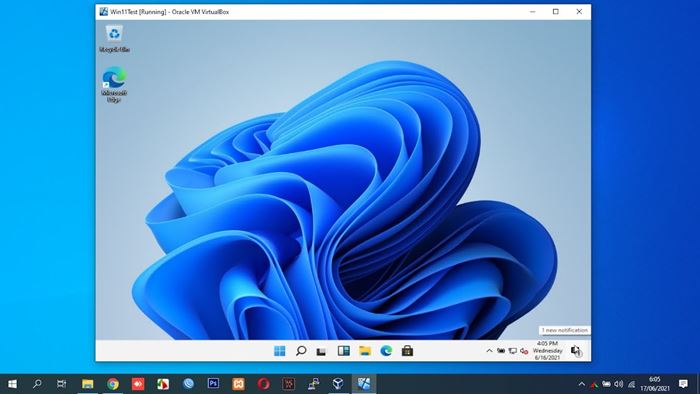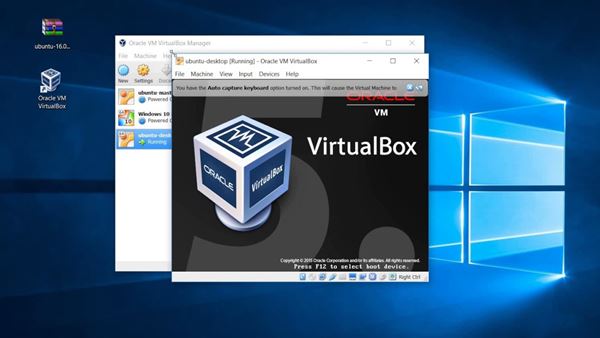مایکروسافت اخیراً سیستم عامل دسکتاپ جدید خود - ویندوز 11 را راه اندازی کرده است. نه تنها این، بلکه مایکروسافت قبلاً اولین و دومین پیش نمایش ویندوز 11 را برای Insiders منتشر کرده است.
از آنجایی که سیستم عامل جدید هنوز در حال آزمایش است، همیشه ایده خوبی است که آن را روی یک ماشین مجازی اجرا کنید. در طول سال ها، ماشین های مجازی به عنوان یک راه عالی برای آزمایش سیستم عامل های جدید، بررسی اصالت برنامه های ناشناخته و استفاده از یک سیستم عامل جایگزین عمل کرده اند.
حتی اگر رایانه شما از ویندوز 10 استفاده می کند، می توانید از ماشین مجازی برای اجرای لینوکس استفاده کنید. به این ترتیب، هم ویندوز 10 و هم لینوکس را روی یک کامپیوتر اجرا می کنید.
در این مقاله قصد داریم یکی از بهترین نرم افزارهای ماشین مجازی ویندوز 10 که با نام VirtualBox شناخته می شود را مورد بررسی قرار دهیم. بنابراین، بیایید همه چیز را در مورد VirtualBox بررسی کنیم.
VirtualBox چیست؟
VirtualBox نرم افزاری است که به شما امکان می دهد ماشین های مجازی را بر روی ماشین های فیزیکی خود اجرا کنید. هنگامی که VirtualBox را روی رایانه شخصی خود نصب کردید، آماده هستید تا هر تعداد نمونه رایانه مجازی را که می خواهید ایجاد کنید.
به عنوان مثال، اگر می خواهید لینوکس را روی رایانه شخصی ویندوز 10 خود اجرا کنید، می توانید از VirtualBox برای بارگذاری لینوکس روی رایانه شخصی خود به طور پیش فرض استفاده کنید. بنابراین، به عبارت ساده، این برنامه ای است که به اجرای یک سیستم عامل در داخل سیستم عامل دیگر کمک می کند .
با این حال، برای استفاده از VirtualBox، رایانه شما باید حداقل 8 گیگابایت رم داشته باشد. علاوه بر این، از آنجایی که به شما اجازه می دهد تا دو سیستم عامل را به طور همزمان اجرا کنید، رایانه شما باید تمام الزامات سخت افزاری را برای اجرای همزمان دو سیستم عامل برآورده کند. در غیر این صورت، VirtualBox می تواند برای آزمایش برنامه های ناشناخته در یک اکوسیستم مجازی استفاده شود.
سیستم مورد نیاز برای VirtualBox
سیستم مورد نیاز برای اجرای VirtualBox بستگی دارد در سیستم عاملی که در حال حاضر از آن استفاده می کنید و سیستم عاملی که به طور پیش فرض اجرا می کنید .
برای مثال، اگر از ویندوز XP استفاده میکنید و میخواهید ویندوز 11 را روی ماشین مجازی اجرا کنید، باید حداقل 6 گیگابایت رم (2 گیگابایت برای ویندوز XP + 4 گیگابایت برای ویندوز 11) داشته باشید.
جدای از آن، کامپیوتر شما باید دارای یک پردازنده با فناوری مجازی سازی باشد. اکثر پردازنده های مدرن اکنون با فناوری مجازی سازی عرضه می شوند. با این حال، ممکن است لازم باشد آن را از تنظیمات BIOS فعال کنید.
ویژگی های VirtualBox
با VirtualBox، میتوانید مک و لینوکس را روی یک دستگاه اجرا کنید. علاوه بر این، از آنجایی که به طور پیش فرض روی سیستم عامل دیگر اجرا می شود، می توانید از آن برای آزمایش سیستم عامل های جدید نیز استفاده کنید.
اغلب توصیه می شود که ساخت های پیش نمایش، ساخت های بتا و غیره را روی ماشین مجازی نصب کنید. به این ترتیب، دیگر نگران مشکلات پایداری سیستم یا از دست دادن اطلاعات نخواهید بود.
در مقایسه با سایر نرم افزارهای مجازی سازی، استفاده از VirtualBox آسان است . اگرچه VirtualBox برای کاربرانی که با فناوری آشنا هستند در نظر گرفته شده است، اگر تجربه کافی ندارید، می توانید راهنمای ارائه شده توسط Oracle را بررسی کنید.
یکی دیگر از چیزهای خوب در مورد VirtualBox این است از بسیاری از سیستم عامل ها از جمله macOS، Oracle Solaris Hosts، Linux و غیره پشتیبانی می کند. . نه تنها این، بلکه به کاربران این امکان را می دهد که سرورهای چند پلتفرمی یا خوشه ای ایجاد کنند.
آخرین نسخه VirtualBox را برای کامپیوتر دانلود کنید
اکنون که به خوبی با VirtualBox آشنا شدید، ممکن است علاقه مند به دانلود و نصب برنامه بر روی رایانه خود باشید. از آنجایی که VirtualBox یک نرم افزار رایگان است که توسط Oracle Corporation توسعه یافته است، می توانید آن را به صورت رایگان از وب سایت Oracle دانلود کنید.
با این حال، اگر می خواهید چندین بار از VirtualBox استفاده کنید، بهتر است VirtualBox Offline Installer را دانلود کنید. مزیت نصب کننده های آفلاین این است که می توان از آنها چندین بار بدون نیاز به اتصال اینترنتی فعال استفاده کرد.
بنابراین، اگر علاقه مند به امتحان VirtualBox در رایانه شخصی خود هستید، می توانید دانلودها را از بخش زیر دریافت کنید. در زیر، آخرین نسخه VirtualBox را برای رایانه شخصی به اشتراک گذاشته ایم.
چگونه VirtualBox را روی رایانه نصب و استفاده کنیم؟
خب، مراحل نصب بسیار ساده است. ابتدا باید فایل نصب کننده VirtualBox که در بالا به اشتراک گذاشته شده است را دانلود کنید. پس از دانلود، فایل نصب کننده را اجرا کنید و دستورالعمل های روی صفحه را دنبال کنید تا نصب کامل شود .
پس از نصب، VirtualBox را راه اندازی کنید و می توانید از آن استفاده کنید. راه اندازی VirtualBox یک کار پیچیده است. ابتدا لازم است حالت پیش فرض را در رایانه خود از طریق بایوس فعال کنید . پس از فعال شدن، باید Virtualbox را باز کنید، مقدار RAM را انتخاب کنید، یک هارد درایو مجازی ایجاد کنید و سپس سیستم عامل را به روز کنید.
بنابراین، این راهنما درباره دانلود آخرین نسخه VirtualBox برای رایانه شخصی است. امیدواریم این مقاله به شما کمک کرده باشد! لطفا با دوستان خود نیز به اشتراک بگذارید. اگر در این مورد شک دارید، در کادر نظر زیر با ما در میان بگذارید.