نحوه تغییر تنظیمات DNS PS5 برای تجربه بهتر
هنگامی که سیستم PS5 شما به اینترنت متصل می شود، از DNS ارائه شده توسط ISP شما برای دسترسی به وب سایت ها استفاده می کند. در حالی که استفاده از DNS پیشفرض ممکن است کافی باشد، تغییر DNS شما به DNS شخص ثالث مزایای قابل توجهی دارد، مانند ارائه وضوح مطمئن دامنه، افزایش سرعت اتصال، فیلتر محتوا و دور زدن برخی محدودیتهای جغرافیایی.
این راهنما شامل مراحل آسان برای تغییر تنظیمات DNS در PS5 است، اما قبل از آن باید بدانید که DNS چیست و چرا باید به آن اهمیت دهید.
DNS چیست و چرا باید آن را در PS5 تغییر دهید
بلند شو سیستم نام دامنه URL ها را در اینترنت ذخیره می کند. هنگامی که آدرس یک وب سایت را وارد می کنیم، سیستم DNS آن را به آدرس IP خود تبدیل می کند، که یک رشته از اعداد است که به خاطر سپردن و تلفظ آنها دشوار است.
با این حال، انواع مختلفی از سرورهای DNS وجود دارد که مزایای متفاوتی را ارائه می دهند. به عنوان مثال، سرور OpenDNS از سایت های فیشینگ محافظت می کند و سایت های پورنوگرافی را مسدود می کند. در حالی که سرور Cloudflare سرعت اتصال و حریم خصوصی بهتری را فراهم می کند، سرور DNS Google شفافیت و قابلیت اطمینان را ارائه می دهد.
علاوه بر این خدمات رایگان، خدمات DNS پولی مانند «Smart DNS Proxy» وجود دارد که دسترسی به محتوای محدود جغرافیایی را فراهم می کند. و اگر والدین هستید و میخواهید هنگام مرور اینترنت در سیستم PS5 خود، سایتهایی را که فرزندتان میتواند به آنها دسترسی داشته باشد محدود کنید، میتوانید تنظیمات DNS خود را به OpenDNS تغییر دهید و دسترسی را محدود کنید. و اگر می خواهید به سرورهای DNS قابل اعتماد متصل شوید و اگر ISP شما آن را ارائه نمی کند، می توانید به Google DNS و سایر موارد تغییر دهید.
در زیر لیستی از سرورهای DNS توصیه شده است و آدرس IP آنها در اینجا آمده است.
- ابر فلر - 1.1.1.1 و 1.0.0.1
- OpenDNS - 208.67.222.222 و 208.67.220.220
- GoogleDNS - 8.8.8.8 و 8.8.4.4
- پروکسی هوشمند DNS – 23.21.43.50 و 169.53.235.135
- چهار ضلعی 9-9.9.9.9 و 149.112.112.112
- Cisco OpenDNS- 208.67.222.222 و 208.67.220.220
نحوه تغییر تنظیمات DNS PS5
دو راه آسان برای تغییر تنظیمات DNS در PS5 وجود دارد: تغییر DNS خود دستگاه یا تغییر DNS روی روتر. مراحل برای هر روش ارائه شده است و شما می توانید با توجه به اولویت خود از هر یک از آنها استفاده کنید. این بر نحوه عملکرد DNS تأثیری ندارد.
1. تنظیمات DNS را در PS5 تغییر دهید
مراحل تغییر تنظیمات DNS در PS5 کمی با نحوه تغییر تنظیمات DNS در PS4 متفاوت است.
1:برای تغییر تنظیمات DNS در PS5 خود، کنسول را روشن کرده و وارد شوید، سپس با استفاده از کنترلر به نماد تنظیمات در گوشه سمت راست بالای صفحه اصلی بروید، سپس دکمه X را فشار دهید تا صفحه تنظیمات باز شود.
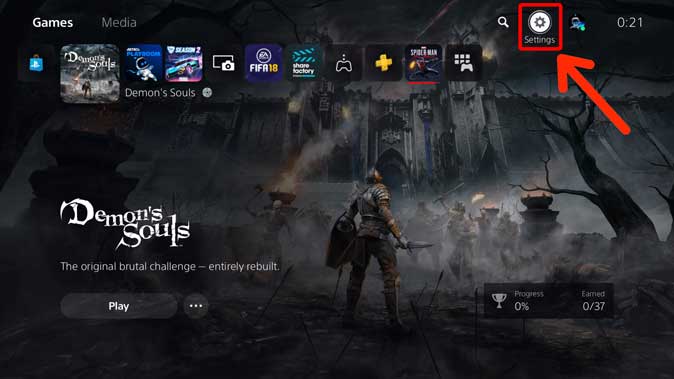
2: پس از باز شدن صفحه تنظیمات، به پایین بروید تا تنظیمات شبکه را در لیست پیدا کنید و سپس دکمه X را فشار دهید تا تنظیمات باز شود.
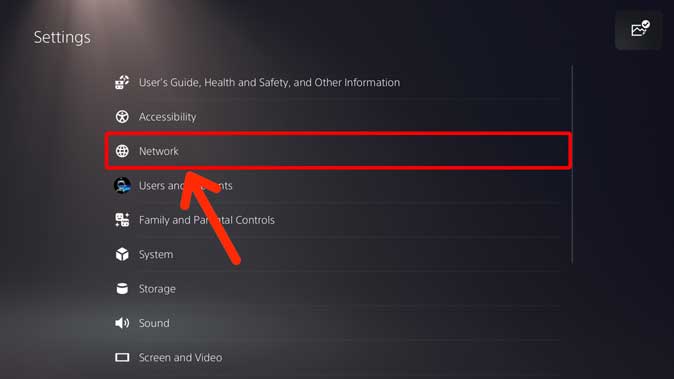
3: در سمت چپ گزینه Settings را انتخاب کنید، سپس با فشار دادن دکمه X، Set Up Connection Internet را باز کنید.
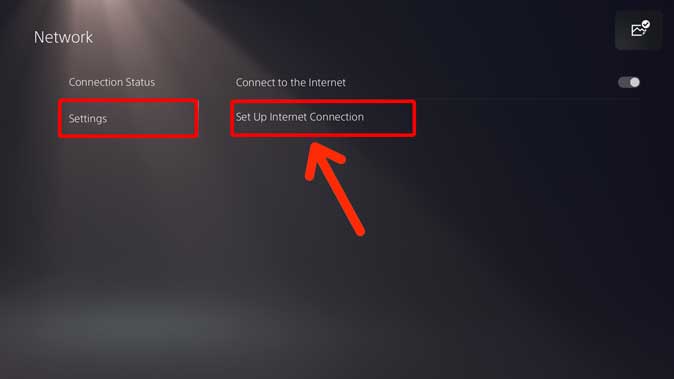
اگر به یک شبکه متصل هستید وای فایi، شما شبکه خود را تحت شبکه های ثبت شده پیدا خواهید کرد. شبکه را انتخاب کنید و دکمه X را فشار دهید تا منوی پاپ آپ ظاهر شود، سپس تنظیمات پیشرفته را انتخاب کنید.
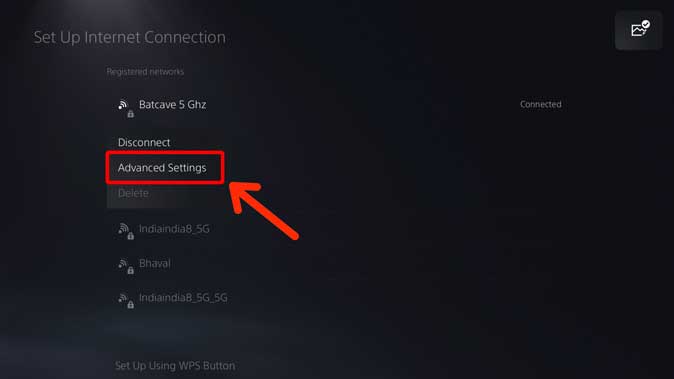
در اینجا می توانیم تنظیماتی مانند این را تغییر دهیم DNS و آدرس IP و DHCP و نماینده و MTU و دیگران. یک گزینه را انتخاب کنید DNS و "را انتخاب کنیددستیاز منوی پاپ آپ این دو فیلد اضافی را نمایش می دهد: DNS اولیه و ثانویه.
آدرس من را وارد کنید DNS در زمینه های مختلف DNS اولیه و ثانویه. شما می توانید هر کدام را انتخاب کنید DNS می خواهید و سپس دکمه را فشار دهید OK.
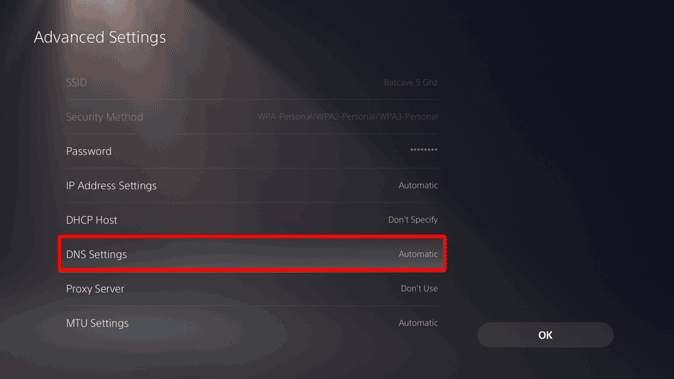
2. DNS PS5 را از روتر تغییر دهید
به نظر من، تغییر تنظیمات DNS روی روتر برای PS5 بسیار بهتر است، زیرا این تغییر برای تمام دستگاه های متصل به روتر در خانه شما اعمال می شود. تقریباً از همین روش می توان برای تغییر DNS در هر روتر، خواه رایانه، آی پد یا حتی یک دستگاه تلفن هوشمند استفاده کرد. HG8145V5 را می توان از Huawei در به عنوان مثال برای توضیح مراحل تغییر DNS روی روتر.
1: آدرس IP روتر را می توان با جستجوی آن با استفاده از رایانه یا تلفن هوشمند خود به دست آورد. اگر از آدرس مطمئن نیستید، با استفاده از هر دستگاه دیگری می توانید به راحتی آن را پیدا کنید.
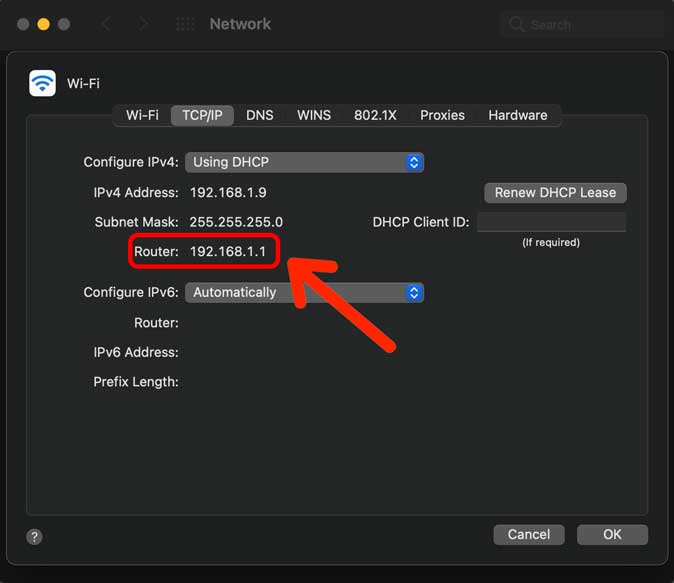
2: پس از دریافت آدرس IP روتر، می توانید آن را در نوار URL مرورگر وب مورد نظر خود تایپ کنید. اگر از مک استفاده می کنید، می توانید از آن برای تغییر DNS روی روتر پس از ورود استفاده کنید نام کاربری و رمز عبور برای ورود به سیستم اگر از اعتبارنامه ورود خود مطمئن نیستید، می توانید آنها را در پشت روتر خود پیدا کنید یا با ISP خود تماس بگیرید.
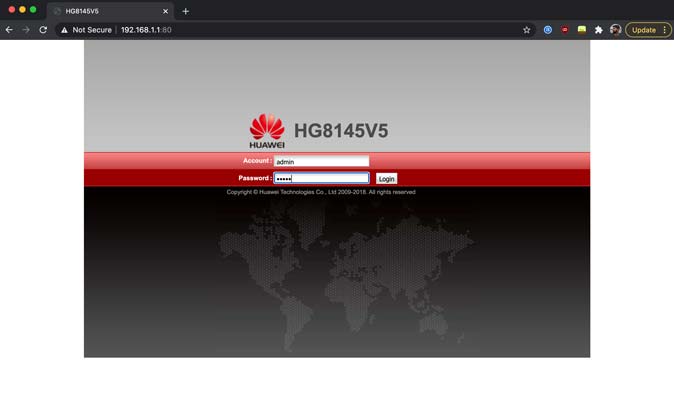
3: پس از اینکه با موفقیت وارد سیستم شدید، باید به دنبال گزینه LAN در لیست ردیف بالا بگردید. بعد از اینکه این گزینه را پیدا کردید، می توانید گزینه " را جستجو کنید.پیکربندی سرور DHCPو با کلیک بر روی آن، آن را گسترش داده و به تنظیمات مربوط به آن دسترسی پیدا کنید.
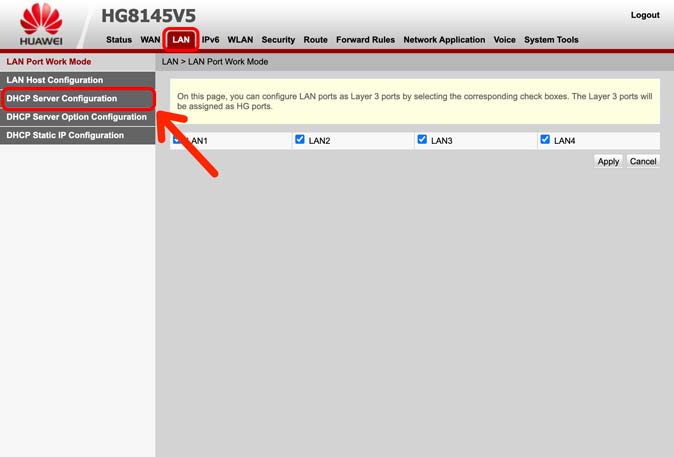
4: پس از دسترسی به تنظیمات «پیکربندی سرور DHCP»، گزینههای DNS اولیه و ثانویه را خواهید یافت و ممکن است برخی از آدرسهای IP در کنار آنها نوشته شده باشد و این میتواند تنظیمات ارائهدهنده خدمات اینترنت شما باشد.
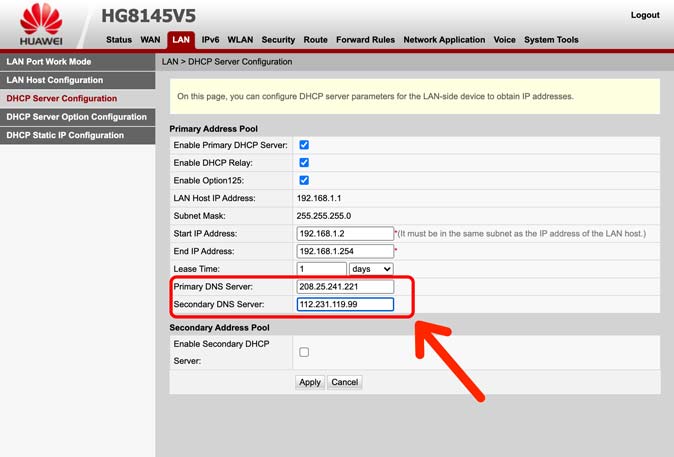
برای تغییر DNS باید روی فیلد متنی کنار Primary و Secondary DNS کلیک کنید و آدرس جدید DNS مورد نظر خود را وارد کنید.
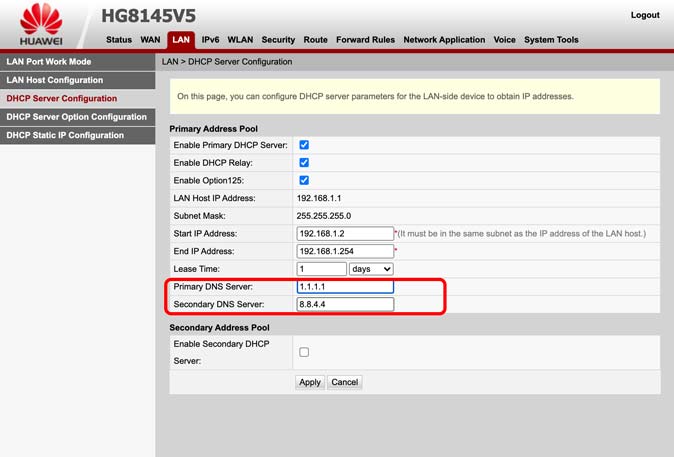
پس از وارد کردن آدرس های DNS جدید، تغییرات به طور خودکار ذخیره می شوند. اگر دکمه ای را می بینیدذخیره سازی تغییراتدر پایین صفحه، می توانید روی آن کلیک کنید تا تغییرات به صورت دستی ذخیره شوند و سپس روتر را مجددا راه اندازی کنید تا از اعمال تغییرات مطمئن شوید.
کلمات پایانی: تنظیمات DNS PS5 خود را تغییر دهید
از هر دو روش فوق می توان برای تغییر تنظیمات DNS در PS5 استفاده کرد. روش اول روش ساده ای است که در آن تنظیمات DNS را در خود PS5 تغییر می دهید، و این روش به خوبی کار می کند اگر فقط بخواهید تنظیمات DNS را برای PS5 تغییر دهید. با این حال، اگر می خواهید از مزایای DNS سفارشی در تمام دستگاه های متصل به شبکه وای فای خانگی خود استفاده کنید، بهتر است تنظیمات DNS را از روتر تغییر دهید. به این ترتیب، تمام دستگاه های متصل به روتر می توانند از تنظیمات سفارشی DNS از جمله PS5 بهره ببرند. بنابراین، اگر می خواهید عملکرد اینترنت خانگی خود را به طور کلی بهبود بخشید، تغییر تنظیمات DNS روی روتر بهترین گزینه است.









