تغییر نام چاپگر در ویندوز 10 و ویندوز 11
این آموزش نشان می دهد که چگونه به راحتی نام چاپگر را در سیستم عامل تغییر دهید ویندوز 10 و ویندوز 11.
هنگامی که یک چاپگر جدید را در ویندوز نصب می کنید، به طور خودکار نامی را بر اساس نام، سری و/یا شماره مدل سازنده چاپگر اختصاص می دهد.
این می تواند برای کاربرانی که می خواهند از اطلاعات توصیفی برای شناسایی چاپگرهای صحیح هنگام چاپ استفاده کنند مفید باشد. اگرچه این مفید است، اما اگر نام چاپگر خیلی طولانی باشد، می توانید نام آن را به نام قابل تشخیص تری تغییر دهید.
برای شروع تغییر نام چاپگرها در ویندوز، مراحل زیر را دنبال کنید:
تغییر نام چاپگرهای ویندوز 10 و 11
برای تغییر نام چاپگر با استفاده از برنامه تنظیمات، مراحل زیر را انجام دهید:
کلیک شروع کنید در گوشه پایین سمت چپ، سپس باز کنید تنظیمات.
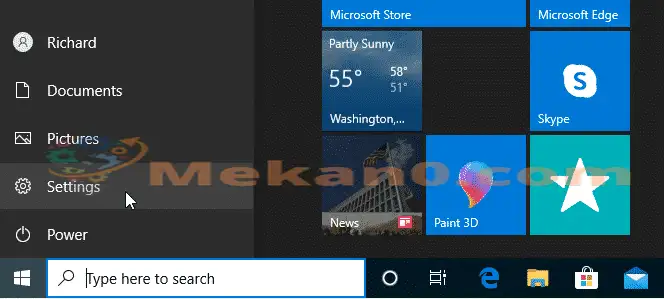
در قسمت تنظیمات، روی ضربه بزنید دستگاه ها و رفتن به چاپگرها و اسکنرها.
در "بخش" چاپگرها و اسکنرها چاپگر را انتخاب کنید و روی دکمه کلیک کنید. مدیریت" .
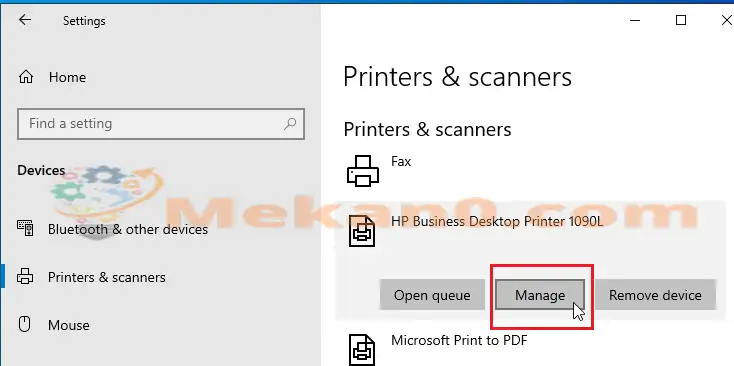
وقتی روی Manage کلیک می کنید، صفحه تنظیمات و ویژگی های چاپگر باز می شود.
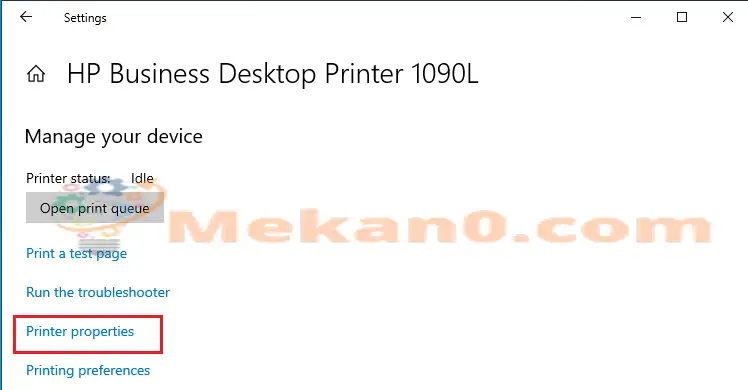
وقتی باز شد، به صفحه عمومی بروید و نام چاپگر را در آنجا تغییر دهید.
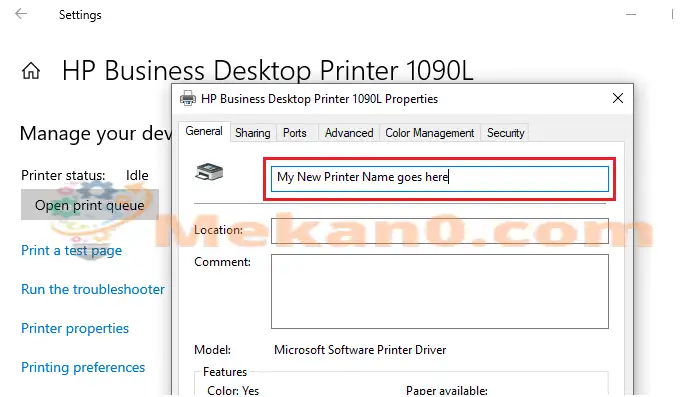
پس از تغییر نام چاپگر، به سادگی تایپ کنید " درخواست" و "OKبرای پایان دادن.
این نحوه تغییر نام چاپگر ویندوز است. پس از انجام مراحل بالا، چاپگر شما باید نام جدیدی را که مشخص کرده اید داشته باشد.
خودشه!
نتیجه:
این پست به شما نشان داد که چگونه به راحتی نام چاپگر ویندوز را تغییر دهید. اگر خطایی در بالا پیدا کردید، لطفاً از فرم نظرات زیر استفاده کنید










نام endern
اریکا سیهاگلوس از مانفرد سیهاگل