مشکلات شبکه گاهی اوقات هنگام استفاده از اینترنت روی رایانه به وجود می آیند و این همیشه به دلیل قطعی واقعی شبکه نیست. گاهی اوقات به این دلیل است که درایورها یا تنظیمات شبکه اضافه شده اند. شایان ذکر است که دلایل شبکه اغلب به دلیل عملکرد نادرست درایورها یا تنظیمات شبکه است.
نکته مهم این است که ویندوز 10 گزینه های عیب یابی آسانی را برای رفع بیشتر مشکلات مربوط به شبکه در اختیار کاربران قرار می دهد. به عنوان مثال، می توانید به راحتی تنظیمات شبکه را در ویندوز 10 بازنشانی کنید، تنظیمات DNS را به راحتی پاک کنید و غیره.
بنابراین، در این مقاله تصمیم گرفتیم تا برخی از بهترین راههای بازنشانی تنظیمات شبکه در ویندوز 10 را به اشتراک بگذاریم. با بازنشانی تنظیمات شبکه، میتوانید اکثر مشکلات مربوط به شبکه را در ویندوز 10 برطرف کنید.
نحوه بازنشانی کامل تنظیمات شبکه در ویندوز 10
در زیر، ما دو بهترین راه برای رفع مشکلات شبکه در ویندوز 10 را به اشتراک گذاشته ایم. بنابراین، بیایید نحوه بازنشانی کامل تنظیمات شبکه در ویندوز 10 را بررسی کنیم.
استفاده از تنظیمات ویندوز 10
خوب، برنامه تنظیمات ویندوز 10 به شما این امکان را می دهد که تنظیمات شبکه خود را به طور کامل بازنشانی کنید. برای بازنشانی کامل تنظیمات شبکه ویندوز 10، برخی از مراحل ساده ارائه شده در زیر را دنبال کنید.
مرحله 1 برای شروع روش بازنشانی تنظیمات شبکه ویندوز 10، ابتدا روی دکمه "شروع" موجود در گوشه پایین کلیک کنید. وقتی روی این دکمه کلیک می کنید، گزینه ها را مشاهده می کنید و از آنجا باید روی دکمه Cog یا معمولاً به عنوان نماد چرخ دنده تنظیمات شناخته می شود کلیک کنید. در صفحه تنظیمات، روی "شبکه و اینترنت" کلیک کنید.
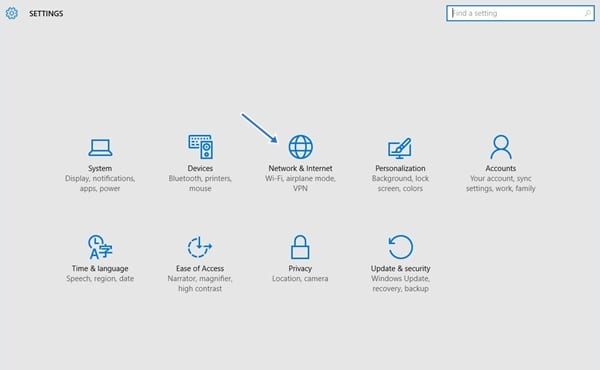
مرحله 2 در صفحه تنظیمات، باید "وضعیت" را انتخاب کنید. سپس بر روی دکمه Reset Network کلیک کنید.
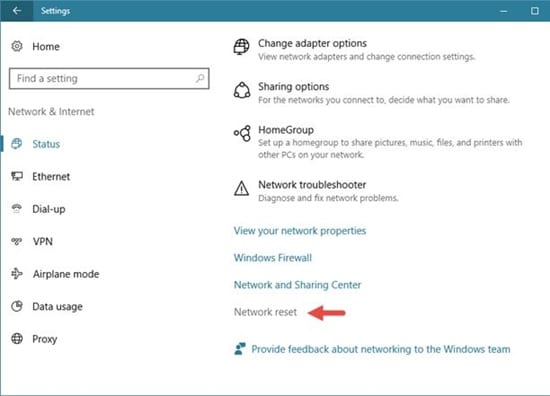
این هست! من تمام شده ام! به این ترتیب می توانید تنظیمات شبکه ویندوز 10 را از طریق برنامه تنظیمات در ویندوز بازنشانی کنید.
با استفاده از Command Prompt
نکته جالب در مورد ویندوز 10 این است که به کاربران اجازه می دهد تنظیمات شبکه را از طریق CMD بازنشانی کنند. بنابراین اگر به هر دلیلی نمی توانید به تنظیمات شبکه دسترسی پیدا کنید، می توانید از روش زیر برای بازنشانی تنظیمات شبکه استفاده کنید.
مرحله 1 اول از همه، Command Prompt را در رایانه شخصی ویندوز 10 خود باز کنید. به سادگی، روی دکمه Windows راست کلیک کرده و "Command Prompt (Admin)" را انتخاب کنید.
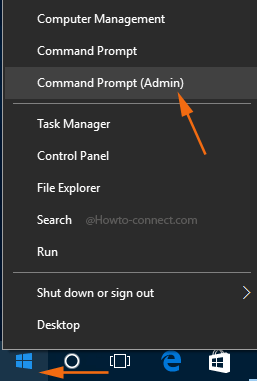
مرحله 2 در قسمت Command Prompt، دستورات زیر را بدون نقل قول وارد کرده و Enter را فشار دهید
بازنشانی netsh winsock
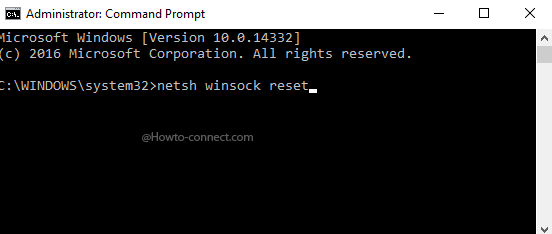
مرحله 3 حالا چند ثانیه طول می کشد. پس از انجام این کار، با یک یادداشت به شما اطلاع داده می شود: «Winsock با موفقیت بازنشانی شد.
همین، تمام شد! برای ایجاد تغییرات کافیست کامپیوتر خود را مجددا راه اندازی کنید. اگر شک دیگری دارید، در نظرات با ما در میان بگذارید.
بنابراین، این همه در مورد چگونگی بازنشانی تنظیمات شبکه به طور کامل در رایانه شخصی ویندوز 10 است. اگر در این مورد شک دارید، در کادر نظر زیر با ما در میان بگذارید. امیدواریم این مقاله به شما کمک کرده باشد! آن را با دوستان خود نیز به اشتراک بگذارید








