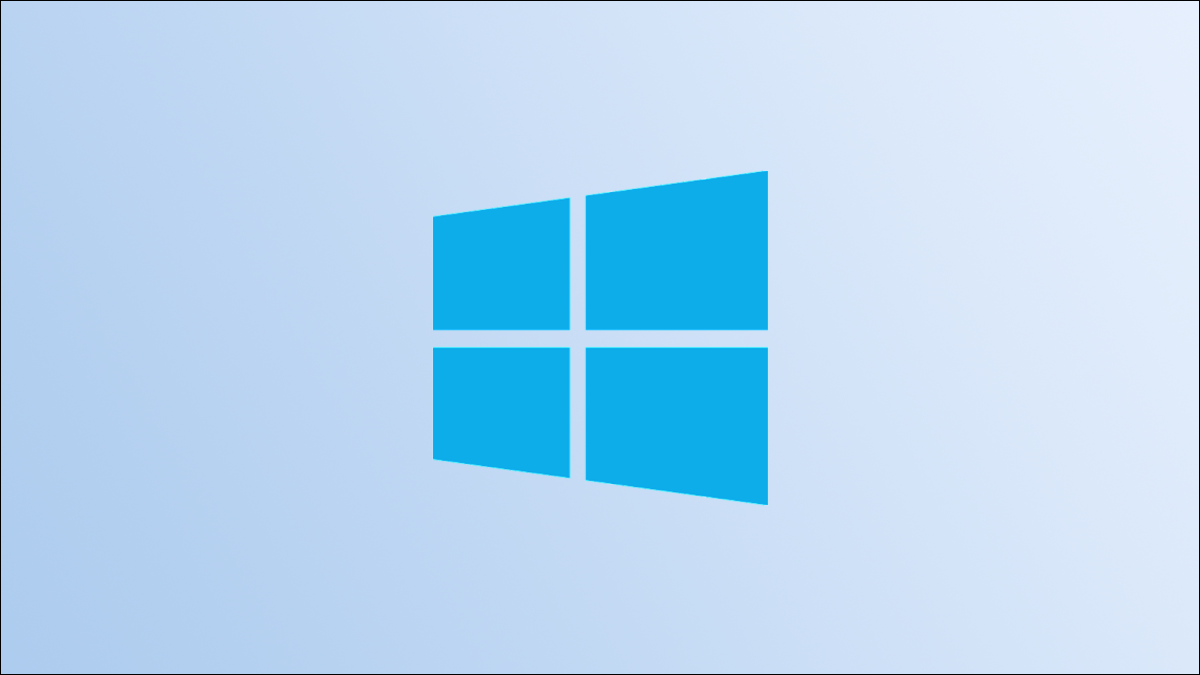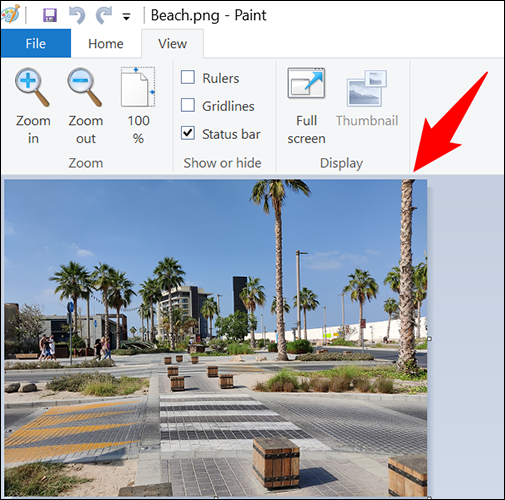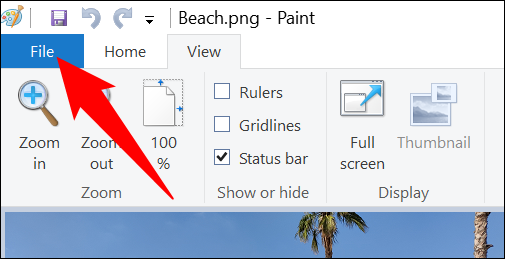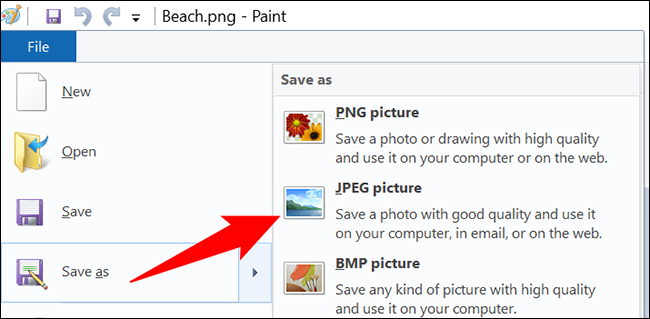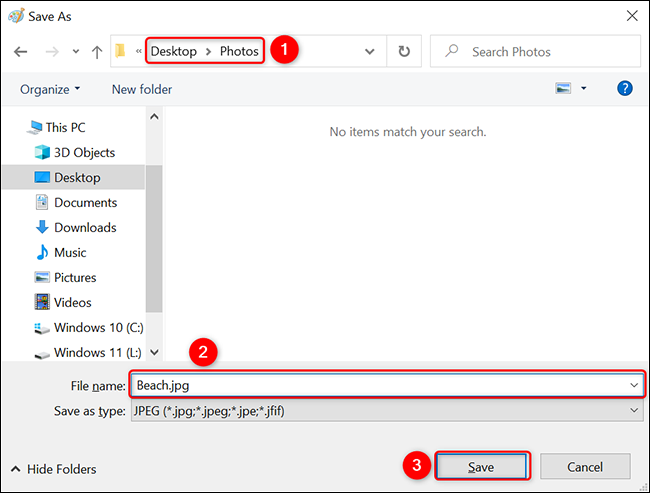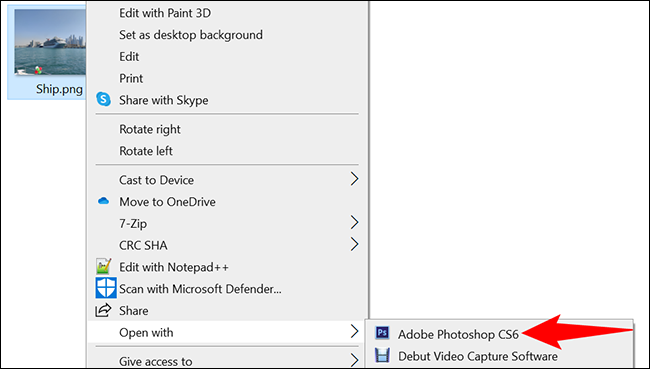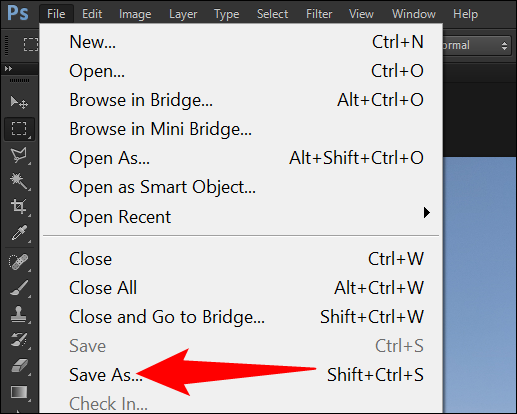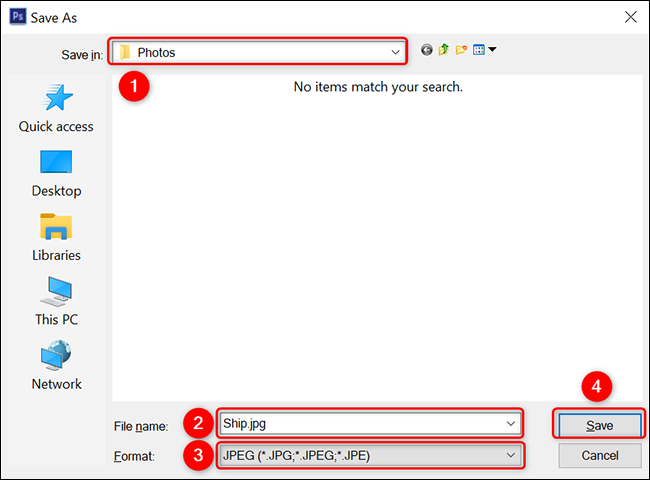نحوه تبدیل PNG به JPG در ویندوز 10 یا 11
چه بخواهید اندازه تصویر خود را کاهش دهید، یا فقط بخواهید تصویر شما با دستورالعمل های آپلود سایت مطابقت داشته باشد، تبدیل تصاویر PNG به JPG در رایانه شخصی ویندوز 10 یا 11 آسان است. ما به شما نشان خواهیم داد که چگونه.
هشدار: اگر تصویر PNG شما از شفافیت استفاده می کند، هنگام تبدیل تصویر خود به JPG از بین می رود. JPG ناحیه شفاف را با رنگ سفید جایگزین می کند.
روش های تبدیل فایل های PNG به فایل های JPEG
در ویندوز 10 و 11 راه های مختلفی برای تبدیل تصویر PNG به JPG دارید. یکی از راه ها استفاده از برنامه Paint داخلی ویندوز است. این اپلیکیشن به شما امکان می دهد تصاویر خود را در فرمت های مختلف از جمله JPG ذخیره کنید.
راه دیگر استفاده از Adobe Photoshop است. اگر این برنامه را نصب کرده اید، برای تبدیل فایل های PNG به فایل های JPG روی برخی گزینه ها کلیک کنید.
با Paint یک تصویر PNG را به یک تصویر JPEG تبدیل کنید
برای استفاده از برنامه Paint داخلی ویندوز برای تبدیل، از این روش استفاده کنید.
ابتدا یک پنجره File Explorer را در رایانه خود باز کنید و تصویر PNG خود را پیدا کنید. هنگامی که تصویر را پیدا کردید، با کلیک راست روی آن و انتخاب Open With > Paint، آن را در Paint باز کنید.
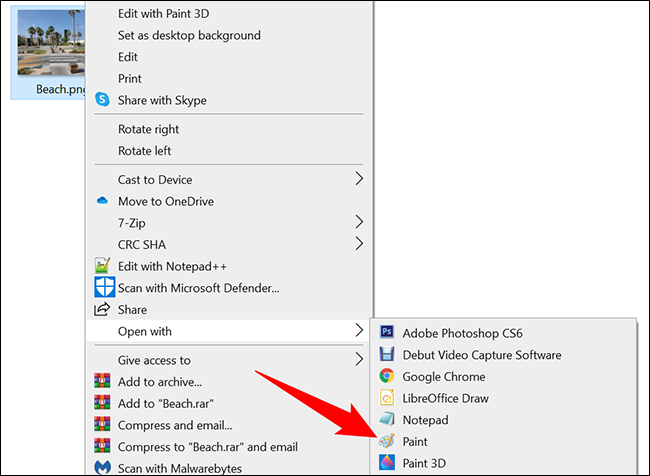
تصویر شما در پنجره Paint ظاهر می شود.
برای تبدیل این تصویر PNG به JPG، روی "File" در گوشه سمت چپ بالای برنامه Paint کلیک کنید.
در منوی File، روی Save As > JPEG Image کلیک کنید.
پنجره "ذخیره به عنوان" را خواهید دید. در این پنجره، پوشه ای را برای ذخیره فایل JPG انتخاب کنید، در قسمت "نام فایل" نامی برای تصویر تایپ کنید و در نهایت روی "ذخیره" کلیک کنید.
و بس. تصویر JPG شما اکنون در پوشه انتخابی شما موجود است.
با استفاده از Adobe Photoshop یک تصویر PNG را به یک تصویر JPG تبدیل کنید
برای استفاده از فتوشاپ برای تبدیل PNG به JPG، ابتدا یک پنجره File Explorer را اجرا کنید و تصویر PNG خود را پیدا کنید.
روی تصویر خود کلیک راست کرده و Open With > Adobe Photoshop را انتخاب کنید. با این کار تصویر شما در برنامه فتوشاپ راه اندازی می شود.
در پنجره فتوشاپ که تصویر شما باز است، از نوار منو در بالا، File > Save As را انتخاب کنید. همچنین، میانبر صفحه کلید Shift + Ctrl + S را فشار دهید.
فتوشاپ یک پنجره Save As را باز می کند. در اینجا، پوشه ای را برای ذخیره تصویر JPG انتخاب کنید، روی قسمت File Name کلیک کنید و یک نام برای تصویر خود تایپ کنید، منوی کشویی Format را انتخاب کنید و JPEG را انتخاب کنید. سپس بر روی "ذخیره" کلیک کنید.
نسخه JPG تصاویر PNG در پوشه انتخاب شده اکنون در دسترس است. لذت بردن!
همچنین در صورت تمایل می توانید یک تصویر PNG را به یک فایل PDF در رایانه شخصی ویندوز 10 یا 11 خود تبدیل کنید.