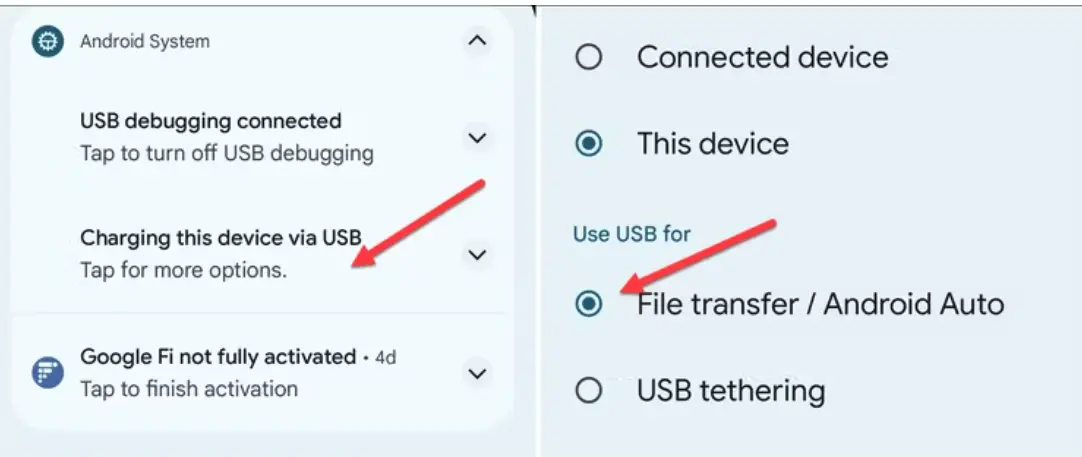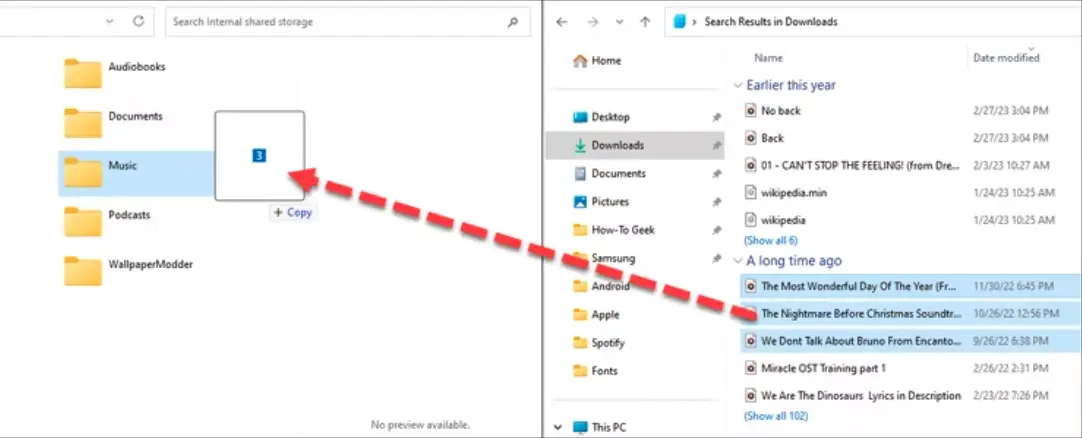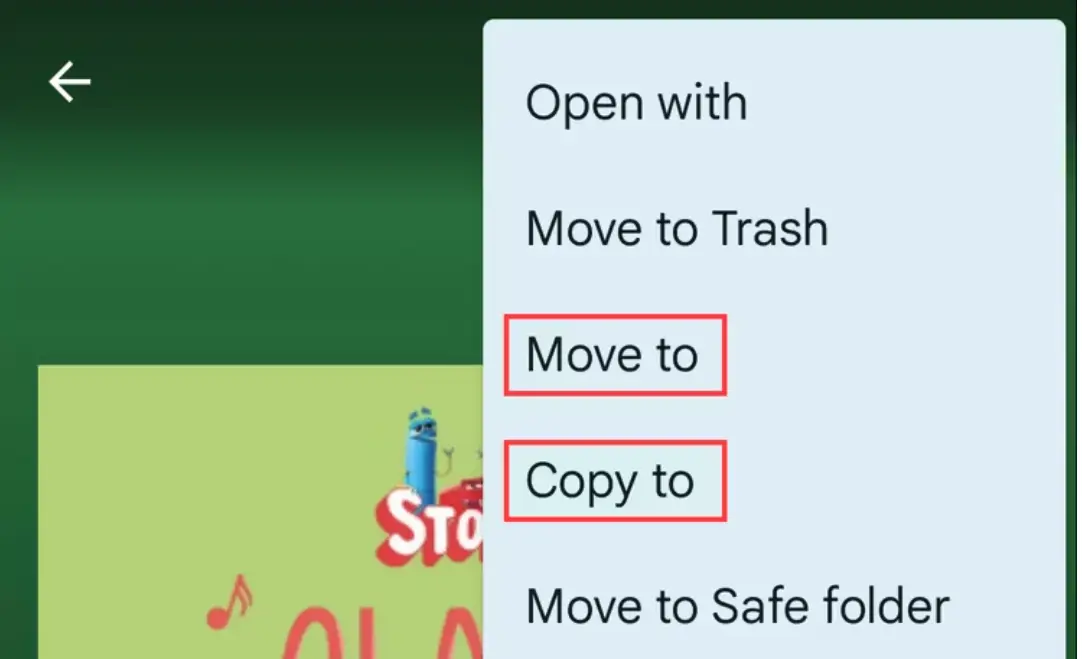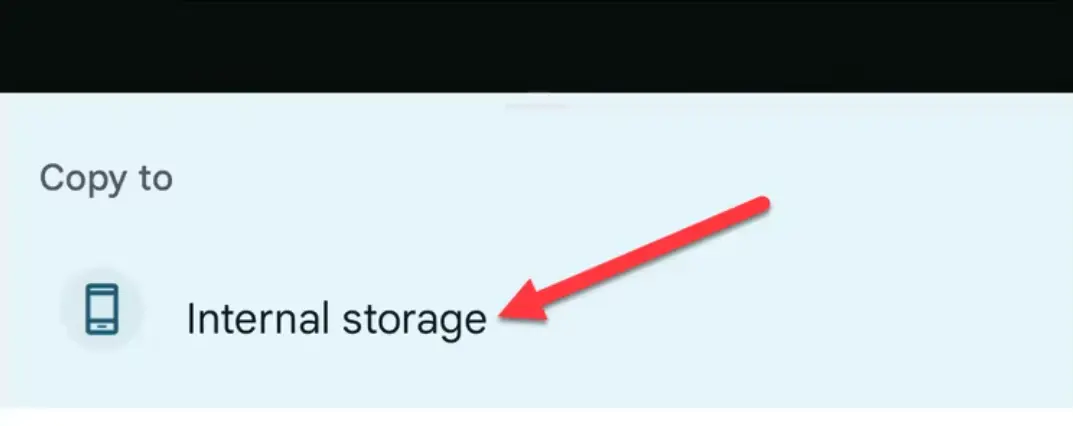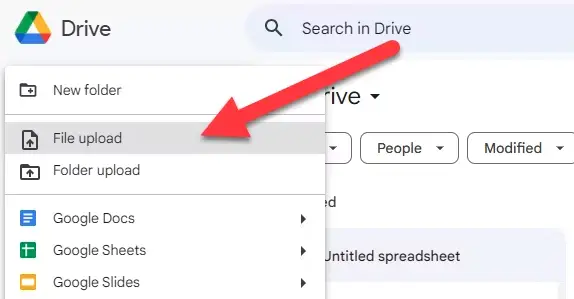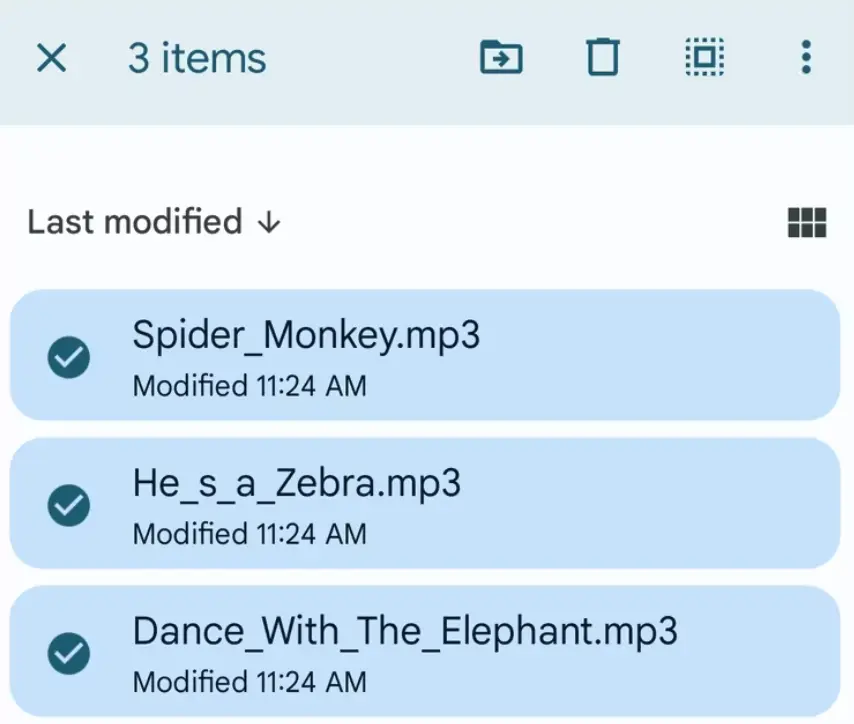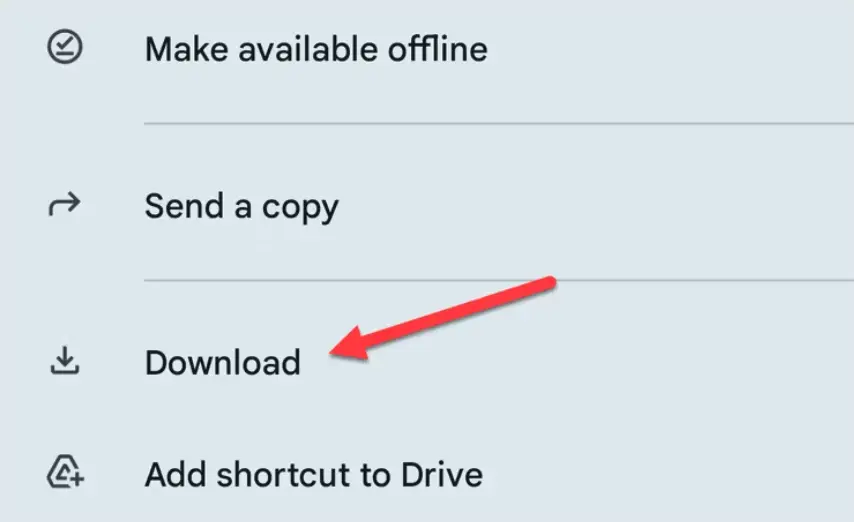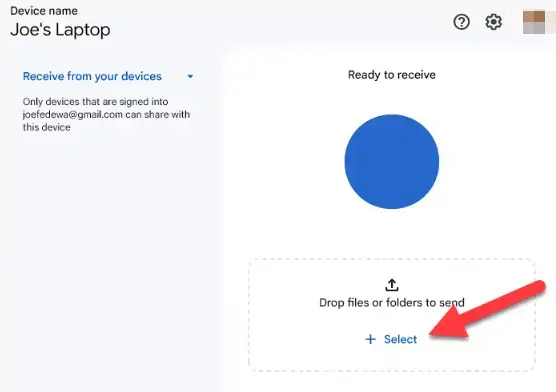نحوه کپی کردن موسیقی در گوشی اندرویدی:
لازم نیست مجموعه موسیقی خود را در حال حرکت رها کنید. سرویس های پخش جریانی مانند Spotify عالی است، اما شما نباید برای موسیقی خود هزینه کنید. اگر میخواهید موسیقی را به دستگاه اندرویدی خود منتقل کنید، در اینجا نحوه انجام این کار آورده شده است.
البته در اینجا مقدمه ای بر مقاله نحوه کپی کردن موسیقی در گوشی اندرویدی خود آورده شده است:
در دنیای متصل و پر از فناوری ما، موسیقی به بخشی جدایی ناپذیر از زندگی روزمره ما تبدیل شده است. از آنجایی که گوشیهای هوشمند هر آنچه را که ما نیاز داریم را با خود حمل میکنند، انتقال موسیقی به تلفن هوشمند برای لذت بردن از آهنگهای مورد علاقهتان در هر زمان و هر مکان ضروری است. در این مقاله نگاهی خواهیم داشت به نحوه کپی کردن موسیقی بر روی گوشی اندرویدی خود با ساده ترین روش ها و ابزارهای موجود که تجربه شنیداری فوق العاده ای را در دستگاه همراه خود به شما ارائه می دهد. مراحل اولیه و ابزارهای کمکی را یاد خواهید گرفت که به شما امکان میدهد فایلهای صوتی را به سرعت و به راحتی انتقال دهید، چه از ویندوز یا macOS استفاده میکنید.
انتقال فایل ها از طریق کابل USB
ساده ترین راه برای انتقال موسیقی به دستگاه اندرویدی، اتصال آن به رایانه با استفاده از کابل USB است. پس از آن می توانید مجموعه خود را با استفاده از یک برنامه موسیقی مانند Phonograph یا Poweramp پس از اینکه فایل ها در تلفن شما قرار دارند مدیریت کنید.
ابتدا دستگاه خود را به رایانه خود متصل کرده و منتظر بمانید تا ظاهر شود. در ویندوز، باید در قسمت «دستگاهها و درایوها» در File Explorer ظاهر شود. شما باید اطمینان حاصل کنید که امکان پذیر است برای انتقال اطلاعات از کابل USB استفاده کنید و همچنین حمل و نقل.
کاربران macOS باید استفاده کنند انتقال پرونده Android . آن را دانلود و در مک خود نصب کنید، سپس دستگاه اندروید خود را وصل کنید. سپس می توانید محتویات دستگاه اندرویدی خود را مرور کرده و فایل های موسیقی خود را مستقیماً در آن کپی کنید.
گاهی اوقات، اندروید به طور پیش فرض روی حالت شارژ قرار می گیرد که از دسترسی شما به سیستم فایل دستگاه اندرویدی خود از طریق USB جلوگیری می کند. اگر رایانه شما دستگاه Android شما را نمیشناسد، انگشت خود را از بالای صفحه به پایین بکشید تا تنظیمات برگزیده USB باز شود و مطمئن شوید که File Transfer انتخاب شده است.
ممکن است دستگاه شما از شما بپرسد که وقتی اتصال USB خود را وصل میکنید، به جای انتخاب خودکار آن، با گزینههایی مانند «انتقال فایلها»، چه کاری انجام دهید. ممکن است در دستگاه شما عبارت متفاوتی باشد، اما اگر چنین است، این گزینه را انتخاب کنید. هنگامی که رایانه شما آن را انتخاب کرد، می توانید انتقال فایل ها را شروع کنید.
پوشه موسیقی خود را باز کنید و شروع به کشیدن آیتم ها به دستگاه Android خود کنید، جایی که می خواهید مجموعه موسیقی خود را ذخیره کنید. این فرآیند بسته به تعداد فایلهایی که تصمیم به انتقال دارید، ممکن است کمی طول بکشد.
انتقال با استفاده از درایو فلش
همچنین می توانید از یک درایو فلش USB برای انتقال فایل های موسیقی خود از رایانه به دستگاه خود استفاده کنید. میتوانید از یک درایو دوگانه USB استفاده کنید (اگر دستگاه Android شما از USB-C استفاده میکند) یا از یک آداپتور USB-A به USB-C استفاده کنید تا به شما امکان اتصال یک درایو فلش USB استاندارد را بدهد.
مدیر فایل داخلی ممکن است متفاوت باشد شما آن را در اندروید دارید، اما وقتی یک USB Stick را وصل می کنید، گزینه ای (در نوار اعلان) برای مشاهده فایل ها در اختیار شما قرار می دهد. اگر اینطور نیست، برنامه مدیریت فایل دستگاه خود را پیدا کنید (یا ابتدا یکی را دانلود کنید، به عنوان مثال فایلهای برنامه Google ) و درایو USB خود را پیدا کنید.
اکثر فایل منیجرها از انتقال مستقیم فایل های شما یا کپی کردن آنها برای دست نخورده ماندن فایل های اصلی پشتیبانی می کنند.
به عنوان مثال، در برنامه Files by Google، میتوانید فایل یا پوشهای را در حافظه USB متصل خود انتخاب کنید و «انتقال به» یا «کپی به» را از منوی سه نقطه انتخاب کنید.
سپس "Internal Storage" را انتخاب کنید و پوشه ای را در دستگاه خود انتخاب کنید تا موسیقی را منتقل یا در آن کپی کنید.
سپس فایلهای موسیقی شما در دستگاه شما ذخیره میشوند و برای دسترسی به برنامه موسیقی مورد نظرتان آماده میشوند.
در فضای ذخیره سازی ابری آپلود کنید
اگر نمیخواهید با کابلها و دستگاههای USB سر و کله بزنید، فضای ذخیرهسازی ابری یک گزینه عالی است. با 15 گیگابایت فضای ذخیرهسازی رایگان، Google سادهترین راه را برای همگامسازی مجموعه موسیقیتان در همه دستگاههایتان، از جمله اندروید و رایانه شخصی، در اختیار شما قرار میدهد. با این حال، می تواند OneDrive و Dropbox به دستیابی به همان چیز
شروع به آپلود موسیقی خود در Google Drive در وب . روی "جدید" در گوشه سمت راست بالا کلیک کنید و "آپلود فایل" را برای آپلود فایل ها به صورت جداگانه یا "آپلود پوشه" را انتخاب کنید تا مجموعه موسیقی خود را یکباره آپلود کنید. اگر ترجیح می دهید، می توانید از دسکتاپ Google Drive برای همگام سازی فایل ها از رایانه خود استفاده کنید.
وقتی فایلهایتان در جای خود قرار گرفتند، Google Drive را در دستگاه Android خود باز کنید و فایلهای موسیقی را پیدا کنید. برای انتخاب همزمان بیش از یک فایل می توانید روی یک فایل ضربه بزنید و نگه دارید.
پس از انتخاب فایلها، روی نماد منوی سه نقطه ضربه بزنید و «دانلود» را انتخاب کنید.
اکنون فایل ها به صورت محلی در دستگاه اندروید شما در دسترس خواهند بود.
انتقال بی سیم با استفاده از Nearby Sharing
برای یک روش اشتراکگذاری بیسیم «فشردهتر»، میتوانیم به ابزار رسمی Google Nearby Sharing برای اندروید و ویندوز مراجعه کنیم. اشتراک گذاری نزدیک ایده مشابهی است ایده اپل از AirDrop . این در همه دستگاه های اندرویدی تعبیه شده است و از طریق یک برنامه رسمی در رایانه شخصی در دسترس است.
در مرحله بعد، می توانید راهنمای ما را بخوانید درباره استفاده از Nearby Sharing با ویندوز برای انتقال موسیقی از کامپیوتر به دستگاه اندروید. این فرآیند ساده است و پس از آماده شدن برای شروع به آرامی اجرا می شود.
انتقال فایل ها بین دستگاه ها می تواند دردسرساز باشد، اما راه های آسانی برای انجام آن با ویندوز و اندروید وجود دارد. Nearby Sharing مستقیم ترین روش بی سیم است، اما Phone Link گزینه دیگری است که باید در نظر بگیرید.