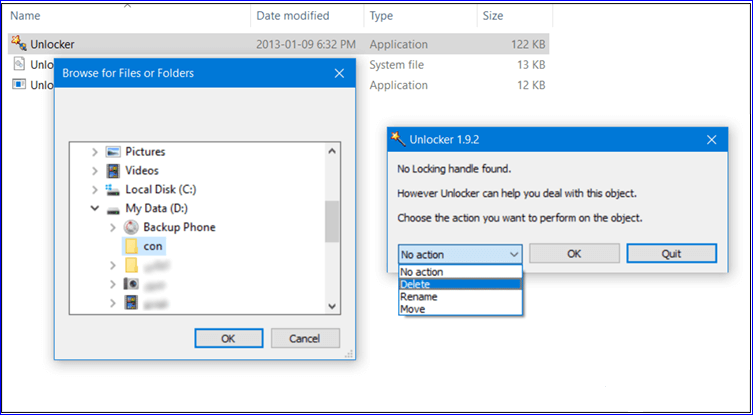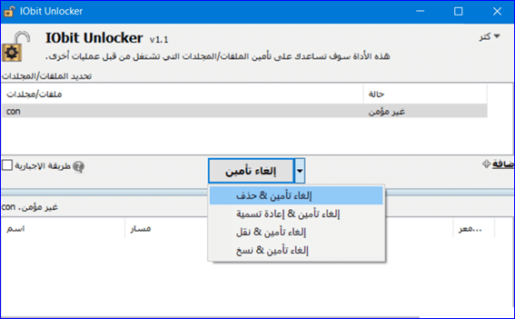چگونه پوشه ای را که در ویندوز 10 حذف نمی شود حذف کنیم
ممکن است گاهی با مشکل حذف نشدن فایل خاصی از دستگاه مواجه شویم و این مشکل به دلیل اجرای فایل در پس زمینه است که حذف نکردن فایل را غیرقابل قبول می کند و نمی توانید نام فایل یا پوشه را تغییر دهید اما ما می توانیم آن را حل کنیم. این مشکل را حذف کنید و فایل ها و پوشه ها را به روشی حذف کنید با استفاده از برخی ابزارهای خارجی که این مشکل را حل می کنند به راحتی…
چگونه یک فایل غیر قابل حذف را حذف کنیم
چگونه فایل هایی را که پاک نمی شوند پاک کنیم؟ با انجام ت می توانید فایل ها را حذف کنید آنلاک یک پرفورمنس معروف و کاربردی که پوشه را از جزیره ها پاک می کند و با استفاده از این عملکرد می توانید نام فایل یا پوشه را با دانلود و نصب برنامه تغییر دهید و پس از نصب به قسمت پارتیشن بروید. C سپس فایل را باز کنید Program File و سپس روی فایل Unlocker کلیک کنید و دو بار پشت سر هم روی فایل کلیک کنید تا بتوانید فایل را اجرا کنید و پس از اجرا پنجره Browse را مشاهده می کنید و بعد از باز شدن آن پنجره. پوشه یا فایلی را که می خواهید از کامپیوتر پاک کنید انتخاب کنید سپس روی OK کلیک کنید تا فایل انتخاب شود و پس از اتمام از مراحل قبل پنجره دیگری برای شما ظاهر می شود روی کلمه No action کلیک کنید سپس یک نوع را انتخاب کنید. حذف فایل را حذف کنید، نام فایل را تغییر دهید یا فایل را جابجا کنید، سپس روی کلمه OK کلیک کنید تا مراحل قبلی انجام شود و فایل حذف، جابجا یا نامگذاری یا پوشه شود.
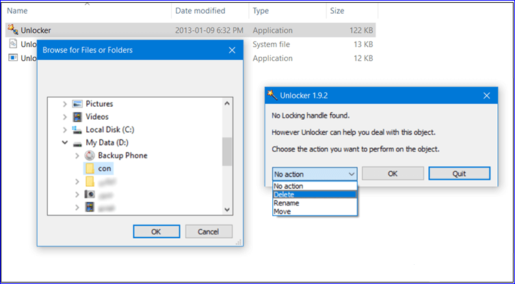
فایلی را که قابل حذف نیست حذف کنید
همچنین عملکرد دیگری برای حذف فایل های سرسخت وجود دارد که از طریق عملکرد است بازکننده IObit این عملکرد به راحتی فایل ها را حذف، انتقال و تغییر نام می دهد و یک برنامه رایگان است و از زبان عربی نیز پشتیبانی می کند و با یک راه حل ریشه ای مشکل را حل می کند و پوشه ها را از ریشه پاک می کند، با دانلود و نصب برنامه بر روی کامپیوتر، کافی است به فایلی که حذف آن سخت است بروید و سپس راست کلیک کنید، منویی برای شما ظاهر می شود، بر روی کلمه IObit Unlocker کلیک کنید تا موردی را برای حذف به برنامه اضافه کنید، سپس کلیک کنید. روی دکمه فلش کنار کلمه Unlock و بعد از کلیک کردن یک پنجره کوچک برای شما ظاهر می شود، گزینه مناسب برای خود را انتخاب کنید و وقتی راه حل مناسب را انتخاب کردید پس از کلیک کردن، متوجه تغییر در حال حذف، حرکت خواهید شد. یا تغییر نام پوشه
مشکل در حذف فایل ها در ویندوز 7
راه حل سوم از طریق یک برنامه است بن بست برنامه ای با سایز سبک که به راحتی فایل ها را حذف، جابجا و نامگذاری می کند و می توانید با دانلود و نصب برنامه به راحتی و بدون زحمت از فایل استفاده کنید، فقط پس از نصب روی قسمت File کلیک کنید و سپس بر روی word Open Folder یا بر روی Open File کلیک کنید، با انتخاب فایل مورد نظر برای حذف، آن را از طریق هارد دیسک انتخاب کنید و پس از اضافه کردن برنامه، کلیک راست کرده و سپس بر روی Unlock کلیک کنید، پنجره ای ظاهر می شود که از طریق آن بر روی کلمه حذف، به منظور حذف برنامه از دستگاه به پایان رسید.
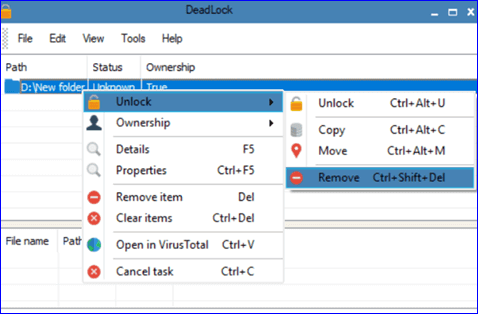
بنابراین، ما با استفاده از ابزارهای سبک و رایگان، پوشه یا فایل را برای همیشه حذف کردهایم تا بدون استفاده از روشهای قدیمی که برای حذف فایل، انتقال یا نامگذاری فایل یا پوشه کار نمیکنند، استفاده کنیم.