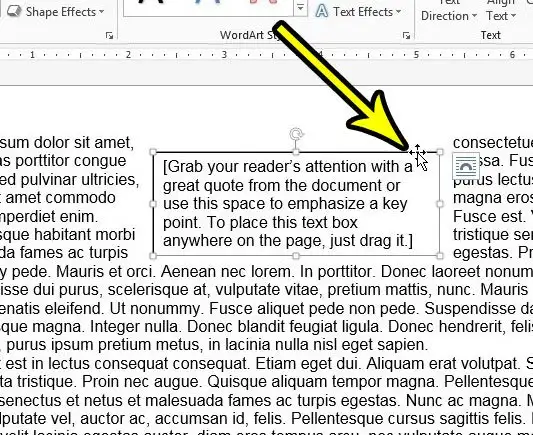نحوه حذف یک جعبه متن در Word 2013 و نسخه های دیگر
مایکروسافت ورد تعدادی ابزار برای قالب بندی متن و سایر اشیایی که به متن یک سند اضافه می کنید در اختیار شما قرار می دهد. اما برخی از این اشیا کمی متفاوت از متن سند استاندارد، بهویژه جعبههای متن عمل میکنند. اگر متوجه شدید که یک جعبه متن یا متن داخل آن مشکل دارد، ممکن است به دنبال راهی برای حذف یک جعبه متن در Microsoft Word 2013 باشید.
جعبه متن یک شی مفید است که می تواند به سندی که در حال ویرایش در مایکروسافت ورد هستید اضافه شود. جعبه های متن همه کاره هستند، به راحتی در سراسر سند شما جابه جا می شوند و می توانید آنها را جدا از بقیه محتوای خود قالب بندی کنید.
اما احتمالاً روی سندی کار میکنید که حاوی یک کادر متنی است که دیگر مورد نیاز نیست، که ممکن است شما را به دنبال راهی برای حذف آن از سند بگردید. راهنمای ما در زیر شما را از طریق روش کوتاهی راهنمایی می کند که می تواند به شما در حذف این کادر متنی کمک کند.
چگونه یک جعبه متن را از یک سند word حذف کنیم
- سند را باز کنید.
- روی حاشیه کادر متن کلیک کنید.
- کلیک کنید حذف أو Backspace روی صفحه کلید
راهنمای ما در زیر با اطلاعات اضافی در مورد حذف کادرهای متن در Word 2013، از جمله تصاویر این مراحل، ادامه مییابد.
چگونه از شر جعبه های متن در مایکروسافت ورد خلاص شویم (راهنمای تصاویر)
مراحل این مقاله در Microsoft Word 2013 پیاده سازی شده است، اما در نسخه های دیگر Word نیز کار خواهد کرد. توجه داشته باشید که این روش حذف کادر متنی از سند، کادر متن و اطلاعات آن را حذف میکند، بنابراین قبل از انجام این مراحل مطمئن شوید که میتوانید این اطلاعات را از دست بدهید.
مرحله 1: سند را در Word باز کنید.
مرحله 2: کادر متنی را که می خواهید حذف کنید پیدا کنید، سپس یک بار روی حاشیه جعبه متن ضربه بزنید تا آن را انتخاب کنید.
مرحله 3: کلید . را فشار دهید حذف أو کلید Backspace صفحه کلید برای حذف کادر متن از سند.
آموزش ما در زیر با اطلاعات بیشتر در مورد حذف کادرهای متنی Word، از جمله نحوه حذف یک حاشیه از یک جعبه متن ادامه مییابد، اگر همچنان میخواهید کادر و متن را در داخل نگه دارید.
آیا می توانم یک جعبه متن را در وردپرس بدون حذف متن حذف کنم؟
اگر اطلاعاتی در یک جعبه متن دارید، اما میخواهید آن متن بخشی از سند باشد، همیشه میتوانید متن را از جعبه متن در محل مورد نظر در سند برش داده و جایگذاری کنید. سپس می توانید مراحل بالا را دنبال کنید تا شیء جعبه متن خالی باقیمانده را حذف کنید.
برای پایین آوردن متن، میتوانید از موس برای انتخاب آن استفاده کنید، سپس از میانبر صفحه کلید استفاده کنید Ctrl + X . این به طور موقت محتوا را از مکان فعلی خود حذف می کند و آن را در کلیپ بورد شما قرار می دهد. سپس می توانید روی نقطه ای از سند که می خواهید متن برش خورده را اضافه کنید کلیک کنید، سپس فشار دهید Ctrl + V برای چسباندن متن در آن مکان.
با این حال، اگر میخواهید جعبه متن را در موقعیت مکانی قرار دهید، اما میخواهید قسمت «جعبه» آن، یعنی خط اطراف کادر را حذف کنید، میتوانید این کار را نیز انجام دهید.
این با فرمت کردن جعبه متن به گونه ای به دست می آید که هیچ حاشیه ای نداشته باشد که در قسمت بعدی به آن خواهیم پرداخت.
نحوه حذف حاشیه های جعبه متن در word 2013
یک جعبه متن در Microsoft Word 2013 یک شی شبیه به یک تصویر یا شکل است که می توانید آن را نیز به سند خود اضافه کنید.
این نگاشت به این معنی است که می توانید چند نوع قالب بندی مختلف را در کادر متن اعمال کنید و یکی از عناصری که کنترل می کنید حاشیه است.
برای حذف حاشیه جعبه متن در Microsoft Word، می توانید از مراحل زیر استفاده کنید:
- داخل کادر متن کلیک کنید.
- برگه را انتخاب کنید فرمت شکل در بالای پنجره.
- کلیک طرح کلی شکل در یک گروه الگوهای شکل در نوار
- انتخاب کنید بدون طرح کلی .
مرزهای جعبه متن اکنون باید ناپدید شوند و فقط متن در داخل باقی بماند.
همیشه میتوانید با بازگشت به منوی کشویی Shape Outline و انتخاب رنگ دیگری، استروک را دوباره اضافه کنید.
اگر می خواهید رنگ پس زمینه کادر متن را تغییر دهید، می توانید از گزینه shape fill نیز استفاده کنید.
چگونه می توانم برگه Format ظاهر شود؟
یک سری تب در بالای پنجره در سند Microsoft Office Word وجود دارد که همیشه قابل مشاهده هستند. این شامل مواردی مانند برگه صفحه اصلی، برگه درج، برگه مشاهده و موارد دیگر است.
اما ما در این مقاله به تب Shape Format اشاره می کنیم که همیشه قابل مشاهده نیست. گزینههای قالببندی برای یک کادر متنی تنها زمانی ظاهر میشوند که روی جعبه متن کلیک شده یا داخل آن باشد.
آیا می توانم چندین جعبه متن را در Word 2013 حذف کنم؟
Microsoft Word به شما امکان می دهد چندین شی یا گروه متن را با یک کلید انتخاب کنید کلیدهای Ctrl .
برای رسیدن به این هدف، اولین چیزی را که می خواهید انتخاب کنید، انتخاب کرده و سپس کلید . را نگه دارید کلیدهای Ctrl و شیء دوم، سوم و ... را انتخاب کنید.
هنگامی که همه این اشیاء را انتخاب کردید، می توانید همان تغییر را روی همه آنها اعمال کنید.
این روش انتخاب چندگانه با کادرهای متنی نیز کار می کند.
برای حذف چندین جعبه متن در مایکروسافت ورد، روی حاشیه اولین جعبه متن کلیک کنید، سپس کلید . را نگه دارید کلیدهای Ctrl و روی حاشیه کادر متن دوم کلیک کنید. هنگامی که هر دو جعبه متن را انتخاب کردید، می توانید دکمه . را فشار دهید حذف کنید روی صفحه کلید تا آنها را حذف کنید.
توجه داشته باشید که انتخاب چندین جعبه متن به طور همزمان دشوار است، بنابراین ممکن است لازم باشد چندین بار آن را امتحان کنید. هنگامی که کلید Ctrl را فشار داده اید و سعی می کنید جعبه متن دوم را انتخاب کنید، نشانگر ماوس شما به شکل فلشی با علامت + و یک کادر در کنار آن زمانی که نشانگر در موقعیت صحیح قرار می گیرد، تغییر می کند. وقتی این سبک مکان نما را می بینید، می توانید با ماوس خود کلیک کنید تا کادر متن دوم را انتخاب کنید.
اطلاعات بیشتر در مورد نحوه حذف یک جعبه متن در Word 2013
راهنمای ما در بالا راهی را به شما ارائه می دهد که با انتخاب یک سند، یک جعبه متن را از روی آن حذف کنید و سپس به سادگی یک کلید روی صفحه کلید خود را فشار دهید. از آنجایی که هیچ دکمه یا ابزار اختصاصی برای حذف جعبه متن Microsoft Word وجود ندارد، این کارآمدترین راه برای انجام کار است.
اگر فقط میخواهید متن داخل کادر متن را حذف کنید، میتوانید داخل کادر متن کلیک کنید، Ctrl + A را روی صفحهکلید خود فشار دهید تا همه موارد داخل آن را انتخاب کنید و سپس Delete یا Backspace را در صفحه کلید خود بزنید. این کار تمام متن را از جعبه متن حذف می کند اما خود جعبه متن را ترک می کند.
جعبه متن در Word کمی متفاوت از متنی است که مستقیماً به متن سند خود اضافه می کنید. می توانید یک جعبه متن را به مکان دیگری در سند بکشید، می توانید یک جعبه متن را بچرخانید، یا می توانید اندازه آن را تغییر دهید.
می توانید با انتخاب تب Insert در بالای پنجره، یک جعبه متن را وارد کنید، سپس روی دکمه Text Box در گروه Text روی نوار کلیک کنید. سپس میتوانید روی هر نقطه از سند کلیک کنید، در این مرحله کادر متنی در آن مکان ظاهر میشود.