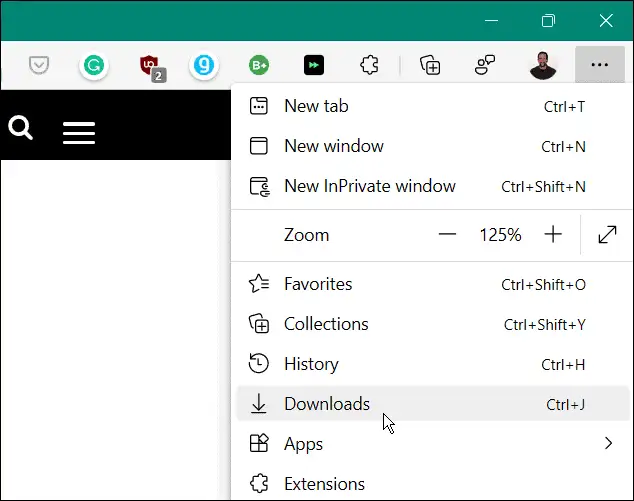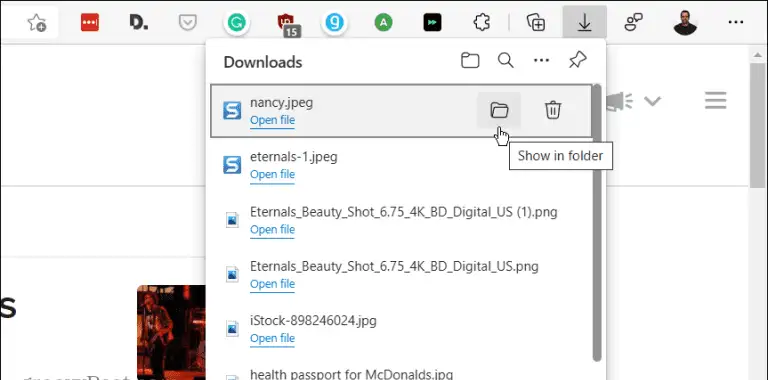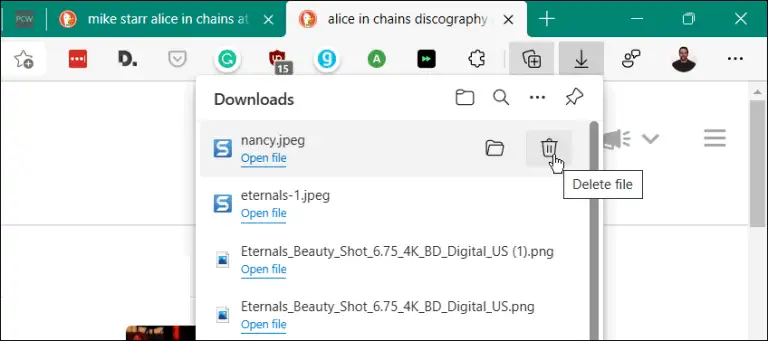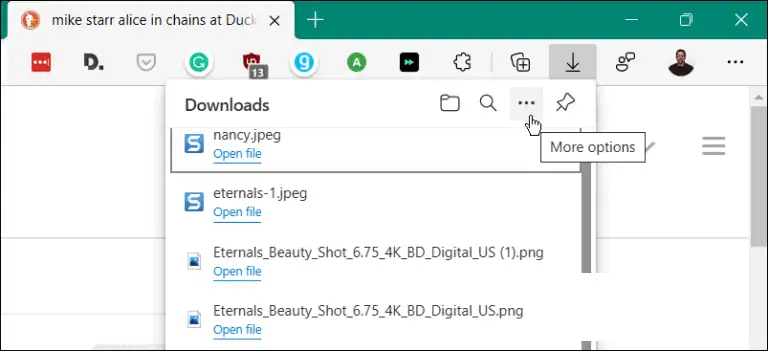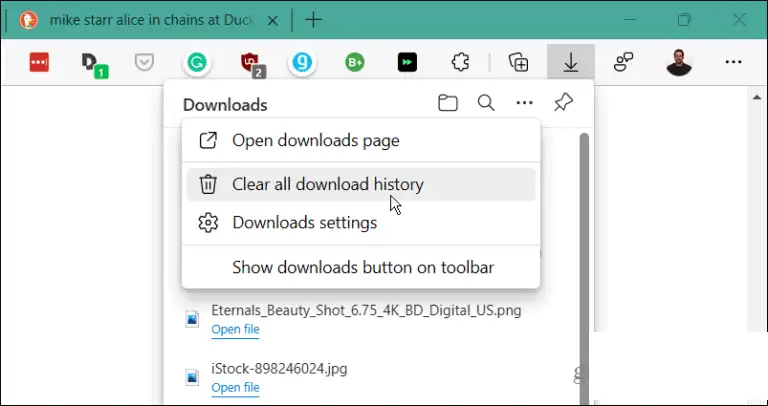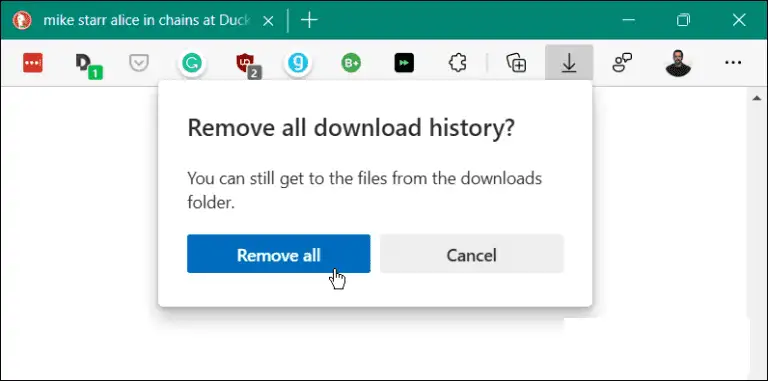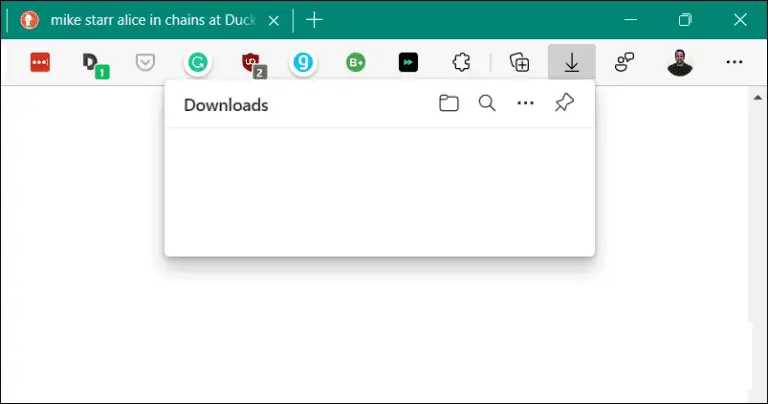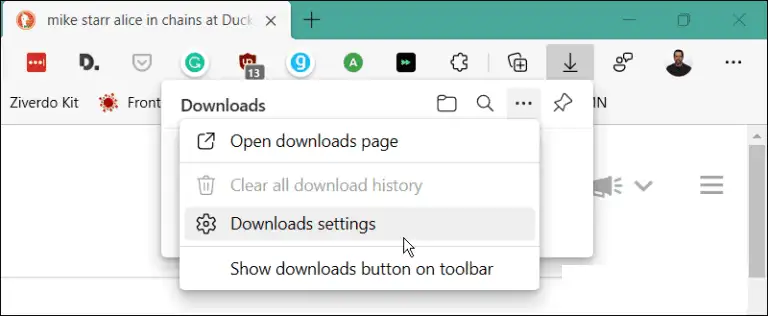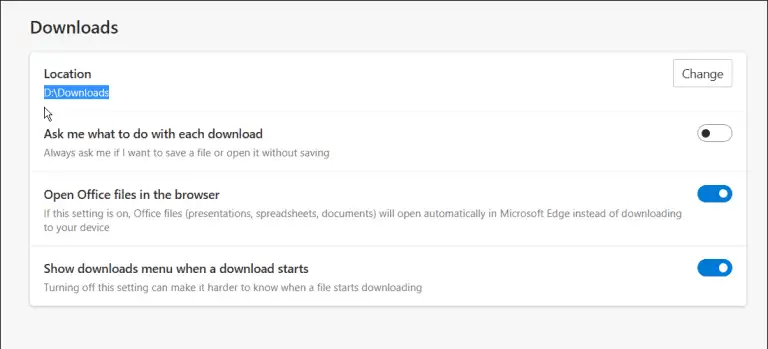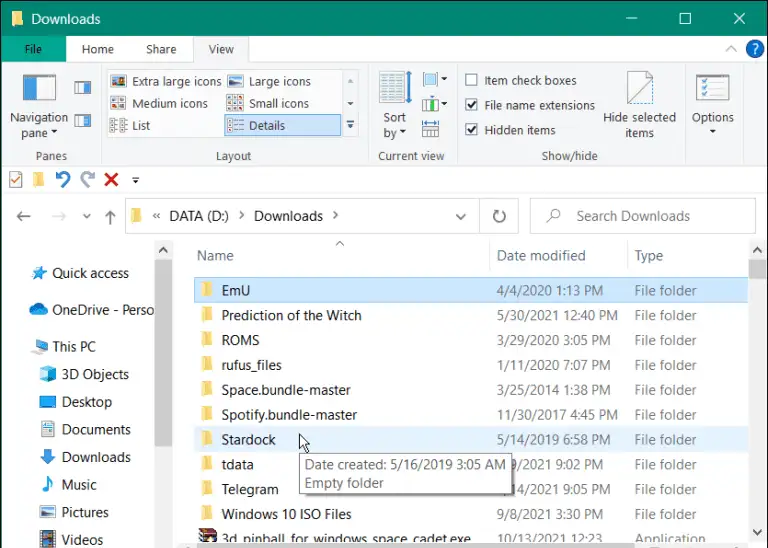اگر میخواهید کمی از حریم خصوصی خود حفظ کنید، تاریخچه دانلود خود را در مایکروسافت اج قبل از اینکه رایانه خود را به کسی تحویل دهید حذف کنید.
هنگام استفاده از رایانه در یک فضای مشترک، چه در خانه، مدرسه یا محل کار، بهترین روش حفظ حریم خصوصی است. تاریخچه مرورگر و کوکی ها را پاک کنید . اما، آیا می دانستید که می توانید تاریخچه دانلود را در Microsoft Edge نیز حذف کنید؟ اگر میدانید کجا را نگاه کنید، میتوانید تنها با چند کلیک این کار را انجام دهید.
در اینجا نحوه مشاهده و حذف تاریخچه دانلود خود در Microsoft Edge آورده شده است. همچنین مراحل حذف فایل های دانلود شده از رایانه را به شما آموزش خواهیم داد.
سابقه دانلود خود را در Edge پیدا کرده و حذف کنید
مانند سایر مرورگرها، Edge نیز این کار را انجام داده است بارگیری ها بخشی که می توانید با انجام موارد زیر به آن دسترسی پیدا کنید:
- روشن کن مرورگر مایکروسافت اج در رایانه شخصی یا مک شما.
- روی دکمه کلیک کنید تنظیمات و بیشتر” (سه نقطه) در گوشه سمت راست بالای مرورگر و کلیک کنید " دانلودها” از لیست
- A دانلود یک نماد در سمت راست ظاهر می شود و دانلودهای اخیر و فایل های دانلود شده در حال حاضر را فهرست می کند.
- از لیست بارگیری ها ، می توانید پوشه حاوی مورد را باز کنید (می توانید آن را از پوشه حذف کنید). میتوانید فایل را مستقیماً باز کنید یا روی نماد سطل زباله کلیک کنید تا تاریخچه فایل یکی یکی از تاریخچه حذف شود بارگیری ها .
اطلاع: حذف تاریخچه فایل در واقع فایل را از پوشه Downloads حذف نمی کند. فقط آن را از لیست تاریخ حذف می کند.
حذف تاریخچه دانلود در مرورگر Edge
اگر نمیخواهید فایلها را بهصورت جداگانه حذف کنید، میتوانید تاریخچه دانلود را در یک حرکت پاک کنید. برای پاک کردن کل تاریخچه، موارد زیر را انجام دهید:
- Edge را اجرا کنید و روی دکمه. کلیک کنید تنظیمات و بیشتر (سه نقطه) در گوشه سمت راست بالای صفحه و ضربه بزنید بارگیری ها . یا از میانبر صفحه کلید استفاده کنید Ctrl + J .
- پس از آن، روی دکمه . کلیک کنید گزینه های بیشتر (سه نقطه) در گوشه سمت راست بالای لیست بارگیری ها .
- از منوی ظاهر شده، روی ضربه بزنید تمام تاریخچه دانلود را پاک کنید از منوی گزینه ها
- هنگامی که پیام هشدار ظاهر می شود حذف تمام سابقه دانلود” ، روی دکمه کلیک کنید حذف همه” .
- پس از حذف کل تاریخچه، اگر شما یا شخص دیگری منویی را باز کنید بارگیری ها ، خالی خواهد بود.
فایل های دانلود شده را پیدا و حذف کنید
پاک کردن تاریخچه دانلود در Edge راهی برای محافظت از حریم خصوصی محلی است، اما در واقع فایل های دانلود شده را حذف نمی کند. برای حذف فایل ها به صورت زیر عمل کنید:
- شما می خواهید یک مکان پیدا کنید بارگیری ها اگر از قبل او را نمی شناسید. دکمه کلیک کنید تنظیمات و بیشتر (سه نقطه) و روی Downloads کلیک کنید. در عوض، از میانبر صفحه کلید استفاده کنید Ctrl + J .
- دکمه کلیک کنید گزینه های بیشتر (سه نقطه) و کلیک کنید دانلود تنظیمات از لیست
- با این کار یک صفحه باز می شود تنظیمات دانلود Microsoft Edge برای پیدا کردن مکان پوشه دانلودها. به عنوان مثال، در اینجا، ما آن را روی یک درایو دوم در رایانه تنظیم می کنیم. با این حال، به طور پیش فرض، چیزی شبیه به آن خواهد بود C:\Users\<نام رایانه>\Downloads به روی دکمه کلیک کنید تغییر" برای استفاده از یک درایو یا مکان متفاوت.
پوشه دانلودها را باز کنید و در آنجا می توانید دانلودهای قدیمی را که دیگر به آن نیاز ندارید اسکن کنید. یا آن را برای ذخیره سازی طولانی مدت به درایو خارجی منتقل کنید.
حذف سابقه دانلود در Edge راه خوبی برای محافظت از حریم خصوصی محلی در رایانه شما است. این مانع از آن میشود که هر کسی که از رایانه شما استفاده میکند، به راحتی فهرست بارگیریها را برای دیدن آنچه دانلود کردهاید باز کند.
اگر تازه وارد مرورگر هستید، آیا می دانید که می توانید پاک کردن کوکی ها برای وب سایت های فردی ? اگر فکر می کنید لوازم جانبی مورد علاقه خود را از دست می دهید، نگران نباشید. شما می توانید برنامه های افزودنی گوگل را نصب کنید کروم روی لبه