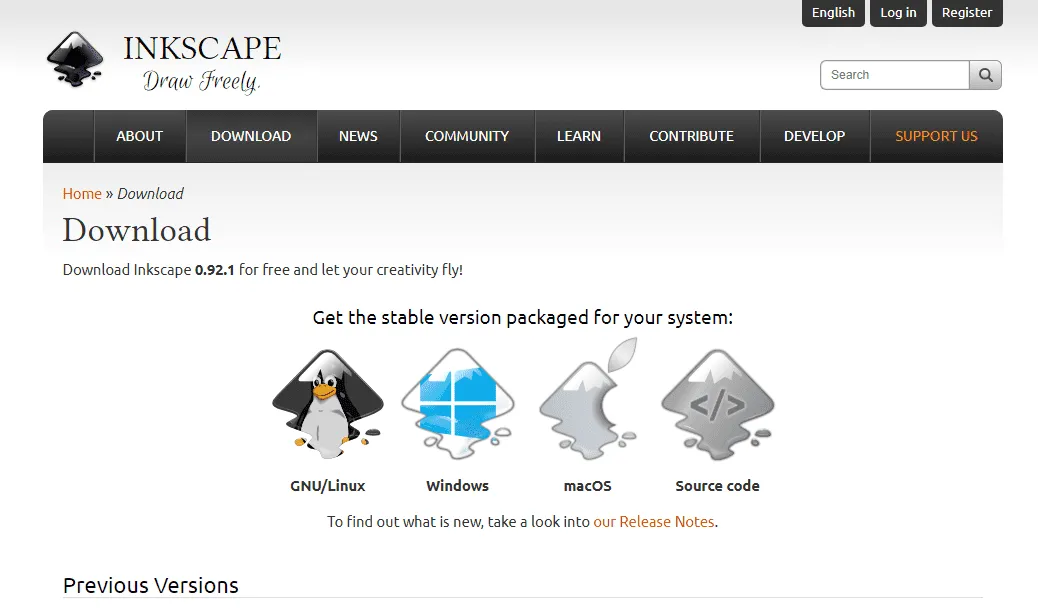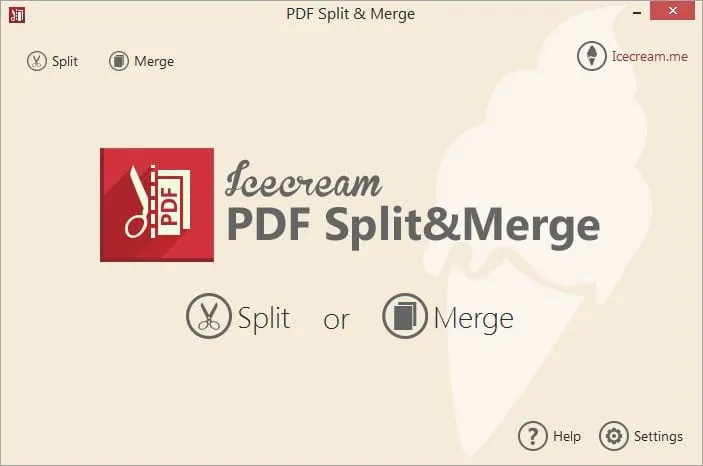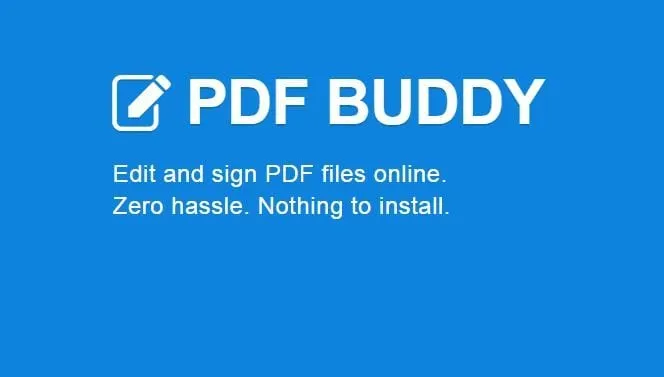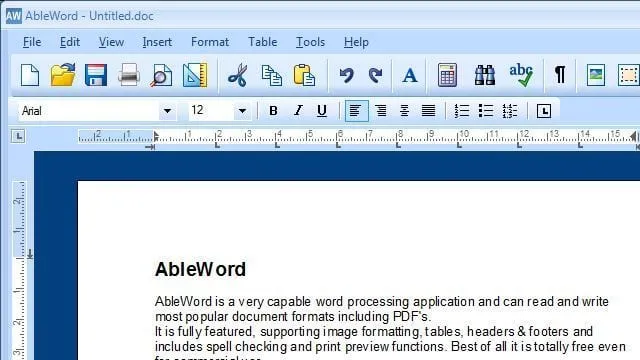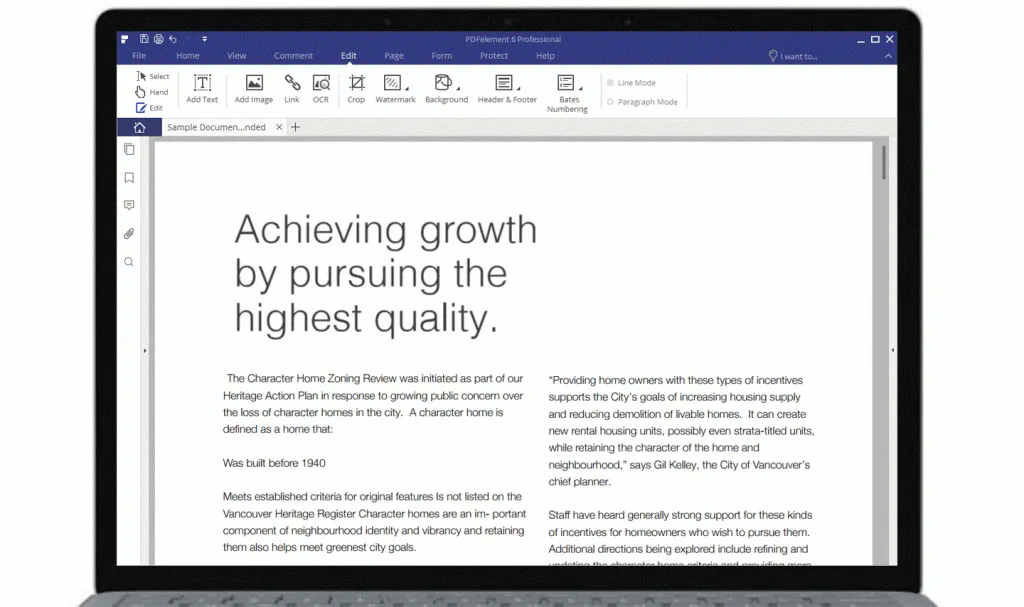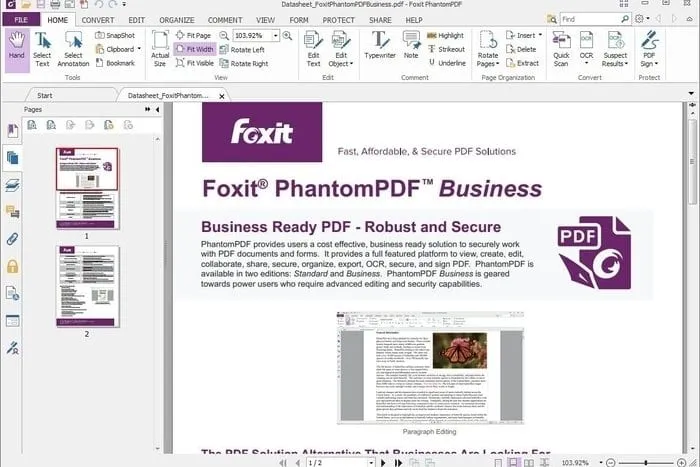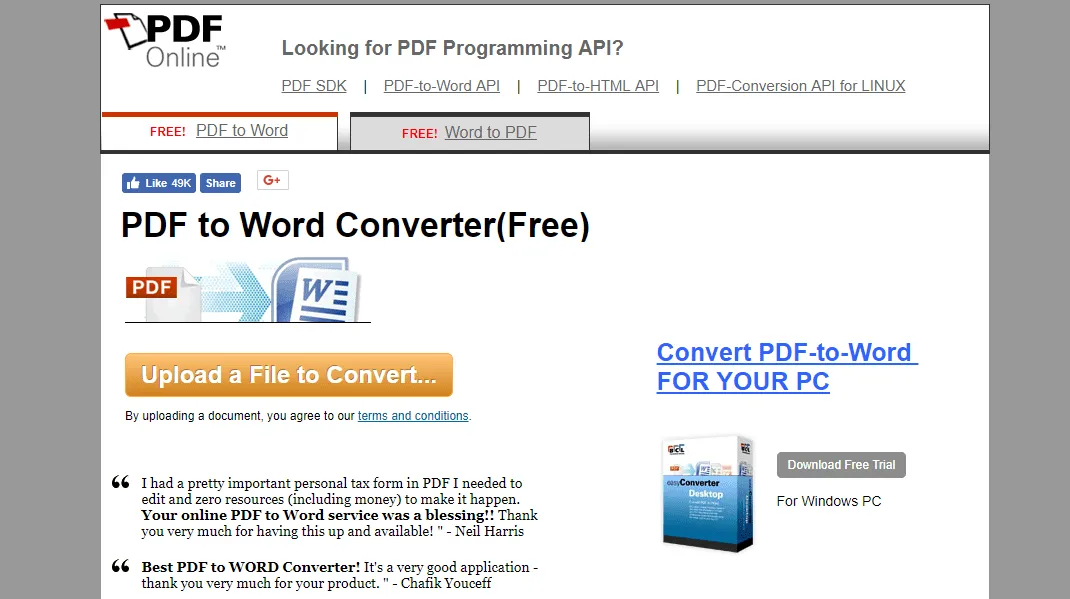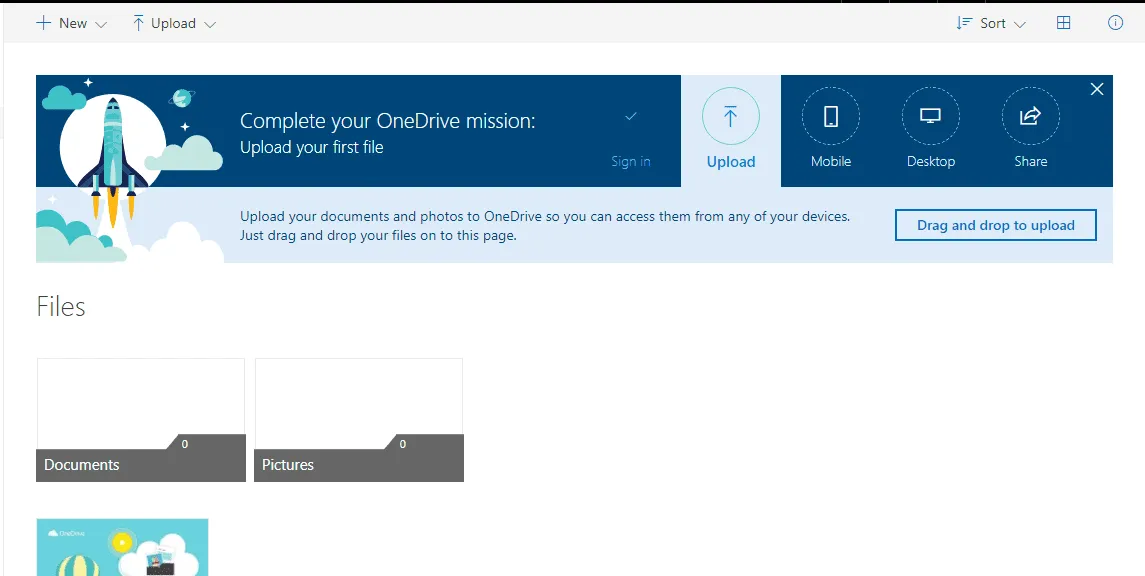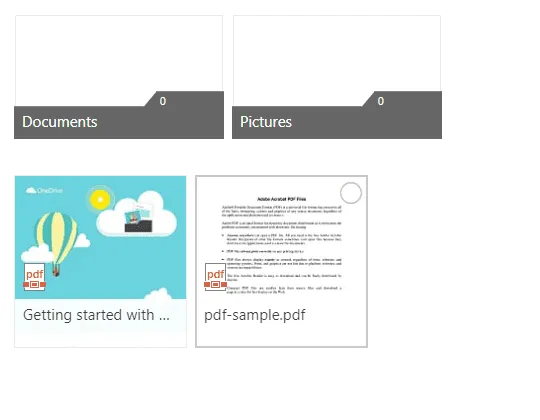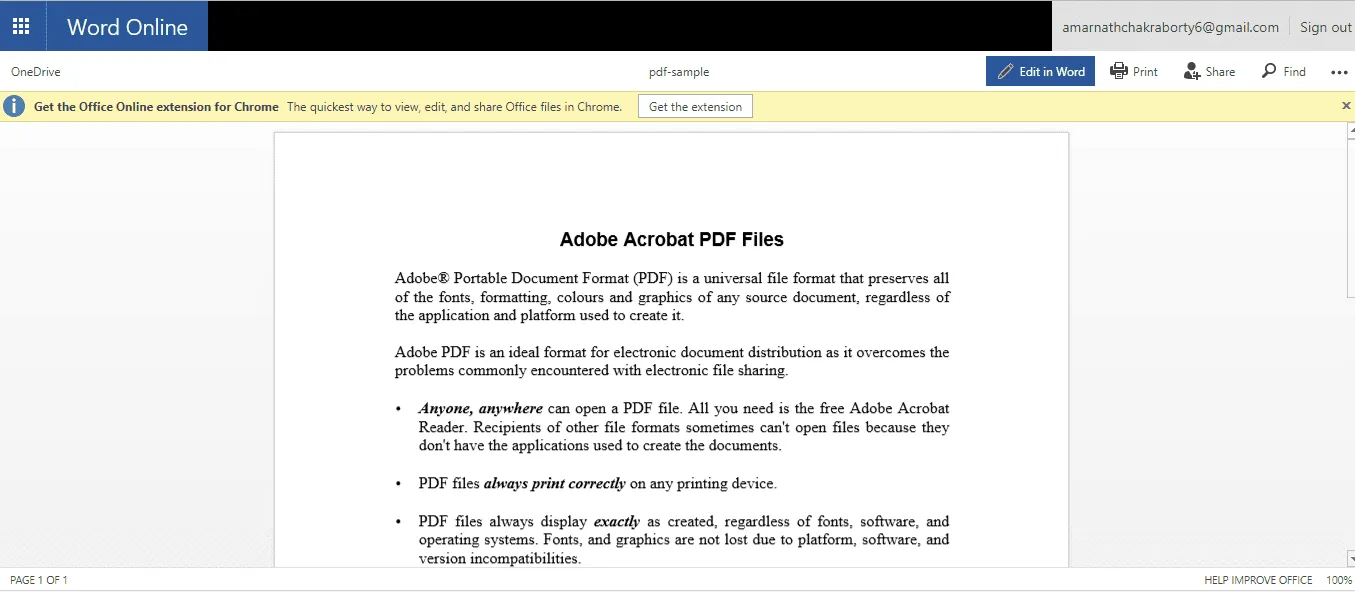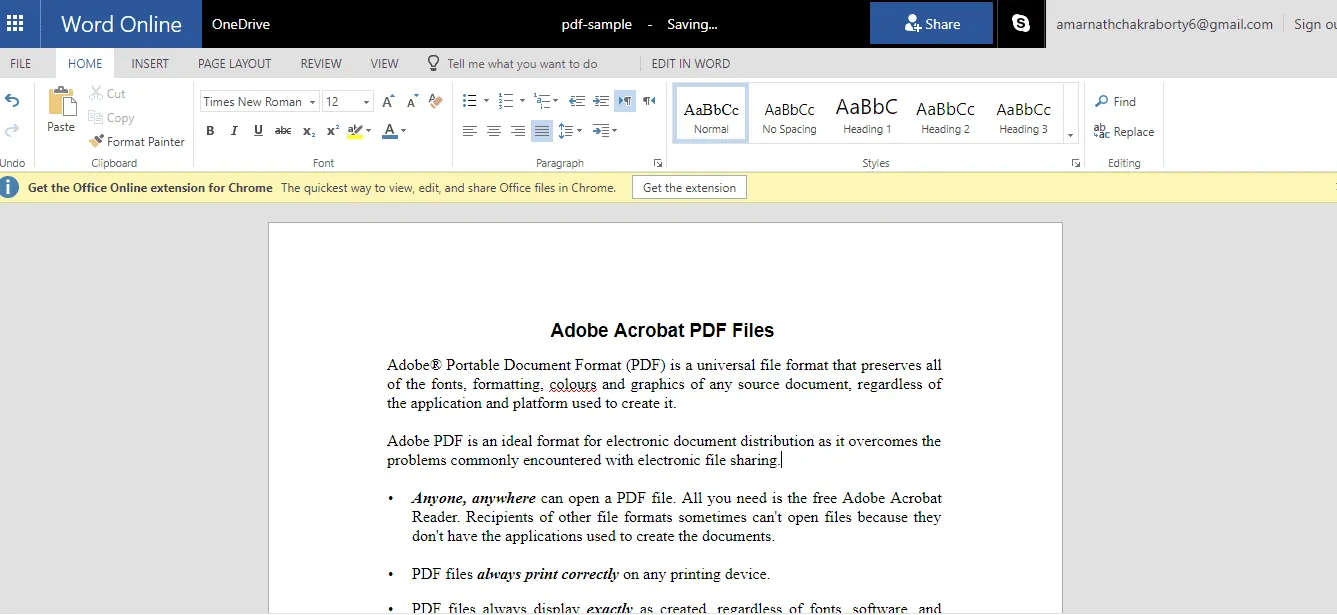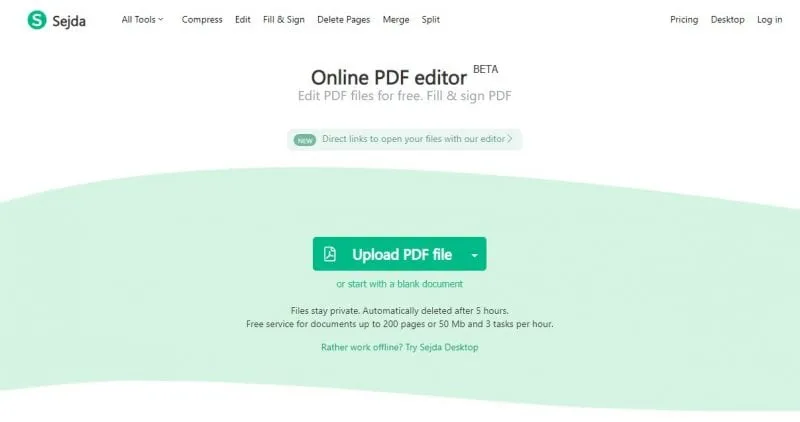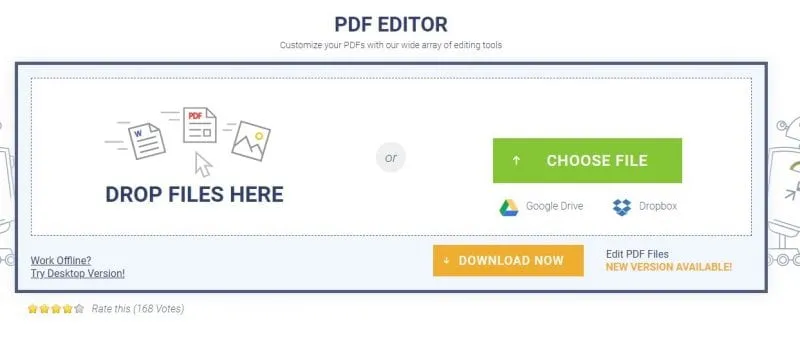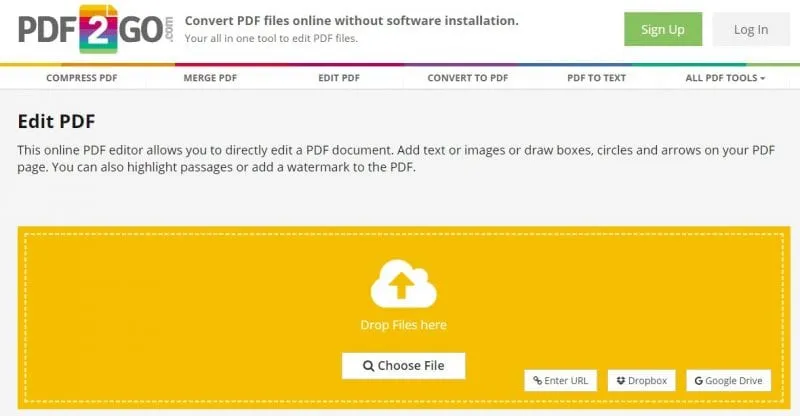امروزه تقریباً همه افراد، چه دانشجو، چه تاجر یا هر شخص دیگری، در حین کار با کامپیوتر با فایل های پی دی اف سر و کار دارند. در طول سال ها، فرمت فایل PDF به یکی از امن ترین راه ها برای اشتراک گذاری اسناد تبدیل شده استاسناد برخط.
چیز بزرگ در مورد PDF این است که به شما اجازه نمی دهد داده های ذخیره شده در آن را تغییر دهید. برای ویرایش فایل های PDF، باید از برخی ویرایشگرهای PDF شخص ثالث استفاده کنید. یا می توانید برای ویرایش فایل های PDF به ویرایشگرهای PDF آنلاین اعتماد کنید.
بنابراین، در این مقاله، دو روش مختلف برای ویرایش فایلهای PDF به صورت رایگان در رایانه شخصی ویندوز 10 را به اشتراک میگذاریم. بنابراین، بیایید بررسی کنیم.
1. Adobe Acrobat
خب، Adobe Acrobat نرم افزاری است که عمدتا برای مشاهده، ایجاد، دستکاری، چاپ و مدیریت فایل های ذخیره شده در فرمت های PDF استفاده می شود. در اینجا نحوه استفاده از Adobe Acrobat برای ویرایش فایل های PDF آورده شده است.
1. اول، فایل PDF را در آکروبات باز کنید . حالا روی یک ابزار کلیک کنید PDF را ویرایش کنید در پنل سمت راست
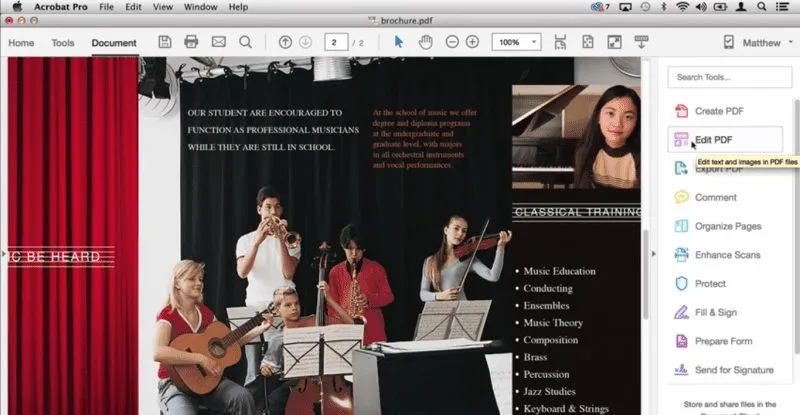
2. سپس روی متن یا تصویری که می خواهید ویرایش کنید کلیک کنید در فایل اکنون متن صفحه pdf را اضافه یا ویرایش کنید.
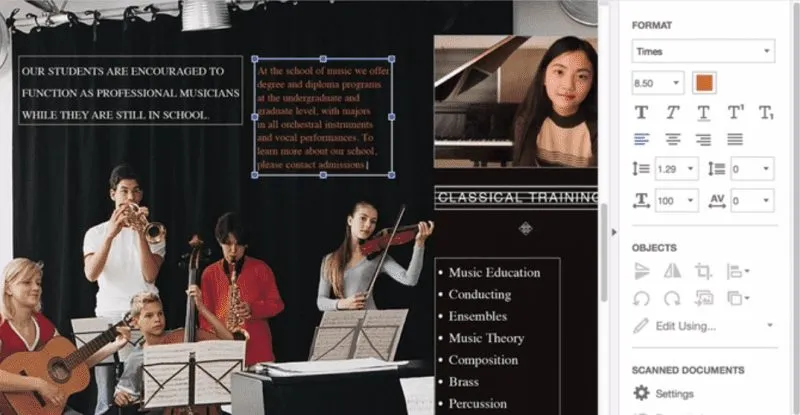
همچنین میتوانید با استفاده از انتخابهایی از فهرست اشیاء موجود، تصاویر را در صفحه اضافه، جایگزین، جابجا یا تغییر اندازه دهید. خودشه! فایل را ذخیره کنید و فایل pdf تازه ویرایش شده خود را با خود خواهید داشت.
2. از Inkscape استفاده کنید
Inkscape یکی از بهترین نرم افزارهای ویرایش pdf است که کار شما را بسیار آسان می کند. برای ادامه، کافی است مراحل زیر را دنبال کنید.
- اول از همه، Inkspace را دانلود و نصب کنید بسته به سیستم عامل شما اینجا .
- حالا برنامه را اجرا کنید و فایل pdf را باز کنید که می خواهید ویرایش کنید
- حالا روی نماد کلیک کنید "به" در سمت چپ پنجره برنامه قرار دارد تا متن فایل PDF باز شده را ویرایش کنید.
خودشه! اکنون فایل متنی یک سند را ویرایش کنید PDF و سند را در رایانه خود ذخیره کنید.
چند نرم افزار دیگر برای ویرایش فایل های PDF:
در زیر، ابزارهایی را به اشتراک گذاشته ایم که می توانید از آنها برای ویرایش فایل های PDF به صورت رایگان استفاده کنید.
1. Icecream PDF Split & Merge
اگر به دنبال یک ابزار ویرایش ساده و نه چندان دشوار هستید، Icecream PDF Split & Merge ممکن است بهترین انتخاب باشد. این ابزار به کاربران اجازه می دهد تا فایل های PDF مختلف را تقسیم، ادغام یا مرتب کنند.
به غیر از آن، Icecream PDF Split & Merge را می توان برای رمزگذاری فایل های PDF، تنظیم ویژگی های PDF و موارد دیگر استفاده کرد.
2. پی دی اف دوستان
3. کلمه عبادت
اگر به دنبال یک ویرایشگر PDF پیشرفته هستید که بتواند کارهای دیگر را انجام دهد، Ableword ممکن است انتخاب مناسبی باشد.
این برنامه نه تنها به کاربران امکان ویرایش اسناد PDF را می دهد، بلکه از بسیاری از فرمت های محبوب دیگر نیز پشتیبانی می کند. علاوه بر این، شما همچنین می توانید PDF خود را در یک فایل ذخیره کنید کلمه.
4. PDFelement
این یکی از ابزارهای قدرتمند PDF در لیست است که می تواند برای ویرایش، تبدیل، بررسی، امضا و مقایسه پسوندهای PDF استفاده شود.
نکته جالب در مورد PDFelement این است که طیف گسترده ای از ویژگی ها و ویژگی های ویرایش PDF مانند اضافه کردن حاشیه نویسی، برچسب ها، تصاویر و غیره را در یک فایل PDF با PDFelement به کاربران ارائه می دهد.
5. فاکسیت فانتوم پی دی اف
اگر به دنبال یک ویرایشگر PDF با کاربری آسان برای رایانه شخصی ویندوز 10 خود هستید، ممکن است Foxit Phantom PDF بهترین انتخاب برای شما باشد.
حدس بزن چی شده؟ Foxit Phantom PDF با رابط کاربری ساده ارائه می شود و به کاربران امکان می دهد فایل های PDF را ویرایش کنند. نه فقط این، بلکه Foxit Phantom PDF همچنین دارای یک ویرایشگر کشیدن و رها کردن و یک غلطگیر املای داخلی است.
فایل های PDF را به صورت آنلاین به صورت رایگان ویرایش کنید
اگر نمی خواهید نرم افزار ویرایش PDF را نصب کنید، باید از وب سایت های موجود در اینترنت استفاده کنید. شما می توانید از وب سایت های ویرایشگر PDF آنلاین برای ویرایش فایل های PDF خود به صورت رایگان استفاده کنید.
1. استفاده از PDF Online
در این روش، ما از یک سرویس آنلاین برای تبدیل فایل خود به یک سند Word ساده استفاده می کنیم که به راحتی در Microsoft Word قابل ویرایش است.
- یک سایت باز کنید pdf آنلاین .
- سپس ، فایل pdf خود را آپلود کنید با کلیک بر روی دکمه دانلود.
- اکنون سند pdf شما را به سند word تبدیل می کند .
- سند Word را دانلود کرده و بر اساس آن اصلاح کنید.
حالا یا می توانید سند را با فرمت pdf ذخیره کنید یا دوباره به سایت مراجعه کنید و در بخش word به pdf فایل خود را آپلود کنید تا فایل ویرایش شده با فرمت pdf برگردید.
2. از OneDrive استفاده کنید
OneDrive Web Editor همچنین می تواند برای ویرایش PDF استفاده شود. در اینجا نحوه استفاده از وب سایت OneDrive برای ویرایش فایل های PDF آورده شده است.
1. اول از همه، به وب سایت مراجعه کنید onedrive.com و با حساب مایکروسافت خود وارد شوید . حالا فایل پی دی اف را از کامپیوتر خود آپلود کنید.
2. پس از دانلود، روی فایل PDF دوبار کلیک کنید تا فایل باز شود در برنامه آنلاین Word.
3. اکنون، باید بر روی دکمه کلیک کنید ویرایش در Word برای باز کردن یک فایل PDF برای ویرایش. Onedrive برای تبدیل PDF به Word از شما اجازه می خواهد، فقط اجازه دهید.
4. پس از تبدیل، بر روی دکمه کلیک کنید "رهایی" و شروع به ویرایش سند کنید.
پس از ویرایش، روی منوی File کلیک کنید و سپس گزینه Save را انتخاب کنید تا فایل در رایانه شما ذخیره شود.
از ویرایشگر PDF آنلاین دیگری استفاده کنید
خوب، درست مانند ابزارهای ویندوز، تعداد زیادی ویرایشگر PDF آنلاین در اینترنت موجود است که به کاربران امکان می دهد فایل های PDF را به راحتی ویرایش کنند. در زیر، ما سه بهترین ویرایشگر PDF آنلاین را که می توانید در حال حاضر برای ویرایش اسناد PDF خود استفاده کنید، فهرست کرده ایم.
1. ملاقات
این تا حد زیادی بهترین و قدرتمندترین ابزار ویرایش PDF مبتنی بر وب است که ویژگی های زیادی را به کاربران ارائه می دهد.
ویرایش فایلهای پیدیاف با Sejda یک فرآیند آسان است زیرا فقط باید فایلهای خود را آپلود کنید و یک رابط قابل ویرایش دریافت خواهید کرد. با Sejda PDF Editor می توانید متن را به PDF اضافه کنید.
2. سودا پی دی اف
مانند SejdaPDF، SodaPDF یکی دیگر از بهترین ابزارهای ویرایش PDF مبتنی بر وب است که می توانید از هر مرورگر وب استفاده کنید. SodaPDF به کاربران اجازه می دهد فایل های PDF ذخیره شده در رایانه یا Google Drive، Dropbox را اضافه کنند.
SodaPDF ادعا می کند که از فناوری امن برای ایجاد پیوند رمزگذاری شده بین وب سرور ما و مرورگر شما استفاده می کند تا همه داده ها خصوصی باقی بمانند.
3. PDF2GO
خوب، اگر به دنبال یک ویرایشگر PDF آنلاین هستید که به شما امکان می دهد اسناد PDF را برای اضافه کردن متن، تصاویر یا جعبه های طراحی ویرایش کنید، Pdf2Go ممکن است گزینه عالی برای شما باشد.
شما می توانید PDF را از رایانه خود، از طریق URL، Dropbox یا گوگل درایو. علاوه بر این، این سایت یک رابط کشیدن و رها کردن برای ویرایش فایل های PDF را در اختیار کاربران قرار می دهد.
بنابراین، اینها برخی از بهترین و ساده ترین راه ها برای ویرایش PDF هستند. با پیروی از این روش ها، می توانید فایل های PDF خود را در رایانه های ویندوزی خود ویرایش کنید ویندوز 10. امیدواریم این مقاله به شما کمک کرده باشد! لطفا با دوستان خود نیز به اشتراک بگذارید.