اندازه پوشه و فایل را در تمام نسخه های ویندوز بیابید
این آموزش نحوه بررسی اندازه پوشه هنگام استفاده از ویندوز 10 را نشان می دهد.
با استفاده از Windows File Explorer، می توان اندازه فایل ها را در ستون Size(s) مشاهده کرد، اما نه برای پوشه ها.
اگر به تازگی وارد ویندوز شده اید و می خواهید اندازه یک پوشه خاص را برای اطلاع از اندازه محتوای آن پیدا کنید، می توانید از مراحل زیر استفاده کنید.
برای دانش آموز یا کاربر جدیدی که به دنبال کامپیوتری برای شروع یادگیری است، ساده ترین مکان برای شروع است ویندوز 10 یا ویندوز 11. ویندوز 11 آخرین نسخه از سیستم عامل برای رایانه های شخصی است که توسط مایکروسافت به عنوان بخشی از خانواده ویندوز NT توسعه و منتشر شده است.
برای شروع مشاهده اندازه پوشه ها در ویندوز 10، مراحل زیر را دنبال کنید:
جستجوگر فایل
File Explorer is Windows نماد پوشه ای است که در پایین صفحه در نوار وظیفه مشاهده می کنید.
برای باز کردن File Explorer، نماد آن را در نوار وظیفه یا منوی Start انتخاب کنید یا دکمه . را فشار دهید پیروزی + E روی صفحه کلید
سپس بر روی پوشه ای که می خواهید اندازه آن را مشاهده کنید کلیک راست کرده و روی “ ئصائص در منوی زمینه
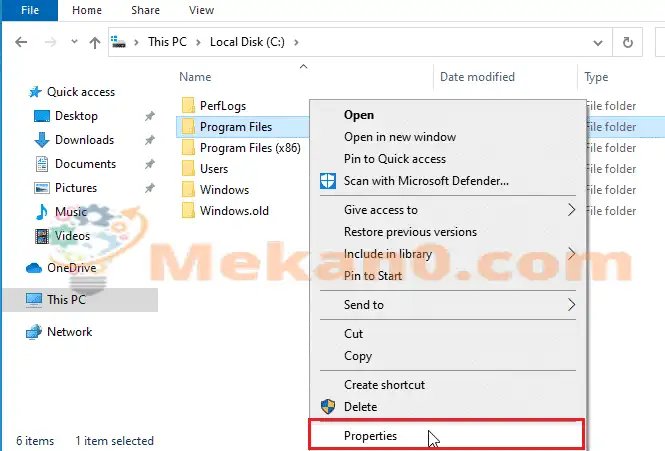
این دیالوگ خصوصیات پوشه را نشان می دهد که اندازه پوشه را در دو فیلد نمایش نشان می دهد. اندازه "و" اندازه روی دیسک ".
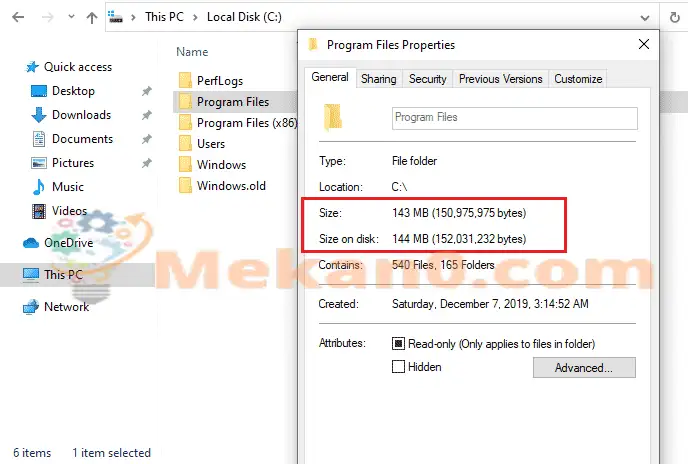
این همچنین جزئیات دیگری مانند زمان ایجاد پوشه، فایلها و سایر زیرپوشههای درون پوشه، تعداد و ویژگیهای پوشه (مانند پنهان و فقط خواندنی) و موارد دیگر را به شما میدهد.
فلش ماوس
راه دیگر برای مشاهده اندازه پوشه این است که نشانگر ماوس خود را روی پوشه در File Explorer نگه دارید تا یک نوک ابزار شناور با اندازه پوشه نمایش داده شود.
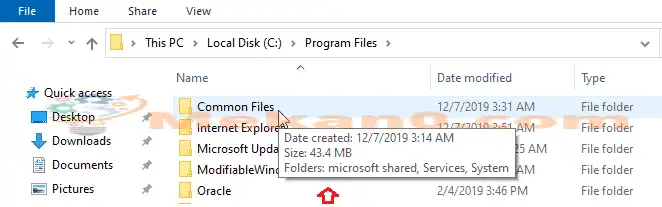
ممکن است راه های دیگری برای مشاهده اندازه پوشه ها در ویندوز وجود داشته باشد، با این حال، زمانی که بخواهید به سرعت اندازه پوشه ها را دریافت کنید، دو روش فوق مفید خواهند بود.
نتیجه:
این پست به شما نشان داد که چگونه به سرعت و به راحتی اندازه پوشه ها را در ویندوز 10 و ویندوز 11 پیدا کنید. اگر خطای بالا را پیدا کردید، لطفاً از فرم بازخورد استفاده کنید.









