نحوه رفع Discord مشکل را در ویندوز 10 و ویندوز 11 باز نمی کند
Discord یک برنامه VoIP عالی برای ارتباط متنی، صوتی و تصویری است. به دلیل حافظه رایگان، قابلیت اطمینان و مصرف نسبتا کم، در بین جامعه بازیها بسیار محبوب است. اخیراً، از زمان اعمال قرنطینه در سراسر جهان، در بخش شرکتها و آموزش شتاب بیشتری گرفته است.
علیرغم مزایای بسیاری که دارد، گاهی اوقات نمی تواند برنامه Windows Discord را باز کند. برای برخی از کاربران، حتی اگر برنامه را حذف نصب و دوباره نصب کنید، این مشکل همچنان پابرجاست. همانطور که می دانیم، هنوز هیچ کس نتوانسته علت اصلی این مشکل را دریابد، اما برنامه در حال کار است. فقط روی صفحه باز نمی شود.
بهترین راهها برای رفع خطای Discord Unt Open Unt Open در ویندوز:
تعدادی روش ضرب و آزمایش وجود دارد که با آنها قادر خواهید بود این مشکل را حل کنید. بنابراین، اگر برای باز کردن اختلاف مشکل دارید، فقط این مراحل را دنبال کنید و ما قادر خواهیم بود یک بار برای همیشه آن را برطرف کنیم!
روش XNUMX: کشتن Discord Task از Task Manager
به نظر می رسد این روش برای اکثر کاربران کارآمد است، بنابراین توصیه می کنیم ابتدا این روش را امتحان کنید. این مراحل را دنبال کنید-
- باز کن مدیر وظیفه در ویندوز 10. فشار دهید و نگه دارید Ctrl + Shift + Esc .
- تب Process را باز کنید و اپلیکیشن Discord را پیدا کنید و روی آن کلیک کنید. سپس روی دکمه End task در پایین سمت راست کلیک کنید تا فرآیند Discord پسزمینه از بین برود.
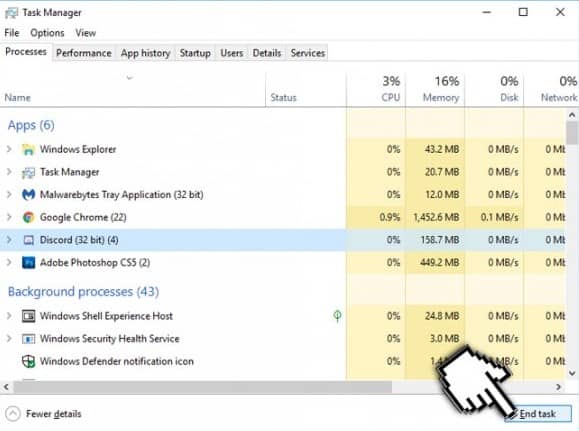
- سپس Discord را مجدداً راه اندازی کنید تا ببینید اکنون باز می شود یا خیر.
- همچنین، میتوانید فرآیند Discord پسزمینه را با استفاده از Command Prompt پایان دهید.
- را فشار داده و نگه دارید ویندوز + R ، cmd را تایپ کرده و Enter را بزنید تا Command Promp باز شود.
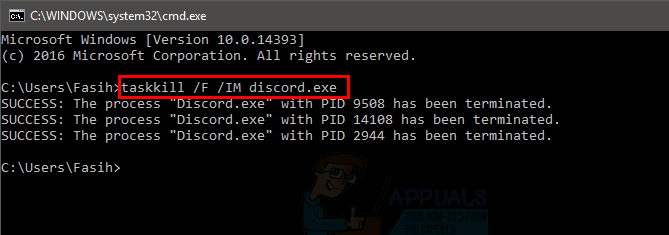
- سپس این خط فرمان را تایپ کنید: taskkill /F /IM discord.exe و Enter را فشار دهید. این باید از اجرای Discord در پسزمینه جلوگیری کند.
روش XNUMX: از طریق نسخه وب وارد شوید
ممکن است تا به حال متوجه این موضوع شده باشید، اما این مشکل تنها هنگام ورود به دیسک از طریق نسخه برنامه ویندوز رخ داده است. برخی از کاربران با ورود به نسخه وب و سپس باز کردن نسخه برنامه ویندوز موفق به رفع این مشکل شدند.
برنامه Windows Discord را در پسزمینه اجرا کنید، اگر راهاندازی نشد یا صفحه خاکستری ظاهر شد، مراحل زیر را دنبال کنید.
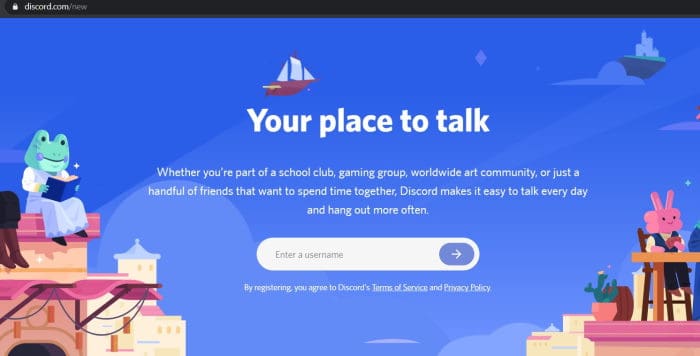
نسخه وب باز را Discord کنید و وارد شوید. اگر برنامه Discord به طور خودکار باز نشد، دوباره آن را باز کنید تا ببینید کار می کند یا خیر.
روش XNUMX: Discord را به روز کنید
برنامه به طور مرتب در حال بهبود و به روز رسانی است، بنابراین این احتمال وجود دارد که آخرین نسخه راه حل مشکل شما باشد. برای دانلود آخرین نسخه دیسکورد به وب سایت دیسکورد اینجا مراجعه کنید.
روش XNUMX: همه پراکسی ها را غیرفعال کنید و VPN ها را خاموش کنید
همانطور که تا به حال می دانید، این مشکل ربطی به نقص ورود دارد، پروکسی و VPN ها مطمئناً مشکلات زیادی را ایجاد خواهند کرد. برای کاربرانی که از VPN های شخص ثالث و سرورهای پروکسی استفاده می کنند و نمی خواهند امنیت آنها را به خطر بیندازند، به روش بعدی بروید، دیگران ممکن است این مراحل را دنبال کنند-
- روی منوی استارت ویندوز کلیک راست کرده و جستجو را کلیک کنید.
- تایپ و انتخاب کنید برد کنترل در برگه جستجو
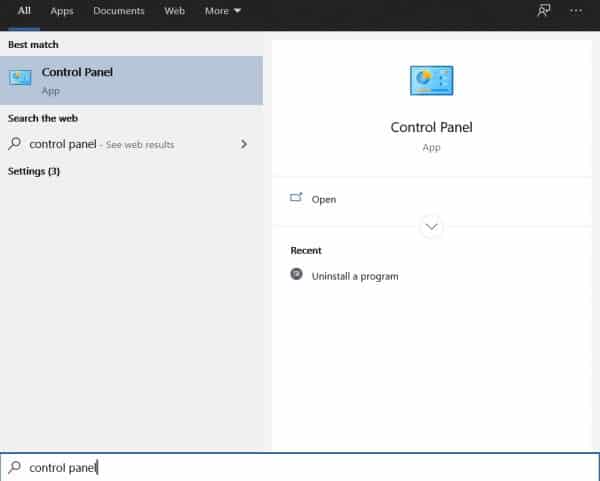
- انتخاب کنید شبکه و اینترنت از کنترل پنل کلیک گزینه های اینترنت .
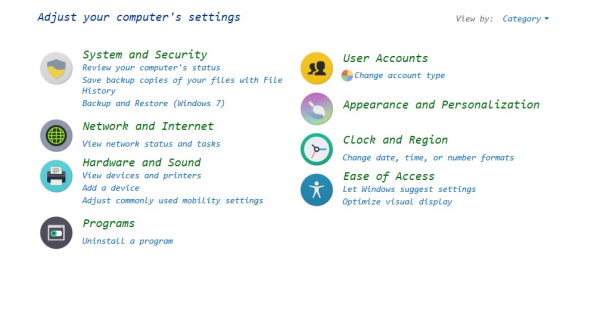
- در پنجره خصوصیات اینترنت (ویژگی های اینترنت)، روی تب کلیک کنید اتصالات (ارتباطات) در بالا.
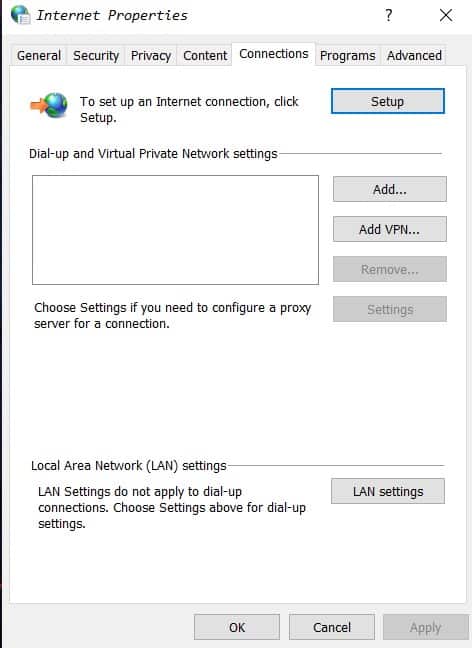
- در داخل بخش تنظیمات شبکه محلی (LAN). ، روی تنظیمات LAN ضربه بزنید.
- هنگامی که تنظیمات شبکه محلی (LAN) ظاهر شد، جستجو کنید بخش سرور پروکسی در صورت تیک زدن گزینه Use a proxy server for LAN را بردارید.
- روی OK در پایین کلیک کنید، سپس دوباره در پنجره Internet Properties کلیک کنید. سپس به راه اندازی Discord ادامه دهید تا ببینید آیا کار می کند یا خیر.
آخرین کلمه
اگر همبازی هستید، از دوستان خود در بازی بپرسید، آنها همیشه خوشحال خواهند شد که به یک بازیکن کمک کنند. امیدوارم این راهنما مفید بوده باشد و ما توانسته باشیم در کمترین حد ممکن به شما کمک کنیم.
با خیال راحت افکار خود را ترک کنید، و اگر فکر می کنید مشکلی وجود دارد، ما آن را از دست دادیم. متشکرم.









