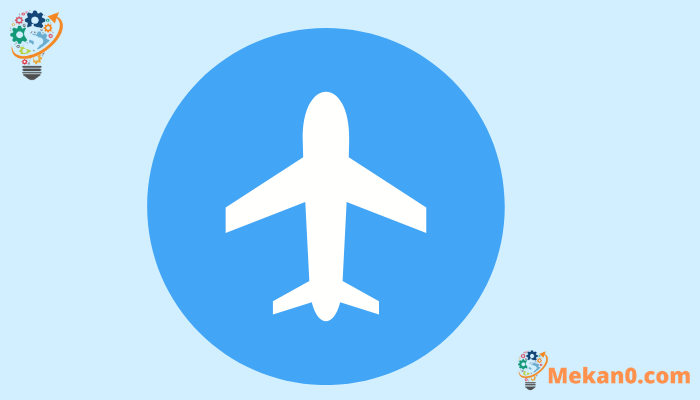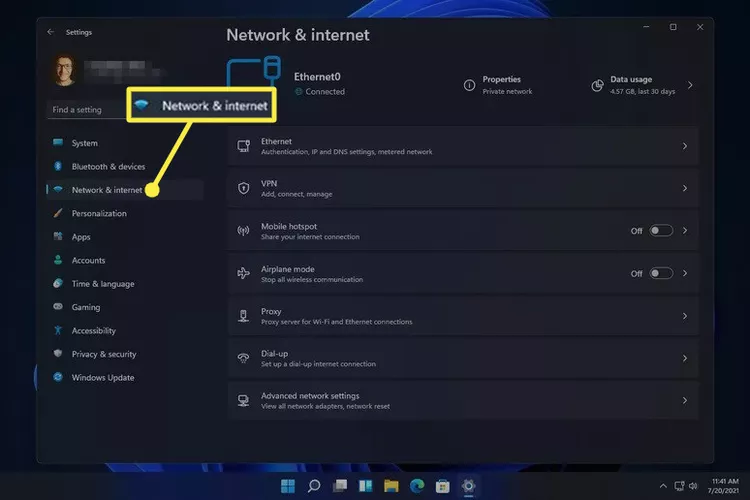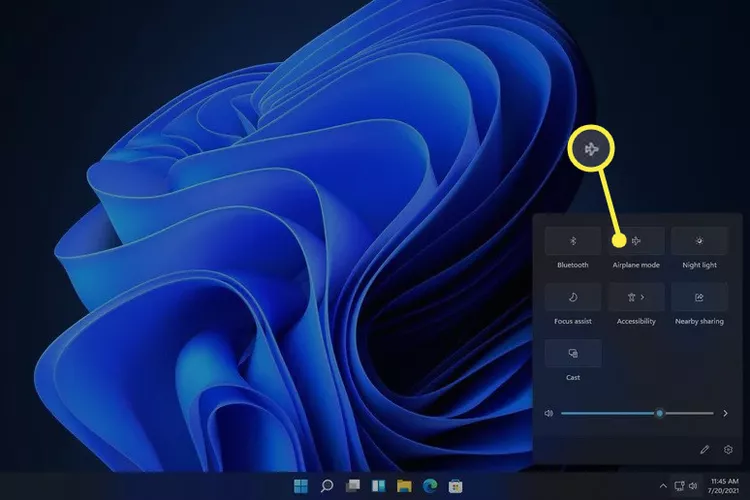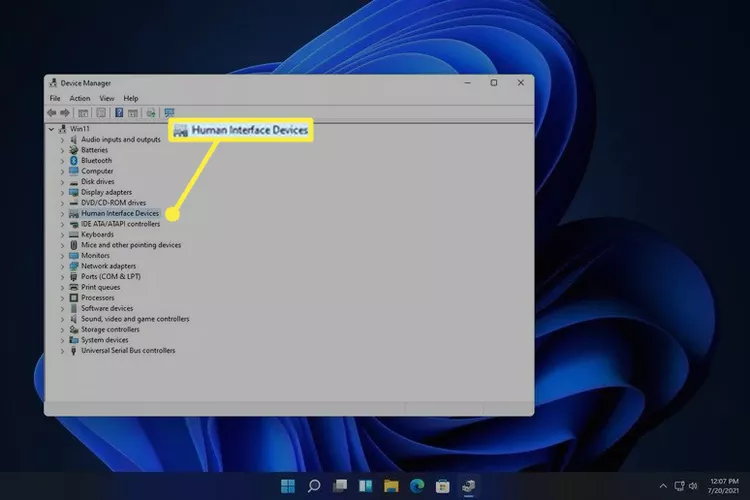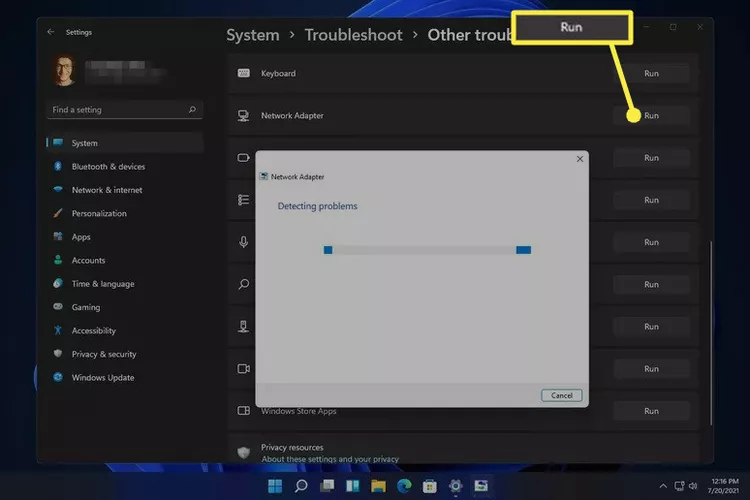چگونه آن را در زمانی که هست درست کنیم ویندوز 11 در حالت هواپیما گیر کردهاید. اگر راهاندازی مجدد مشکل را برطرف نکرد، کلید حالت هواپیما را بازخوانی کنید و عیبیاب را اجرا کنید
وقتی فعال شد حالت هواپیما ، اتصالات بی سیم مانند Wi-Fi و بلوتوث خاموش هستند. معمولاً در برخی موقعیتها این چیزی است که میخواهید، اما اگر نتوانید حالت هواپیما را خاموش کنید، نمیتوانید به شبکهها یا دستگاههای بیسیم دسترسی داشته باشید.
این راهنما برای ویندوز 11 است. اگر اسکرینشاتها یا مراحل دقیقاً با آنچه در رایانهتان میبینید مطابقت ندارد، ممکن است همان بیلدی را که این دستورالعملها بر اساس آن هستند اجرا نکنید.
چرا نمی توانم حالت هواپیما را خاموش کنم؟
بسته به دستگاه ویندوز شما، حالت هواپیما را می توان از طریق نرم افزار یا سوئیچ فیزیکی کنترل کرد. اگر مشکلی در هر یک از آنها وجود دارد، ممکن است زمانی که میخواهید آن را خاموش کنید، این ویژگی همچنان روشن باشد.
تشخیص اینکه چرا حالت هواپیما در حالت «روشن» گیر میکند میتواند مشکل باشد، اما مراحل زیر راههای مختلفی را برای خاموش کردن حالت هواپیما و شناسایی مشکلاتی که ممکن است باعث گیر کردن آن شوند، تشریح میکند.
آیا واقعاً باید حالت هواپیما را خاموش کنید؟
نکته ای که باید قبل از انجام این مراحل در نظر بگیرید این است که ممکن است بلوتوث یا وای فای خاموش باشد و در نتیجه کار نکند. و خاموش حالت هواپیما را روشن کنید. به عبارت دیگر اگر به اینترنت دسترسی ندارید یا اگر دستگاه بلوتوث کار نمی کند ، ممکن است ربطی به وضعیت هواپیما نداشته باشد.
یکی از راههایی که میتوانید روشن بودن حالت هواپیما را تأیید کنید این است که نماد هواپیما را در کنار ساعت ببینید. اگر آن را نمیبینید و هیچ یک از کلیدهای حالت هواپیما روشن نیست (مثلاً در تنظیمات)، اما هنوز نمیتوانید آنلاین شوید، بهتر است این موضوع را به عنوان یک مشکل در نظر بگیرید. وای فای ویندوز 11 . ممکن است یک سوئیچ فیزیکی برای Wi-Fi روی لپتاپ شما وجود داشته باشد که از کارکرد Wi-Fi حتی در حالت خاموش بودن حالت هواپیما جلوگیری میکند.
همچنین مهم است که بدانید حالت هواپیما چگونه کار می کند. نه نیاز داشتن برای خاموش کردن آن برای استفاده از رادیوهای بی سیم. وقتی حالت هواپیما روشن است، دستگاههای Wi-Fi و بلوتوث فوراً قطع میشوند. با این حال، می توانید آن را به صورت دستی فعال کنید بدون خاموش کردن حالت هواپیما .
برای مثال، اگر حالت هواپیما در حال حاضر روشن است، فعال کردن و استفاده از بلوتوث آن را خاموش نمیکند و نشانواره هواپیما در نوار وظیفه باقی میماند. همین امر در مورد وای فای نیز صدق می کند. شما می توانید حالت هواپیما را به عنوان دکمه بستن همه چیز در حال حاضر در نظر بگیرید، نه یک سوئیچ کشتن دائمی.
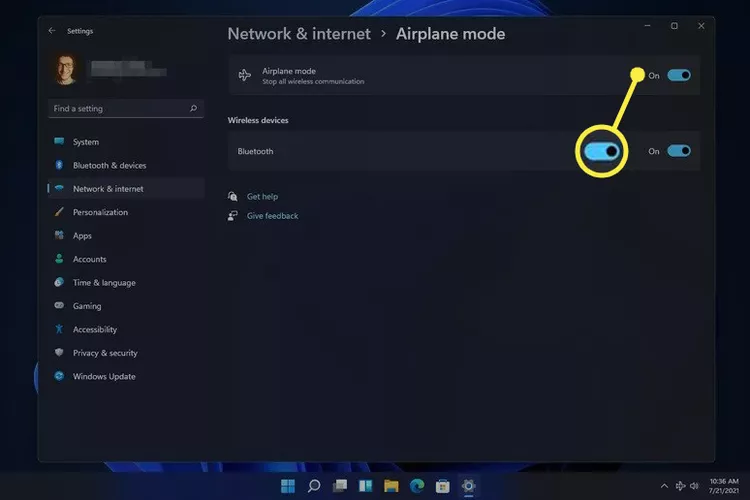
نحوه خاموش کردن حالت هواپیما در صورت گیر کردن
اگر قبلاً سعی کردهاید حالت هواپیما را خاموش کنید، اما در واقع خاموش نشد، چندین چیز وجود دارد که میتوانید امتحان کنید.
خاموش کردن حالت هواپیما لزوماً آن را خاموش نمی کند استخدام وای فای یا بلوتوث. هنگامی که در نهایت حالت هواپیما را غیرفعال کردید، ممکن است مجبور شوید این موارد را به صورت دستی فعال کنید.
-
کامپیوتر را مجددا راه اندازی کنید. در بسیاری از موارد، یک مشکل فنی که هیچ دلیل ظاهری ندارد، با یک راه اندازی مجدد ساده قابل حل است.
یکی از راه های راه اندازی مجدد ویندوز 11 انتخاب است راه اندازی مجدد از منوی Power در سمت راست پایین منوی Start.
-
سعی کنید حالت هواپیما را به روش دیگری خاموش کنید، مثلاً از داخل تنظیمات (با استفاده از آن به آنجا بروید برنده شدن + i ). می توانید آن را در بخش پیدا کنید شبکه و اینترنت .
-
اگر تنظیمات به گونه ای است که همیشه حالت هواپیما را غیرفعال می کنید، به جای آن از دسکتاپ خود آن را امتحان کنید. ناحیه Audio/Grid را در کنار ساعت انتخاب کنید، سپس دکمه حالت هواپیما را انتخاب کنید.
نحوه استفاده از تنظیمات سریع در ویندوز 11 -
اگر صفحه کلید شما دارای دکمه هواپیما است، دکمه هواپیما را انتخاب کنید. لپتاپهای دارای این دکمه با فشار دادن، حالت هواپیما را روشن یا خاموش میکنند.
-
دستگاه Airplane Mode Switch Collection را در Device Manager غیرفعال کنید و سپس آن را فعال کنید (اگر آن را می بینید، همه رایانه ها ندارند). انجام این کار باید آگاهی ویندوز 11 از حالت هواپیما را تازه کند و به شما امکان می دهد به طور معمول آن را غیرفعال کنید.
برای انجام آن ، مدیریت را باز کنید دستگاه ها، و یک دسته را گسترش دهید دستگاه های رابط انسانی ، سپس دستگاه را غیرفعال کنید روی آن کلیک راست کرده و انتخاب کنید دستگاه را غیرفعال کنید . پس از غیرفعال شدن کامل، دوباره روی آن کلیک راست کرده و انتخاب کنید دستگاه را فعال کنید .
-
دستگاه شبکه را حذف نصب کنید و سپس راه اندازی مجدد کنید تا ویندوز به طور خودکار آن را دوباره نصب کند.
این کار از طریق Device Manager نیز انجام می شود. یک دسته را گسترش دهید آداپتورهای شبکه سپس بر روی آداپتور Wi-Fi خود کلیک راست کنید تا گزینه ای را پیدا کنید دستگاه را حذف نصب کنید .
-
عیب یاب Network Adapter را اجرا کنید تا ویندوز سعی کند به طور خودکار مشکل را شناسایی و برطرف کند.
می توانید از طریق تنظیمات به آنجا بروید: سیستم > اشتباهات را بیابید و حل کنید > ابزارهای عیب یابی دیگر به مکان یابی کنید استخدام جنب آداپتور شبکه .
-
درایورهای شبکه را به روز کنید . مشکل ممکن است ناشی از یک راننده قدیمی یا گم شده باشد. ابزار به روز رسانی درایور این ساده ترین راه برای بررسی است.
-
بایوس را به روز کنید ، در صورت نیاز به به روز رسانی.
-
ویندوز 11 را ریست کنید . با این کار، سیستم عامل به تنظیمات پیشفرض کارخانه باز میگردد و مشکلات مربوط به نرمافزار که مانع از خاموش شدن حالت هواپیما میشود، برطرف میشود.
این گزینه در تنظیمات است: سیستم > بهبود > کامپیوتر را ریست کنید .