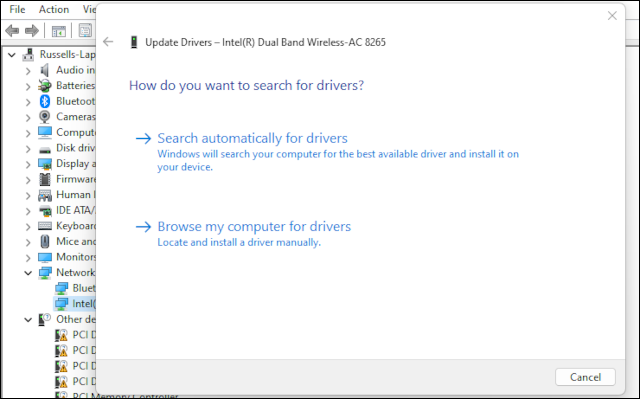نحوه رفع خطای Kmode Exception not handled در ویندوز:
چشم انداز صفحه آبی مرگ وقتی ویندوز را راه اندازی می کنید یا از آن استفاده می کنید، اصلا جالب نیست. خوشبختانه، همه BSOD ها فاجعه نیستند. بسیاری از آنها، از جمله خطای Kmode Exception Not Handled، به راحتی قابل رفع هستند.
چه چیزی باعث خطای استثنای Kmode می شود؟
خطای «Kmode Exception Not Handled» زمانی رخ میدهد که برنامه حالت هسته (Kmode) در ویندوز استثنایی ایجاد کند که کنترلکننده خطا متوجه آن نشده است. یک استثنا رویدادی است که در حین اجرای یک فرآیند رخ می دهد و Kmode فرآیندی است که دسترسی به تمام حافظه های سیستم و دستورالعمل های CPU را می دهد. این برای مهمترین عناصر سیستم ویندوز، CPU و دستگاه های متصل رزرو شده است.
به طور خلاصه، این خطا زمانی رخ می دهد که یک جزء سیستم، معمولاً یک درایور دستگاه، حافظه یک جزء دیگر را بازنویسی می کند. سیستم نتوانست این خطا را برطرف کند، بنابراین شما یک استثنا "بدون کنترل" دارید. ممکن است در ویندوز 11 اتفاق بیفتد، اما در هنگام استفاده از ویندوز 10 به احتمال زیاد آن را مشاهده خواهید کرد.
نحوه رفع عدم رسیدگی به استثنای Kmode
چند راه بالقوه نسبتاً سریع و آسان برای رفع خطای استثنای kmode not handled در ویندوز وجود دارد. امتحان کردن این راهحلها به ترتیبی که در اینجا ظاهر میشوند، بهترین شانس را برای حل مشکل بدون ناراحتی زیاد به شما میدهد.
قبل از شروع، نام فایلی که در پرانتز در انتهای پیام kmode_exception_not_handled در صفحه خطا نمایش داده شده است را یادداشت کنید. این، اگر ظاهر شود، به شما کمک می کند بعداً درایور مشکل ساز را پیدا کنید.
راه اندازی سریع را غیرفعال کنید
اغلب غیرفعال می کند راه اندازی سریع برای رفع خطای kmode، به صورت موقت یا دائم. Fast Startup قابلیتی است که به ویندوز اجازه می دهد سریعتر از زمان خاموش یا خاموش شدن بارگذاری شود خواب زمستانی ، تا حدی با بارگیری از قبل درایورها. اگر درایورهای مشکل بخشی از این پیش بارگذاری باشند، هر بار خطا را دوباره بارگذاری می کند.
یمکنک راه اندازی سریع را غیرفعال کنید با جستجو و باز کردن کنترل پنل. به «System and Security > Power Options» بروید و روی «Choose what the power buttons do» کلیک کنید. روی تغییر تنظیماتی که در حال حاضر در دسترس نیستند کلیک کنید و سپس تیک کادر کنار روشن کردن راه اندازی سریع را بردارید.
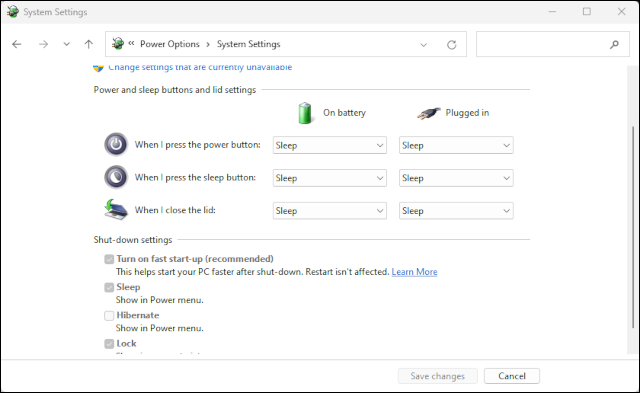
ذخیره تغییرات و کامپیوتر را ریستارت کنید . این می تواند خطای kmode not handled را برطرف کند یا حداقل به شما فضای تنفسی بدهد تا علت اصلی را برطرف کنید: درایورهای گم شده یا خراب.
درایورهای مشکل دار را به روز کنید
با فرض اینکه میخواهید مشکل را بهطور دائم برطرف کنید و بتوانید Fast Startup را مجدداً فعال کنید، باید درایوری را که احتمالاً مقصر است، تعمیر، بهروزرسانی یا جایگزین کنید.
اگر نام فایلی با پیغام خطا نمایش داده شد، آن را به صورت آنلاین جستجو کنید تا ببینید درایور با کدام سخت افزار مرتبط است. یکی از دلایل رایج خطای استثنای kmode درایورهای شبکه قدیمی است.
به دنبال Device Manager و بازش کنید و دستگاهی که درایور با آن مرتبط است را پیدا کنید. کلیک راست در دستگاه موجود در لیست، گزینه Update Driver Software را از لیست انتخاب کنید. از گزینه های ارائه شده، "جستجوی خودکار برای درایورها" را انتخاب کنید.
امیدوارم یک درایور جدید پیدا شود و بتوانید آن را به روز کنید. اگر جستجوی درایور شکست خورد، سعی کنید از وب سایت سازنده دستگاه دیدن کنید تا یک درایور جدید دریافت کنید درایور را به صورت دستی آپدیت کنید .
اگر هیچ سرنخی مبنی بر اینکه چه چیزی باعث ایجاد خطا در پیام شده است، وجود ندارد، در عوض به دنبال دستگاههایی باشید که به عنوان «دستگاه ناشناخته» نشان داده میشوند. احتمالاً به این معنی است که درایور این دستگاه گم شده یا خراب است و باید تعویض شود. قبل از اینکه بتوانید درایورها را بهروزرسانی یا جایگزین کنید، باید جزئیات دستگاه را بررسی کنید، شناسه دستگاه را بیابید و سپس برای شناسایی دستگاه به صورت آنلاین جستجو کنید.
در یک حلقه خطای استثنای Kmode گیر کرده اید؟ درایورهای گرافیک خود را به روز کنید
گاهی اوقات خطای kmode unhandled استثنا به یک حلقه می رود و هر بار که ویندوز راه اندازی مجدد می شود بارها و بارها ظاهر می شود. همانطور که در بالا ذکر شد، این معمولاً توسط یک باگ درایور ایجاد می شود، اما در این مورد، به احتمال زیاد درایور نمایشگر است. شما نیاز خواهید داشت دانلود درایورهای جدید صفحه نمایش از وب سایت سازنده کارت گرافیک شما، چه باشد NVIDIA أو AMD أو اینتل .
برای دور زدن حلقه خطا، این کار را انجام دهید به حالت ایمن می رود . سپس می توانید درایور نمایشگر دانلود شده جدید را نصب کنید و امیدواریم حلقه خطا را برطرف کنید.
اگر همه چیز شکست خورد، رم خود را تست کنید
اگر هیچ یک از موارد بالا مشکل را حل نکرد، ممکن است به مشکل حافظه نگاه کنید، به خصوص با حافظه رم . در برخی موارد، پیام خطا نشان می دهد که مشکل RAM است، اما نه همیشه.
با استفاده از آن می توانید خطاهای RAM را بررسی کنید ابزار تشخیص حافظه ویندوز . ابزار را پیدا کرده و باز کنید و یکی از دو گزینه را برای اجرای اسکن در راه اندازی مجدد انتخاب کنید. اگر خطا در حین اسکن رخ دهد، رم شما مقصر است.
رایانه خود را خاموش کنید و ماژول های RAM را بردارید و دوباره وارد کنید تا مطمئن شوید که به طور ایمن به هم متصل هستند. کامپیوتر را مجددا راه اندازی کنید و دوباره تشخیص حافظه را اجرا کنید. اگر خطا دیگر رخ نداد، مشکل را برطرف کرده اید. اگر چنین است، ممکن است لازم باشد مقداری رم جدید بخرید.