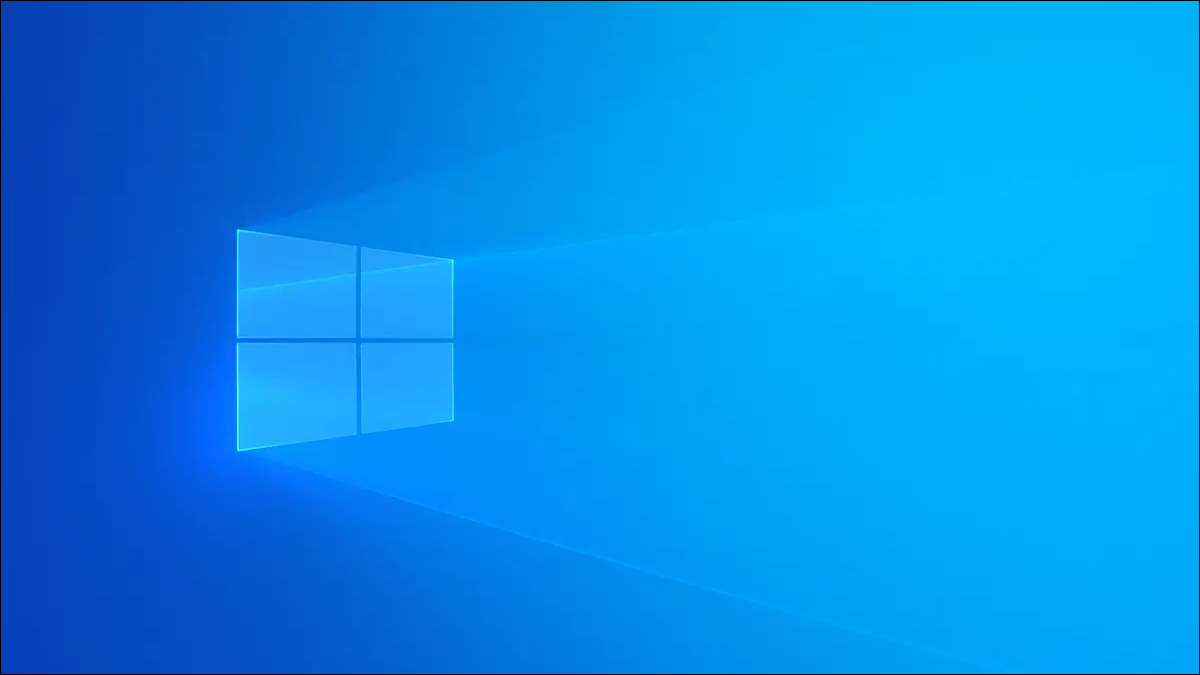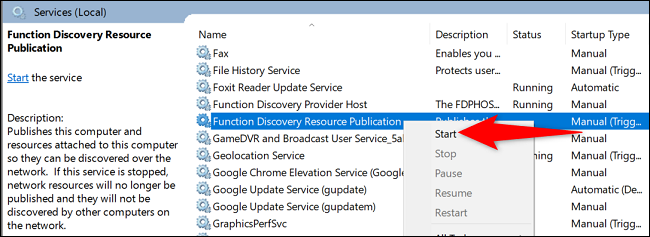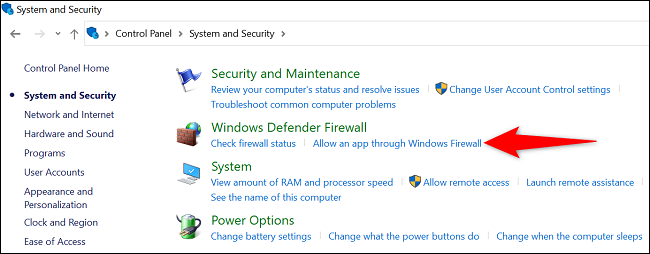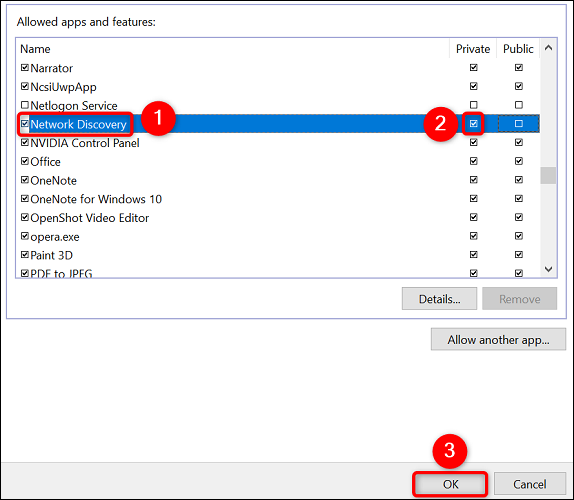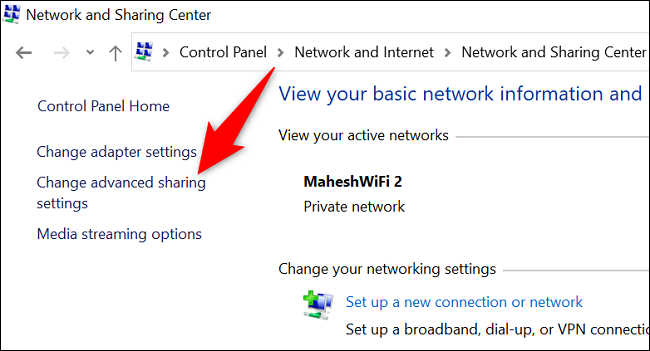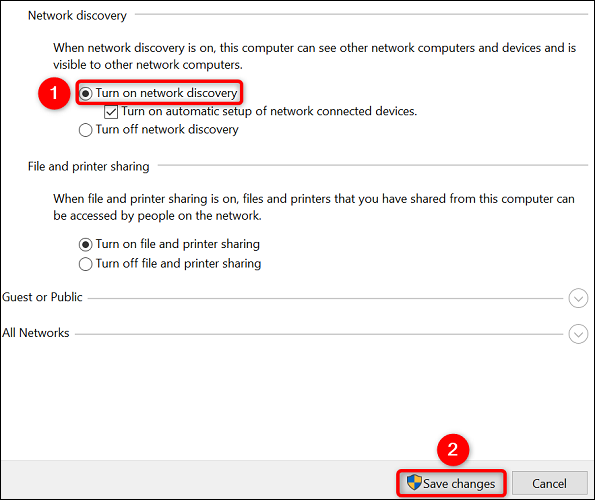نحوه رفع خطای “Network discovery has stop” در ویندوز.
آیا هنگام تلاش برای مرور شبکه در رایانه شخصی ویندوزی خود با خطای «کشف شبکه خاموش است» مواجه می شوید؟ اگر چنین است، باید خدمات وابستگی Network Discovery را راه اندازی کنید، این ویژگی را در فایروال خود مجاز کنید و آن را فعال کنید. ما شما را از طریق فرآیند زیر راهنمایی می کنیم.
مرحله 1: خدمات وابستگی کشف شبکه را روشن کنید
یکی از دلایل رایج عدم استفاده از Network Discovery این است که سرویسهای وابستگی این ویژگی کار نمیکنند. برای رفع این مشکل، از برنامه Services برای راه اندازی آن خدمات مورد نیاز استفاده کنید.
با باز کردن کادر Run با Windows + R شروع کنید. در کادر، عبارت زیر را تایپ کرده و Enter را بزنید:
services.msc را
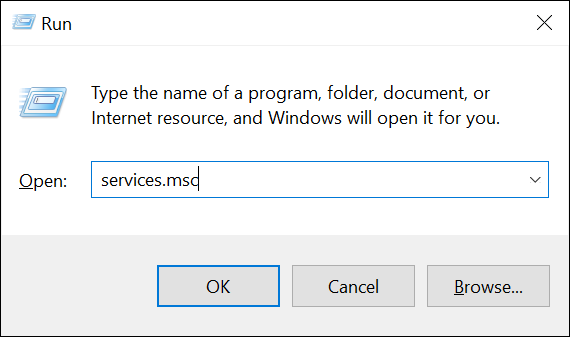
در پنجره سمت چپ پنجره Services، سرویسی به نام «انتشار منبع کشف تابع» را پیدا کنید. روی این سرویس کلیک راست کرده و Start را انتخاب کنید.
به طور مشابه، خدمات مورد نیاز زیر را جستجو و شروع کنید:
- کشف SSDP
- میزبان دستگاه UPnP
- سرویس گیرنده DNS
با شروع سرویس های فوق، اپلیکیشن Services را ببندید و به مرحله بعد بروید.
مرحله 2: امکان کشف شبکه از طریق فایروال ویندوز
فایروال ویندوز ممکن است مسدود شود خدمات کشف شبکه شما، که باعث می شود آنها کار نکنند. در این مورد، ویژگی را در فایروال خود در لیست سفید قرار دهید.
برای انجام آن ، کنترل پنل را در رایانه خود باز کنید . سپس «سیستم و امنیت» را انتخاب کنید. در زیر فایروال Windows Defender، Allow an app through Windows Firewall را انتخاب کنید.
در صفحه ای که در بالا باز می شود، تغییر تنظیمات را انتخاب کنید. در فهرست برنامهها و ویژگیها، «Network Discovery» را جستجو کنید.
در سمت راست Network Discovery، کادر را فعال کنید. بعد، در سمت چپ، کادر انتخاب «خصوصی» را فعال کنید.
وقتی کارتان تمام شد، در پایین پنجره، OK را انتخاب کنید تا تغییرات شما ذخیره شود.
اکنون با موفقیت Network Discovery را به لیست سفید فایروال خود اضافه کرده اید.
مرحله 3: کشف شبکه را در رایانه شخصی ویندوز خود فعال کنید
اکنون پس از اجرای Dependency Services و درج ویژگی در لیست سفید فایروال ادامه دهید و Network Discovery را در رایانه شخصی ویندوزی خود راه اندازی کنید.
برای انجام آن ، کنترل پنل را روی رایانه شخصی خود راه اندازی کنید . سپس به Network and Internet > Network and Sharing Center بروید.
در نوار کناری سمت راست، روی «تغییر تنظیمات اشتراکگذاری پیشرفته» کلیک کنید.
در صفحه بعد در قسمت Network Discovery گزینه Turn on network discovery را فعال کنید. سپس در پایین، Save Changes را انتخاب کنید.
مشاوره: اجازه دادن به اشتراک گذاری فایل ها و چاپگرها در شبکه گزینه Turn on Files and Printers را نیز فعال کنید.
Network Discovery در رایانه شخصی ویندوز شما فعال است. اکنون می توانید دستگاه های دیگری را در شبکه خود پیدا کنید. علاوه بر این، رایانه شما را می توان توسط دستگاه های دیگر پیدا کرد. به اشتراک گذاری مبارک!
اگر مشکلات شبکه دیگری دارید، می توانید کل شبکه ویندوز را ریست کنید برای حل این مشکلات