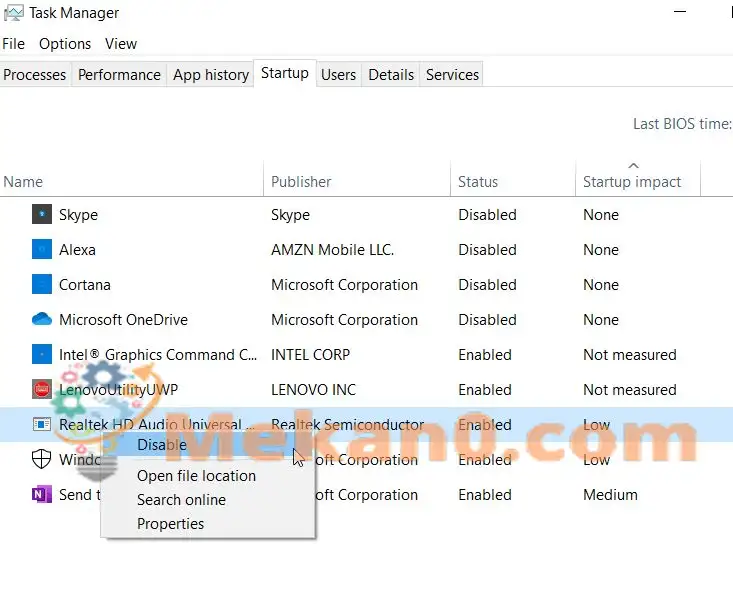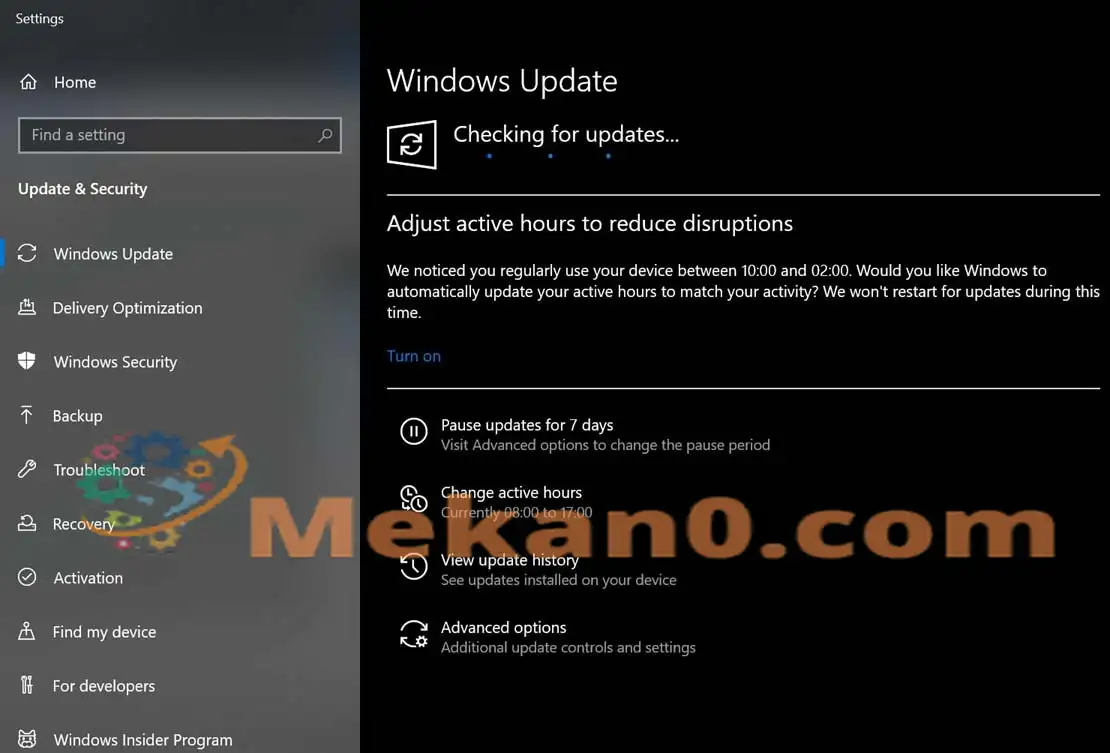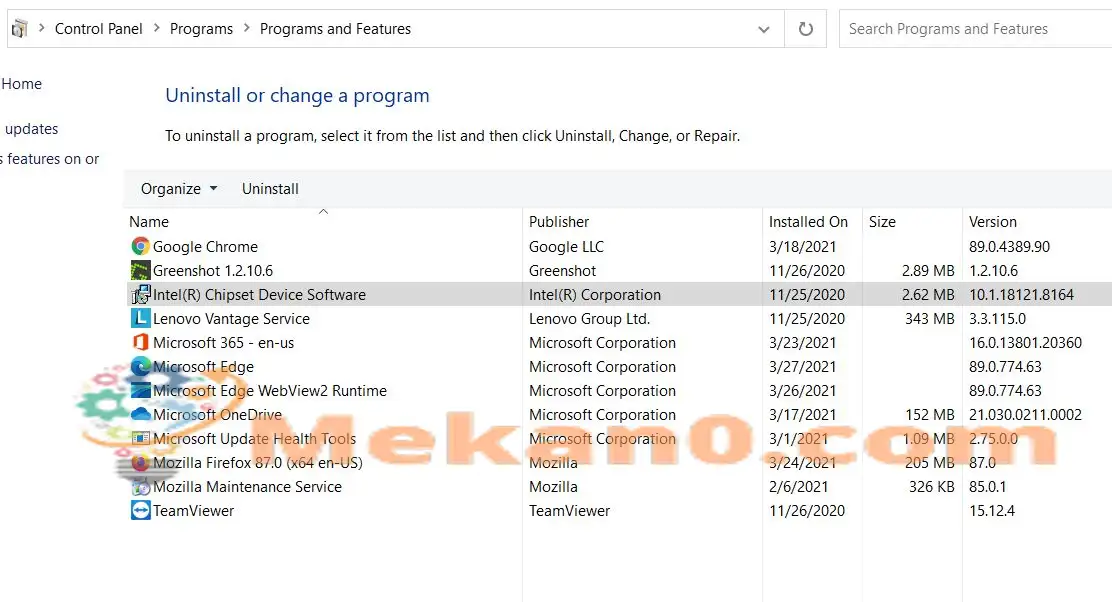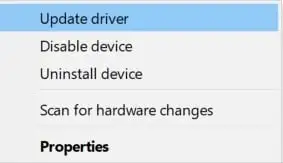نحوه رفع خطای صفحه آبی مرگ ntoskrnl.exe
خطای Blue Screen of Death یک خطای BSOD (صفحه آبی مرگ) است که به طور کلی نشان می دهد که سیستم شما دارای درایور دستگاه ناسازگار است یا مشکل سخت افزاری وجود دارد. هنگامی که این خطای خاص رخ می دهد، کاربر را مجبور می کند تا هر بار سیستم خود را مجددا راه اندازی کند. اگرچه این یک خطای رایج برای هر دستگاه و نسخه ویندوز است. گاهی اوقات پیغام خطا فایلی را که باعث خطای مذکور شده است را با نام های ntoskrnl.exe، wdf01000.sys، fltmgr.sys، vhdmp.sys و win32k.sys می نامد.
مهم نیست که چقدر این خطا مشکل ساز باشد، ما لیستی از راه حل های مربوط به همان خطا را پیدا کرده ایم که احتمالاً به شما کمک می کند آن را در کوتاه ترین زمان برطرف کنید. اگر شما هم با خطای صفحه آبی مرگ Apc_index_mismatch ntoskrnl.exe مواجه هستید، فهرست راه حل های موجود در مقاله زیر را دنبال کنید. نگاهی بیاندازید:
1: غیرفعال کردن Realtek HD Audio Manager از راه اندازی:
Realtek HD Audio Manager یکی از درایورهای اصلی است که منجر به خطای BSOD نیز می شود. از این رو توصیه می کنیم غیرفعال کنید Realtek HD Audio Manager ابتدا راه اندازی کنید و بررسی کنید که آیا کمک می کند یا خیر. برای این کار مراحل زیر را دنبال کنید:
- ابتدا کامپیوتر خود را چندین بار قبلاً راه اندازی مجدد کنید تعمیر خودکار را شروع کنید.
- اکنون پس از شروع فرآیند تعمیر (ویندوز به طور خودکار همین کار را انجام می دهد)، کلیک کنید اشتباهات را بیابید و حل کنید سپس انتخاب کنید گزینه های پیشرفته
- در ادامه، به تنظیمات راه اندازی ، سپس روی برگه کلیک کنید راه اندازی مجدد .
- اکنون پس از راه اندازی مجدد سیستم، روی ضربه بزنید یک کلید 5 أو F5 و انتخاب کنید حالت ایمن با شبکه .
- علاوه بر این، پس از وارد شدن به حالت امن، کلیک کنید Ctrl + Shift + Esc به طور کامل ، و راه اندازی خواهد شد شما پنجره مدیریت کارها .
- در پنجره Task Manager به بخش بروید استارت آپ از منوی عمودی و سپس از لیست برنامه های زیر، را انتخاب کنید محل Realtek HD Audio Manager و کلیک کنید روی آن کلیک کنید و سپس گزینه مورد نظر را انتخاب کنید معلول.
- پس از اتمام، پنجره را ببندید مدیریت کارها سپس کامپیوتر خود را مجددا راه اندازی کنید . خطای فوق ممکن است تا کنون برطرف شده باشد.
2: دیگری را نصب کنید به روز رسانی ویندوز 10:
به گفته چندین کاربر که تجربه کرده اند، با نصب آخرین به روز رسانی ویندوز، خطای Blue Screen of Death به راحتی برای آنها برطرف شد. بنابراین، همین کار را در نظر بگیرید و مراحل زیر را دنبال کنید:
- ابتدا باید باز کنید برنامه تنظیمات با فشار دادن Windows + I in همان زمان.
- اکنون در پنجره تنظیمات، یک گزینه را انتخاب کنید به روز رسانی و امنیت .
- در اینجا در منوی سمت چپ، روی تب کلیک کنید برای بروزرسانی ها را بررسی کنید . اکنون سیستم شما بهطور خودکار هر بهروزرسانی موجود در پسزمینه را بررسی و دانلود میکند.
پس از نصب بهروزرسانیها، رایانه خود را مجدداً راهاندازی کنید و بررسی کنید که آیا کمکی کرده است یا خیر.
راه حل 3: از عیب یاب BSOD استفاده کنید:
خطاهایی که به طور خاص مربوط به BSOD هستند معمولاً توسط مظنونین رایج از جمله فایلهای DLL خراب، مشکلات درایور، رجیستری خراب، مشکلات سختافزاری و غیره ایجاد میشوند. بنابراین، یکی از بهترین راهها برای مقابله با آن استفاده از یک عیبیاب اختصاصی BSOD است.
ابزارهای عیب یابی مختلفی به صورت آنلاین در دسترس هستند که می توانند با این مظنونین رایج مقابله کنند و همچنین خطای "Apc_index_mismatch ntoskrnl.exe BSOD" را برای شما حل کنند.
به طور مشابه، می توانید از عیب یاب داخلی ویندوز 10 برای BSOD نیز استفاده کنید و بررسی کنید که آیا کمک می کند یا خیر.
4: درایور DisplayLink را حذف کنید:
کاربرانی که از مانیتورهای اضافی استفاده می کنند معمولاً به درایور DisplayLink نیاز دارند. با این حال، برخی از مطالعات نشان داده اند که درایور DisplayLink و ویندوز 10 گاهی اوقات ناسازگاری های زیادی را نشان می دهند و می توانند باعث بروز خطاهای خاصی شوند. در اینجا، در این مورد، توصیه می شود درایور DisplayLink را حذف کنید و بررسی کنید که آیا مفید است. برای این کار مراحل زیر را دنبال کنید:
- ابتدا یک پنجره راه اندازی کنید برد کنترل سپس گزینه را انتخاب کنید برنامه ها و ویژگی های .
- در صفحه بعدی، یک برنامه را انتخاب کنید هسته DisplayLink ، روی آن راست کلیک کرده و گزینه مورد نظر را انتخاب کنید حذف نصب کنید
- هنگامی که این کار انجام شد ، کامپیوتر خود را مجددا راه اندازی کنید .
اطلاع: برای حذف کامل درایور DisplayLink، لازم است که DisplayLink Installation Cleaner را نیز دانلود و اجرا کنید. این مرحله را حتما انجام دهید.
5: درایورهای خود را بررسی کنید:
درایورهای قدیمی و ناسازگار می توانند خطای Blue Screen of Death را در سیستم شما ایجاد کنند. از این رو، توصیه میشود نرمافزار درایور PC Drivers خود را بررسی و بهروزرسانی کنید. برای این کار مراحل زیر را دنبال کنید:
اطلاع: اگر نمی توانید دسترسی داشته باشید ویندوز 10 پیشنهاد می شود وارد Safe Mode شده و سپس این مرحله را انجام دهید.
- ابتدا فشار دهید ویندوز + X به طور کامل، و یک گزینه را انتخاب کنید مدیریت دستگاه از منوی زمینه، و آن را روی صفحه خود روشن کنید.
- اکنون در پنجره Device Manager دستگاه تازه نصب شده را پیدا کنید. در مرحله بعد، هر دستگاهی با مثلث زرد یا درایورهای دستگاه ناشناخته باید ابتدا به روز شود.
- حالا وقتی آن را پیدا کردید ، کلیک راست روی آن کلیک کرده و گزینه را انتخاب کنید به روز رسانی درایور . در عین حال، می توانید آخرین درایورها را به صورت آنلاین نیز دانلود کنید.
با این حال، به روز رسانی درایور به صورت دستی می تواند یک فرآیند طولانی و خسته کننده باشد. از این رو، توصیه می شود از یک ابزار شخص ثالث اختصاصی در دسترس آنلاین استفاده کنید.
6: فرکانس رم خود را تغییر دهید:
تغییر فرکانس رم یکی از راه حل های اثبات شده ای است که می تواند خطای صفحه آبی مرگ را در سیستم شما حل کند. با این حال، یکی از عملکردهای پیشرفته است و تغییر فرکانس رم (در صورت عدم انجام صحیح) می تواند منجر به ناپایداری سیستم شود. از این رو، توصیه می شود که این کار را با مسئولیت خود انجام دهید.
همچنین بررسی کنید که آیا مادربرد شما قادر به کنترل فرکانس رم شما نیست و سپس تنظیمات اورکلاک را که دارید حذف کنید. همچنین می توانید سرعت رم خود را کاهش دهید تا با فرکانس مادربرد شما مطابقت داشته باشد.
7: غیر فعال کردن مجازی سازی در بایوس:
غیرفعال کردن ویژگی مجازی سازی در BIOS همچنین می تواند "خطای صفحه آبی" را در سیستم شما برطرف کند. با این حال، همه سیستمها از ویژگی مجازیسازی موجود در بایوس برخوردار نیستند، و تنها در صورت وجود، مراحل زیر را دنبال کنید:
- ابتدا فشار دهید F2 أو حذف کلید در طول فرآیند بوت یا راه اندازی کامپیوتر برای ورود تنظیمات بایوس.
- اکنون در تنظیمات BIOS ، جستجو کردن در باره ویژگی مجازی سازی و انجام دهید آن را غیرفعال کنید .
اطلاع: برای دستورالعمل های دقیق، توصیه می شود کتابچه راهنمای مادربرد خود را بررسی کنید.
8: دستگاه های خود را بررسی کنید:
یکی از دلایل اصلی که ممکن است "خطای صفحه آبی" رخ دهد، سخت افزار معیوب است. اساساً، پد لمسی لپتاپ مسئول ایجاد همان خطا (طبق کاربران آسیبدیده) بود. با این حال، ما به شما توصیه می کنیم که تمام دستگاه های خود را بررسی کرده و دستگاه های مورد نیاز را جایگزین کنید.
اینها همه XNUMX راه حل آزمایش شده، آزمایش شده و اثبات شده برای حل "خطای BSOD APC_INDEX_MISMATCH ntoskrnl.exe" در سیستم شما بودند. با این حال، اگر هیچ یک از آنها برای شما کار نمی کند، بررسی کنید که آیا نرم افزار خاصی تداخل دارد و باعث ایجاد خطا می شود. اگر بله، برنامه را حذف کنید.
گاهی اوقات برخی از نرم افزارهای شخص ثالث، به ویژه نرم افزارهای آنتی ویروس، می توانند در فرآیند اختلال ایجاد کنند و منجر به "خطای BSOD APC_INDEX_MISMATCH ntoskrnl.exe" شود. همچنین برای اطمینان از پاک شدن تمامی فایل های مربوط به این برنامه، از ابزار اختصاصی استفاده کنید. اگر سوال یا بازخوردی دارید، لطفا نظر خود را در کادر نظر زیر بنویسید.