چگونه خطای قفل فایل محتوای Steam را هنگام به روز رسانی بازی ها برطرف کنیم؟
فایل محتوا قفل شده یک خطای رایج در بین کاربران ویندوز استیم است. این خطا اغلب هنگام بروزرسانی یک بازی رخ می دهد. اما برای موارد، این خطا برای یک بازی خاص رخ می دهد. برای برخی، برای همه بازیهای موجود در کتابخانه اتفاق میافتد. بنابراین، صرف نظر از مورد، این موضوع آزار دهنده است و شما را از آپدیت بازی خود به آخرین پچ ها باز می دارد.
مشکل به این معنی است که Steam نمی تواند به فایل های محلی داخل پوشه بازی دسترسی یا تغییر دهد. این ممکن است به دلیل مشکلات مختلفی از آنتی ویروس شما گرفته تا سیستم فایل خراب باشد. بنابراین در این مقاله راه حلی برای مشکل ارائه خواهیم داد. این اصلاحات اگر به درستی دنبال شوند چیزی را خراب نمی کنند. بیا شروع کنیم.
5 روش برتر برای رفع خطای قفل فایل محتوا در استیم:
این اصلاحات را یکی یکی دنبال کنید تا خطا برطرف شود "فایل محتوای Steam قفل شد".
راه حل 1: استیم را به عنوان مدیر اجرا کنید
- بنابراین، اجرای Steam بهعنوان مدیر، برخی از امتیازات از دست رفته را به برنامه میدهد. بیایید آن را انجام دهیم،
- روی یک میانبر راست کلیک کنید بخار ، و کلیک کنید مشخصات.
- زیر زبانه سازگاری "، علامت تیک بزنید "این برنامه را به عنوان یک مدیر اجرا کنید".
- کلیک کنید تطبيق و فشار دهید خوب.
- در غیر این صورت، می توانید روی Start کلیک کرده و آن را جستجو کنید بخار، روی آن کلیک راست کرده و انتخاب کنید "اجرا به عنوان مدیر" ، اما این به عنوان یک مدیر یک بار کار می کند.
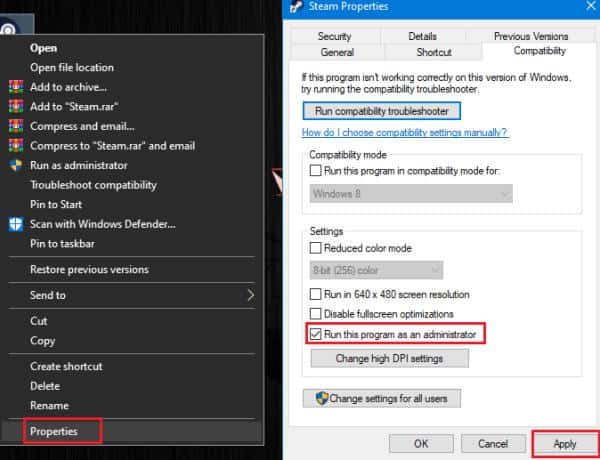
6.) حالا سعی کنید استیم را باز کنید و بازی را آپدیت کنید. اگر این تعمیر کار نمی کند، می توانید به تعمیر بعدی بروید.
راه حل 2: یکپارچگی فایل های محلی را بررسی کنید
اکنون ممکن است فایل های بازی به صورت خارجی تغییر کنند، مثلاً به دلیل بدافزار یا نرم افزار آنتی ویروس. و سپس باید یکپارچگی آن را بررسی کنیم. برای بررسی یکپارچگی فایل های بازی محلی،
- 1.) باز کن بخار، و باز کردن کتابخانه.
- 2.) حالا روی بازی کلیک راست کرده و کلیک کنید مشخصات.
- 3.) زیر زبانه فایل های محلی " ، کلیک "بررسی فایل های محلی".
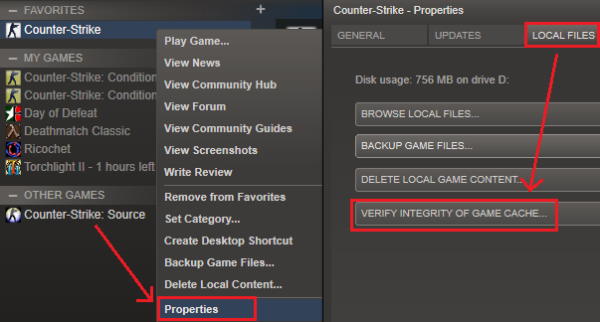
از آنجایی که این کار با مقایسه فایلهای محلی شما با فایلهای روی سرور، فایلهای خراب را برطرف یا تعمیر میکند، اجازه دهید کامل شود. پس از اتمام، سعی کنید بازی را به روز کنید و بررسی کنید که آیا خطا دوباره رخ می دهد یا خیر.
رفع 3: تنظیمات جریان بخار
پاک کردن فایلهای کش استیم، فایلهای اضافی را حذف میکند و امیدوارم مشکل حل شود. بنابراین، برای پاک کردن کش Steam، این مراحل را دنبال کنید.
ابتدا باز کنید دویدن با فشار دادن کلید ویندوز و R همزمان. یا می توانید روی منوی Start کلیک راست کنید (یا کلیدهای Windows و X را همزمان فشار دهید) و از منو روی Run کلیک کنید.
1.) الان بنویس steam://flushconfig و فشار دهید در Enter.
2.) بگذارید اکنون اجرا شود و Steam ابتدا شروع به به روز رسانی خود می کند.
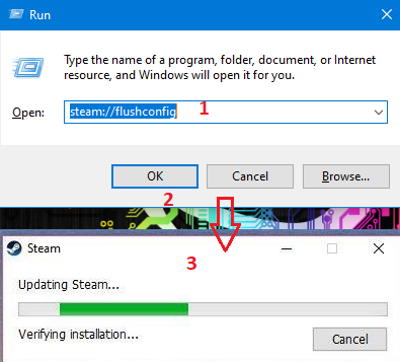
پس از انجام این کار، بررسی کنید که آیا می توانید بازی را بدون ظاهر شدن خطای قفل فایل محتوا به روز کنید.
راه حل 4: دیسک را برای خطا بررسی کنید
اگر مشکلاتی در هارد دیسک (HDD) وجود داشته باشد، ممکن است باعث شده باشد که خطای «فایل محتوا قفل شده» ظاهر شود. بنابراین، برای اسکن و رفع خطاهای هارد دیسک خود، می توانید از ابزار داخلی ویندوز استفاده کنید و نیازی به ابزارهای شخص ثالث نیست. برای بررسی و رفع مشکل این مراحل را دنبال کنید:
1.) ابتدا روی Start کلیک راست کرده و باز کنید CMD به عنوان یک مدیر از طرف دیگر، می توانید از مربع استفاده کنید استخدام با وارد کردن cmd در کادر و فشار دادن enter.
2.) اکنون در cmd، تایپ کنید sfc / اسکنو و Enter را فشار دهید.
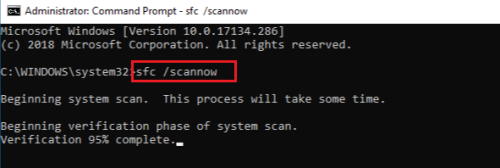
3.) بگذارید کامل شود زیرا بسته به اندازه درایو این فرآیند چندین دقیقه طول می کشد.
پس از اتمام این مرحله، می توانید مراحل تعمیر 1، 2 و 3 را مجدداً اجرا کنید و بررسی کنید که آیا مشکل حل شده است یا خیر.
راه حل 5: غیرفعال کردن دسترسی کنترل شده به پوشه آنتی ویروس
آنتی ویروس شما ممکن است دلیل این خطا باشد. بنابراین، ما باید آنتی ویروس را به طور موقت غیرفعال کنیم و بررسی کنیم که آیا کار می کند یا خیر. اگرچه رویه بر اساس نرم افزاری که استفاده می کنید تغییر خواهد کرد.
اما اساساً میتوانید با کلیک راست روی نماد، روی نوار وظیفه، و کلیک بر روی غیرفعال کردن محافظت، غیرفعال کردن محافظت در زمان واقعی یا حتی خروج، غیرفعال کنید. پس از انجام این کار، به استیم بروید و سعی کنید بازی را به روز کنید.
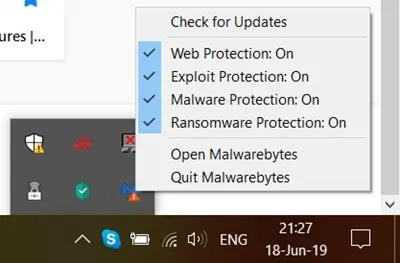
بنابراین، در ویندوز 10 یک گزینه Controlled Folder Access برای جلوگیری از باج افزار از تغییر فایل ها بدون اجازه وجود دارد. بنابراین، اگر دسترسی کنترل شده به پوشه را فعال کنید، باید یا به طور موقت آن را غیرفعال کنید یا استیم را به لیست برنامه های حذف شده یا مجاز اضافه کنید. بیایید آن را انجام دهیم،
1.) روی Start کلیک کنید و جستجو کنید "کنترل شده"، از نتایج، ضربه بزنید دسترسی کنترل شده به پوشه
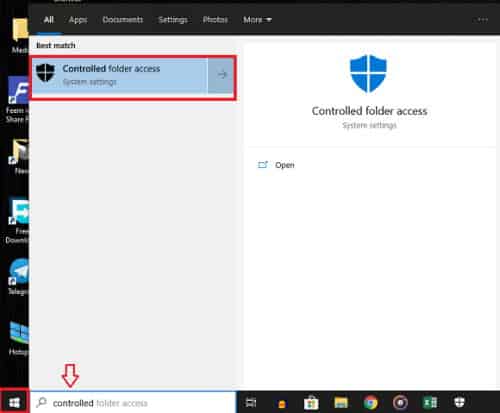
2.) از تنظیمات، روی ضربه بزنید به یک برنامه اجازه دسترسی به پوشه کنترل شده را بدهید .
3.) کلیک افزودن برنامه مجاز است و برای دسترسی به همه برنامه ها را انتخاب و مرور کنید.
4.) حالا به محلی که Steam را نصب کرده اید بروید و انتخاب کنید steam.exe.
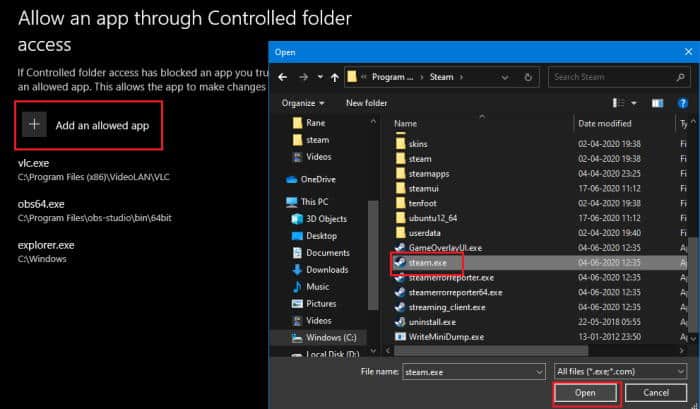
5.) حالا بررسی کنید که آیا می توانید بازی را از استیم به روز کنید.
اطلاع: گاهی اوقات مالکیت پوشه بازی می تواند باعث ایجاد مشکل شود. با در دست گرفتن مالکیت پوشه می توانید آن را برطرف کنید. اما بیشتر، این یک مورد نادر است.
6.) به پوشه بازی رفته، روی آن راست کلیک کرده و کلیک کنید مشخصات ، و کلیک کنید ایمنی و کلیک کنید گزینه های پیشرفته
7.) از برگه، ضربه بزنید تغییر مالک اگر نام دیگری به جای نام خود در زیر مالک میبینید، دستورالعملها را دنبال کنید و مالکیت پوشه را در دست بگیرید.
8.) اکنون رایانه خود را مجدداً راه اندازی کنید و بررسی کنید.
آخرین کلمه
بنابراین، به طور خلاصه، این مراحلی بود که می توانید برای رفع خطای Content Locked در Steam تلاش کنید. بنابراین می بینید که این مراحل آسان است و باعث از بین رفتن فایل یا داده نمی شود.
اگرچه هیچ چیز کار نمی کند، می توانید بازی را به پوشه دیگری منتقل کنید یا بازی را در مکان دیگری دوباره نصب کنید. اما این نیاز به مصرف اضافی پهنای باند دارد. با این حال، مراحل فوق باید بدون هیچ مشکلی کار کنند.









