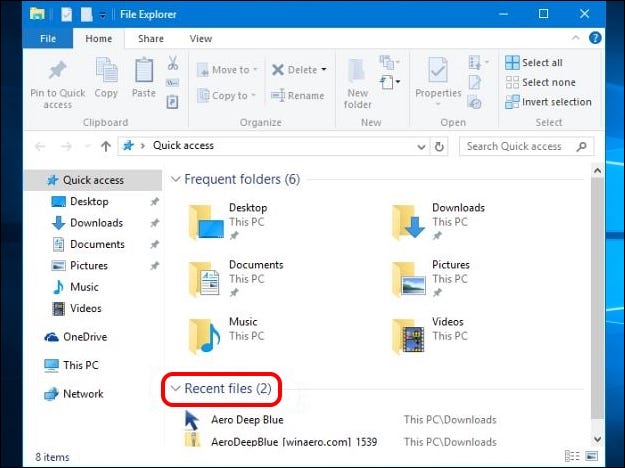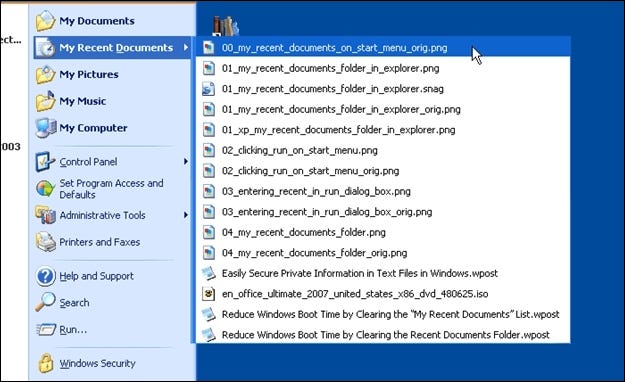چگونه لیست فایل های اخیر را در ویندوز 10 برگردانیم
هنگامی که به طور مکرر از یک ویژگی طولانی مدت و راحت ویندوز استفاده می کنید، و سپس مشاهده می کنید که به طور ناگهانی از آخرین نسخه حذف شده است، می تواند بسیار خسته کننده باشد. چگونه می توانید ویژگی از دست رفته را بازیابی کنید؟ پست پرسش و پاسخ SuperUser امروز حاوی چند راه حل مفید برای مشکلات "آخرین فایل" خواننده است.
جلسه پرسش و پاسخ امروز توسط SuperUser - زیرمجموعه Stack Exchange، یک گروه جامعه محور از سایت های پرسش و پاسخ در وب برگزار می شود.
سوال
SuperUser reader Boy میخواهد بداند چگونه میتواند لیست همه فایلهای اخیر را در ویندوز 10 بازگرداند:
من می توانم لیست موارد اخیر را پیدا کنم، اما به نظر می رسد که این لیست ها فقط به من اجازه می دهند موارد اخیری را که توسط یک برنامه خاص باز شده اند ببینم. به عنوان مثال، من می توانم به آیکون مایکروسافت ورد نگاه کنم و اسنادی را که اخیراً در آن باز شده است، ببینم.
به نظر نمی رسد یک عبارت ساده پیدا کنم "اینها ده سند/فایل آخر هستند که با هر برنامه ای باز شده اند"، که اگر برنامه های مربوطه را به نوار وظیفه پین نکنم بسیار مفید است. این ویژگی در ویندوز XP به عنوان اسناد اخیر وجود داشت:

آیا راهی برای بازگرداندن این قابلیت در ویندوز 10 وجود دارد؟ به عنوان مثال، من doc.docx، sheet.xlsl، options.txt، picture.bmp، و غیره را با استفاده از برنامههای مختلف باز میکنم و سپس آن موارد را میبینم که همه در یک مکان فهرست شدهاند که نشان میدهد اخیراً به کدام فایلها دسترسی داشتهام؟
چگونه عملکرد منوی همه فایل های اخیر را در ویندوز 10 بازیابی می کنید؟
جواب
همکاران SuperUser Techie007 و thilina R پاسخ ما را دارند. اول، Techie007:
فکر میکنم طرز تفکر جدید در مورد مایکروسافت در طول فرآیند طراحی مجدد منوی استارت این است که اگر میخواهید به فایلها دسترسی داشته باشید، باید به جای منوی استارت، File Explorer را برای دسترسی به آن باز کنید.
برای این منظور، هنگامی که File Explorer را باز می کنید، به طور پیش فرض به حالت پیش فرض در می آید دسترسی سریع ، که شامل لیستی از فایل های اخیر مانند مثالی است که در اینجا نشان داده شده است:
به دنبال پاسخ Thilina R:
روش XNUMX: از گفتگوی Run استفاده کنید
- باز کن گفتگو را اجرا کنید استفاده از میانبر صفحه کلید Windows Key + R.
- وارد تصادف: آخرین
با این کار پوشه ای باز می شود که همه موارد اخیر شما را فهرست می کند. لیست می تواند بسیار طولانی باشد و ممکن است حاوی مواردی باشد که اخیرا نیستند، و ممکن است بخواهید برخی از آنها را حذف کنید.
توجه: محتویات پوشه Recent Items با محتویات ورودی File Explorer که شامل پوشه های اخیراً بازدید شده به جای فایل ها است، متفاوت است. آنها اغلب حاوی مطالب کاملاً متفاوتی هستند.
روش 2: یک میانبر دسکتاپ برای پوشه Recent Items ایجاد کنید
اگر می خواهید (یا نیاز دارید) به محتویات نگاهی بیندازید پوشه آیتم های اخیر اغلب، ممکن است بخواهید یک میانبر روی دسکتاپ خود ایجاد کنید:
- روی دسکتاپ کلیک راست کنید
- به منوی زمینه ، انتخاب کنید جدید
- مکان یابی کنید مخفف
- در کادر "محل مورد را تایپ کنید" را وارد کنید %AppData%\Microsoft\Windows\Recent\
- کلیک التالی
- میانبر را نام ببرید موارد اخیر یا در صورت تمایل نام دیگری
- کلیک "پایان دادن"
همچنین می توانید این میانبر را به نوار وظیفه پین کنید یا آن را در مکان مناسب دیگری قرار دهید.
روش XNUMX: موارد اخیر را به لیست دسترسی سریع اضافه کنید
لیست کنید دسترسی سریع (لیست نیز نامیده می شود کاربر حرفه ای ) یکی دیگر از مکان های ممکن برای افزودن ورودی برای موارد است نوین . این منویی است که با میانبر صفحه کلید Windows Key + باز می شود X. از مسیر استفاده کنید:
- %AppData%\Microsoft\Windows\Recent\
برخلاف آنچه برخی از مقالات در اینترنت می گویند، شما نمی توانید به سادگی میانبرهایی را به پوشه ای که استفاده می کنید اضافه کنید منوی دسترسی سریع . به دلایل امنیتی، ویندوز برنامه های افزودنی را اجازه نمی دهد مگر اینکه میانبرها حاوی نماد خاصی باشند. مسئولیت ویرایشگر لیست را بر عهده بگیرید ویندوز کلید + X کمک به این مشکل
منبع: سه راه برای دسترسی آسان به آخرین اسناد و فایل ها در ویندوز 8.x [نرم افزار رایگان Gizmo] توجه: مقاله اصلی برای ویندوز 8.1 بود، اما در زمان نوشتن این مطلب روی ویندوز 10 کار می کند.