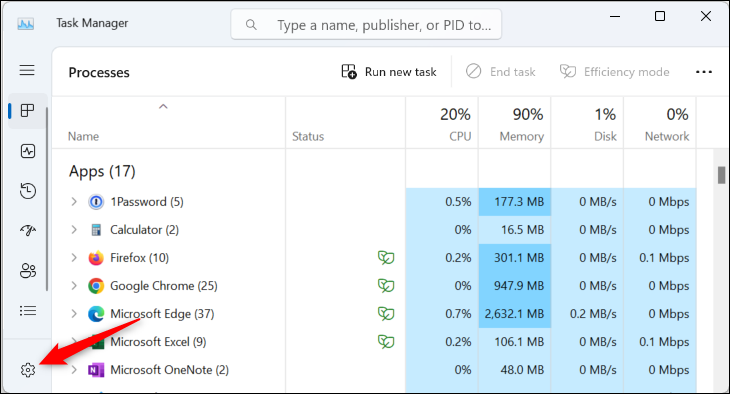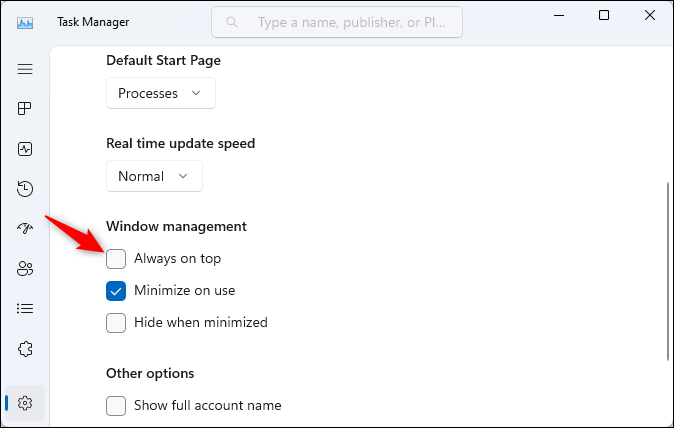چگونه Task Manager ویندوز 11 را "همیشه در بالا" قرار دهیم:
Task Manager بازطراحی شده در ویندوز 11 دارای حالت Always On Top است. آن را فعال کنید و هر بار که در آینده آن را راه اندازی می کنید، مدیر وظیفه در حالت همیشه روشن شروع به کار می کند. مدیر وظیفه دائمی باید در شرایطی کار کند که مدیر وظیفه استاندارد ظاهر نمی شود.
برای فعال کردن حالت همیشه در بالا، ابتدا Task Manager را راه اندازی کنید - می توانید این کار را با فشار دادن Ctrl + Shift + Esc انجام دهید، روی یک فضای خالی در نوار وظیفه کلیک راست کرده و "Task Manager" را انتخاب کنید، و "Task Manager" را در قسمت جستجو کنید. منوی استارت یا Ctrl + Alt + Delete را فشار داده و Task Manager را انتخاب کنید.
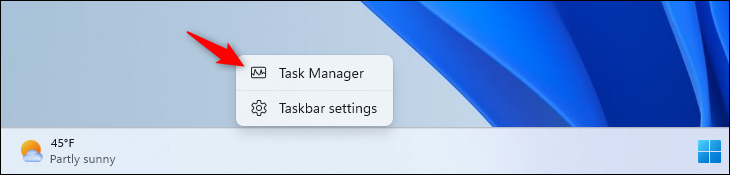
روی گزینه Settings شکل چرخ دنده در گوشه سمت چپ پایین پنجره Task Manager کلیک کنید. (اگر آن را نمی بینید، روی دکمه منو در گوشه سمت چپ بالای پنجره کلیک کنید.)
چک باکس Always on Top را در زیر مدیریت پنجره در اینجا فعال کنید. همین - مدیر وظیفه همیشه در صدر خواهد بود. تا زمانی که این گزینه را غیرفعال نکنید، هر بار که آن را راه اندازی می کنید همیشه در بالای صفحه قرار می گیرد.
جن جنتلمن از مایکروسافت خاطرنشان می کند که همیشه در بالا به مدیر وظیفه کمک می کند در موقعیت های بیشتری ظاهر شود. همیشه میتوانید یک پنجره Task Manager را با فشار دادن Ctrl + Shift + Esc در هر نقطه از ویندوز 11 راهاندازی کنید. اگر آن را روی «همیشه در بالا» تنظیم کنید، در حالت همیشه روشن راهاندازی میشود و باید در بالای هر پنجره دیگری ظاهر شود. ویندوز برنامه که ممکن است کل صفحه شما را اشغال کند. در شرایط عادی، این امکان وجود دارد که یک برنامه - مانند یک بازی کامپیوتری ثابت - کل صفحه نمایش شما را اشغال کند و مدیر وظیفه ممکن است پشت آن کار کند.
همچنین میتوانید Task Manager را همیشه در بالای ویندوز 10 قرار دهید، اگرچه این روند کمی متفاوت است زیرا Task Manager برای ویندوز 11 دوباره طراحی شده است. شما همچنین می توانید ایجاد کنید همیشه در بالای پنجره ویندوز 10 یا از ویندوز 11 استفاده کنید همیشه در Top PowerToy از مایکروسافت