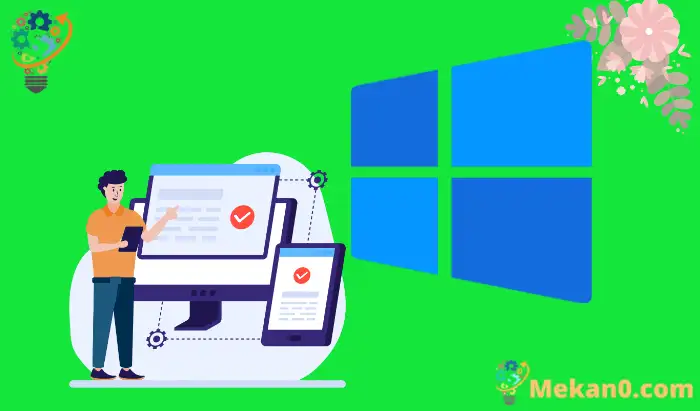مایکروسافت به طور رسمی ویندوز 11 را در 2021 اکتبر 11 راه اندازی کرد. مردم حتی قبل از راه اندازی ویندوز XNUMX مشغول بحث در مورد الزامات ویندوز XNUMX هستند، زیرا مایکروسافت این بار سختگیر و خواستار بود. شما ممکن است تایید به صورت دستی از سازگاری با ویندوز 11 با کامپیوتر شما
دانستن پیکربندی سیستم شما را آسان می کند که بدانید رایانه شما توسط ویندوز 11 پشتیبانی می شود یا خیر. علاوه بر این، این راهنما می تواند به شما کمک کند تا سازگاری با ویندوز 11 را به صورت دستی بررسی کنید. این روش بررسی سازگاری می تواند مفید باشد اگر از برنامه بررسی سازگاری به نام PC Health Check راحت نیستید.
چگونه سازگاری ویندوز 11 را بررسی کنیم؟
برای بررسی سازگاری با ویندوز 11، می توانید حداقل سیستم مورد نیاز ذکر شده در زیر را یکی یکی بررسی کنید و سازگاری آنها را بر اساس پیکربندی رایانه شخصی ویندوز خود بررسی کنید.
شفا دهنده
شما به یک پردازنده 64 بیتی سازگار یا سیستم روی تراشه (SoC) با یک یا چند هسته و 1 گیگاهرتز یا سریعتر نیاز دارید. اگر پردازنده 3 تا 4 سال سن داشته باشد، با ویندوز 11 سازگار خواهد بود. البته می توانید ابتدا مشخصات پردازنده را بررسی کنید تا ببینید آیا تنظیمات فوق را دارد یا خیر.
می توانید جزئیات مربوط به پردازنده خود را در برنامه تنظیمات دریافت کنید.
Windows Key + I را فشار دهید تا برنامه تنظیمات باز شود و از منوی تنظیمات به سیستم بروید. حال از پنل سمت راست بر روی About کلیک کنید.
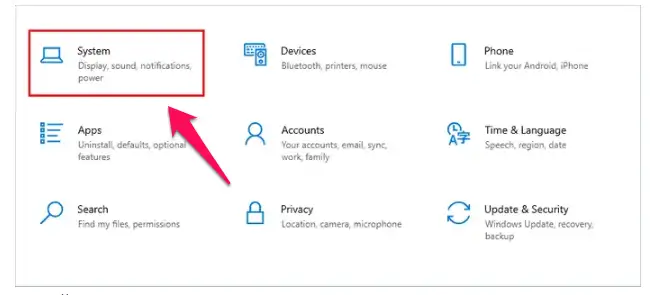
در قسمت مشخصات دستگاه، «پردازنده» را پیدا کنید و جزئیات کنار آن را بررسی کنید.
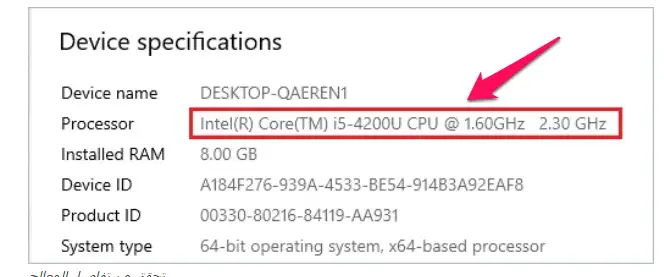
پس از دریافت جزئیات، می توانید منبع رسمی را جستجو کنید تا بررسی کنید که آیا پردازنده با ویندوز 11 سازگار است یا خیر. شما می توانید تمام جزئیات پردازنده پشتیبانی شده را در اسناد مایکروسافت بیابید.
برخی از اسناد رایج پردازنده در زیر فهرست شده است.
پشتیبانی از ویندوز 11 پردازنده های اینتل
ویندوز 11 از پردازنده های AMD پشتیبانی می کند
همچنین می توانید جزئیات مربوط به پردازنده های سازگار را در وب سایت سازنده بیابید.
RAM (حافظه دسترسی تصادفی)
برای بررسی سازگاری ویندوز 11، برای اجرای ویندوز 4 بر روی رایانه شخصی خود به حداقل 10 گیگابایت (گیگابایت) رم نیاز دارید.
می توانید جزئیات رم را در برنامه تنظیمات پیدا کنید. بنابراین تنها کاری که باید انجام دهید این است که برای بررسی میزان RAM به تنظیمات ➜ سیستم ➜ درباره برنامه بروید.
اگر رم حداقل الزامات را برآورده نمی کند، می توانید به سادگی آن را ارتقا دهید زیرا ارتقای رم از هر قطعه سخت افزار دیگری در رایانه آسان تر است.
ذخیره سازی
رایانه شما برای نصب ویندوز 64 به حداقل 11 گیگابایت فضای ذخیره سازی نیاز دارد. علاوه بر این، در آینده برای دانلود و نصب به روز رسانی های سیستم عامل به فضای بیشتری نیاز خواهید داشت. بنابراین توصیه می شود فضای ذخیره سازی بیش از 64 گیگابایت داشته باشید.
با رفتن به Settings ➜ System ➜ Storage میتوانید فضای ذخیرهسازی رایانه خود را بررسی کنید.
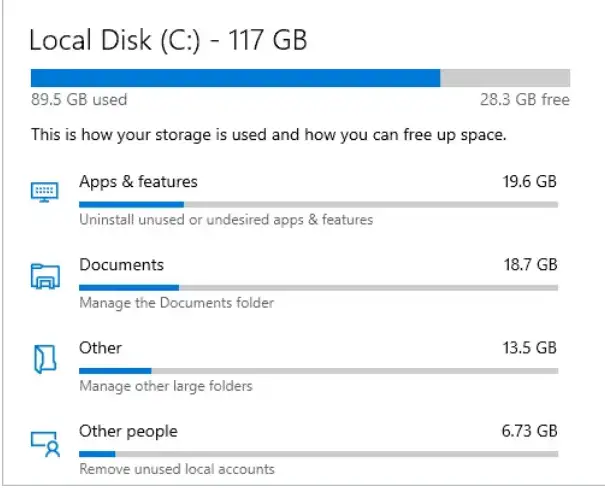
در اینجا، تمام جزئیات درایو و اطلاعات ذخیره سازی موجود را مشاهده خواهید کرد.
سیستم عامل سیستم
شما باید یک سیستم عامل UEFI با قابلیت راه اندازی ایمن داشته باشید. گاهی اوقات ممکن است رایانه دارای قابلیت بوت امن باشد، اما به طور پیش فرض غیرفعال است. باید بوت امن را به صورت دستی فعال کنید.
برای بررسی اینکه آیا رایانه شما قادر به بوت شدن ایمن است یا خیر، "msinfo32" را در منوی Start تایپ کنید و اطلاعات سیستم را از نتایج جستجو باز کنید.
از پنل سمت چپ، روی System Summary کلیک کنید و BIOS Mode و Secure Boot Status را جستجو کنید.
حالت BIOS باید UEFI باشد و وضعیت Secure Boot باید برای بوت شدن ویندوز 11 روشن باشد. اگر وضعیت Secure Boot Unsupported ظاهر شد، به این معنی است که رایانه شما این قابلیت را ندارد.
و اگر وضعیت Secure Boot غیر فعال به نظر می رسد، باید آن را از طریق BIOS بوت کنید.
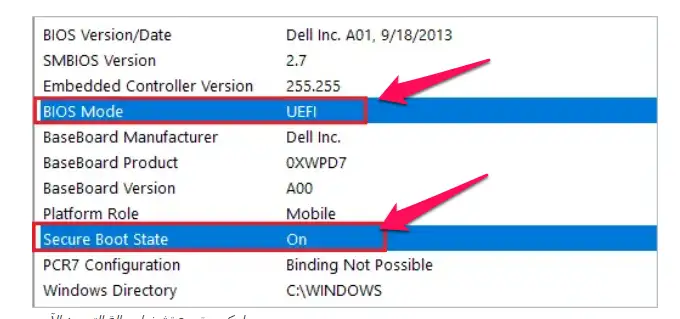
می توانید جزئیات فعال کردن راه اندازی ایمن را در وب سایت سازنده مادربرد خود دریافت کنید.
TPM (ماژول پلتفرم مورد اعتماد)
مایکروسافت بیشتر روی جنبه امنیتی ویندوز 11 تمرکز کرده است. یکی دیگر از بررسی های حیاتی سازگاری ویندوز 11 TPM است. برای ارتقا به ویندوز 11 باید یک TPM در رایانه خود داشته باشید. علاوه بر این، باید نسخه TPM 2.0 را روی رایانه خود داشته باشید.
TPM امنیت و حریم خصوصی را در سطح سخت افزار فراهم می کند و دسترسی هکرها به سیستم شما را دشوار می کند.
هنگام انجام بررسی دستی سازگاری با ویندوز 11، باید مطمئن شوید که TPM موجود و فعال است. اگر TPM 2.0 از بایوس فعال نباشد، ممکن است هنگام ارتقا به ویندوز 11 مشکلاتی پیش بیاید. با این حال، فعال کردن TPM 2.0 از طریق بایوس رایانه آسان است.
کارت گرافیک
برای نصب ویندوز 12 به DirectX 2.0 یا بالاتر با کارت گرافیک WDDM 11 نیاز دارید. خب، این نیاز در بسیاری از رایانه ها مشکلی نبوده است. PC Health Check کارت گرافیک را بررسی نمی کند زیرا دستگاه واجد شرایط شرایط کارت گرافیک را برآورده می کند.
همچنان میتوانید جزئیات کارت گرافیک روی رایانه شخصی ویندوز 10 خود را به صورت دستی بررسی کنید تا پس از نصب ویندوز 11 دچار مشکل نشوید. اگر رایانه شخصی شما الزامات پردازنده را برآورده کند، قطعاً نیازهای گرافیکی و نمایشگر را برآورده میکند.
عرض کنید
حداقل نمایش مورد نیاز صفحه نمایش HD (با وضوح بالا) و 720p، بیش از 9 اینچ مورب، همراه با 8 بیت در هر کانال رنگی است.
شما می توانید جزئیات نمایشگر را در جزئیات کارت گرافیک دریافت کنید. باید به برنامه Settings ➜ System ➜ Display بروید و روی "Advanced display settings" کلیک کنید.
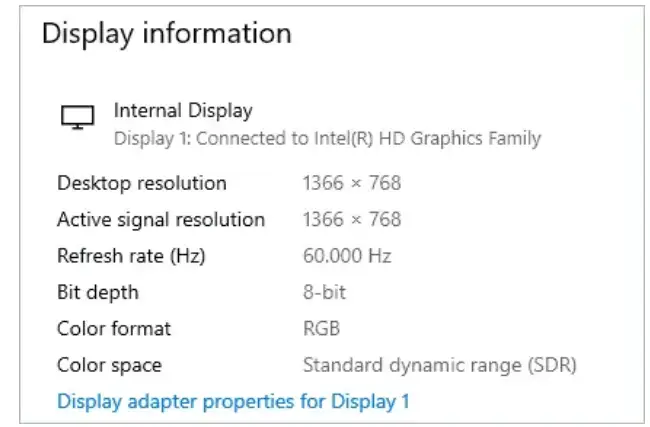
در اینجا می توانید وضوح و عمق بیت را پیدا کنید. سایر جزئیات را می توان در دفترچه راهنمای مانیتور یا لپ تاپ یافت.
اتصال به اینترنت و حساب مایکروسافت
Windows 11 Home به اتصال اینترنت و حساب مایکروسافت نیاز دارد. بنابراین، اگر به فکر ارتقاء به نسخه Home Windows هستید، به هر دو نسخه نیاز دارید.
همچنین برای دانلود و نصب بهروزرسانیها در هر نسخه از ویندوز 11 به دسترسی به اینترنت نیاز دارید. برخی از برنامهها و ویژگیها ممکن است نیاز به اتصال به اینترنت داشته باشند.
ویژگی های مورد نیاز
الزامات فوق برای اجرای ویندوز 11 بر روی رایانه شخصی شما ضروری است. با این حال، برخی الزامات اضافی برای استفاده از ویژگی ها و برنامه ها در ویندوز 11 مورد نیاز است. این چیزی است که باید از نظر سازگاری با ویندوز 11 بررسی شود. اگرچه این الزامات برای ارتقاء به ویندوز 11 ضروری نیستند، اما می توانند به شما در عیب یابی سیستم عامل کمک کنند. دور
پشتیبانی 5G، میکروفون، بلندگو، پشتیبانی چند لمسی، دوربین، و بسیاری از اجزای سختافزاری دیگر میتوانند به شما کمک کنند تا از ویندوز 11 حداکثر بهره را ببرید. در ویندوز 11
آخرین افکار
لازم است بررسی سازگاری ویندوز 11 قبل از شروع فرآیند ارتقا می توانید تمام بررسی های سازگاری را به صورت دستی انجام دهید یا از برنامه ویندوز استفاده کنید بررسی سلامت PC برای انجام این کار برای شما اگر با پیکربندیهای سیستم خود آشنا هستید یا میدانید چگونه جزئیات مربوط به آنها را دریافت کنید، بررسیهای دستی میتواند به سرعت انجام شود.
شما باید پردازنده، رم، فضای ذخیره سازی، سیستم عامل سیستم، TPM، کارت گرافیک و صفحه نمایش رایانه خود را بررسی کنید تا ببینید آیا حداقل الزامات تعیین شده توسط مایکروسافت برای ویندوز 11 را برآورده می کنند یا خیر. ویندوز 11 با آپدیت و بدون مشکل.
بررسی سلامت کامپیوتر و بررسی سازگاری برای ویندوز 11