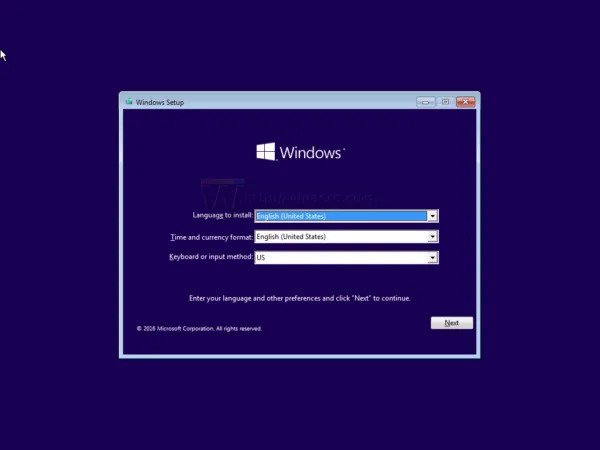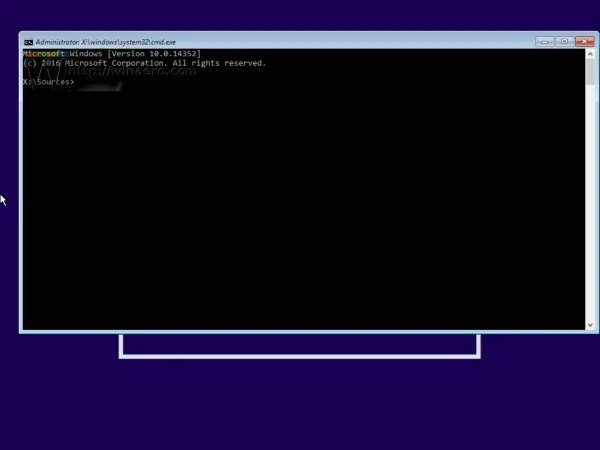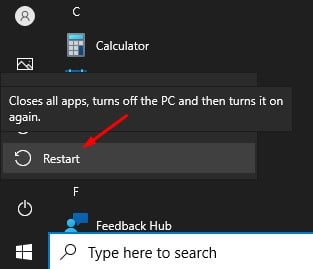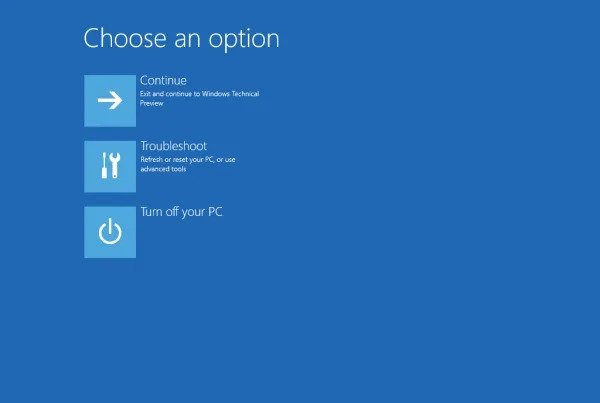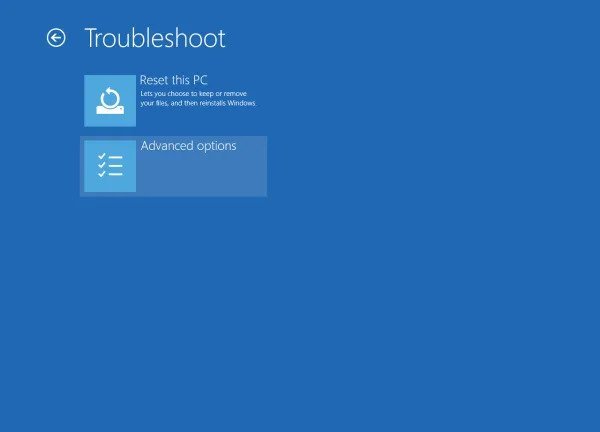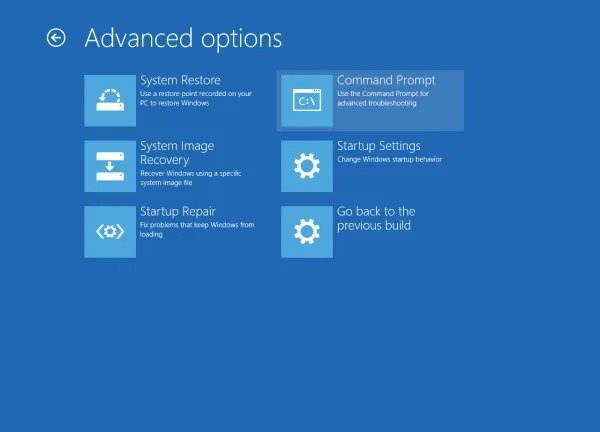در مقایسه با سایر سیستم عامل های دسکتاپ، ویندوز 10 ویژگی های بیشتری را در اختیار شما قرار می دهد. به عنوان مثال، به طور پیش فرض، سیستم عامل به شما یک ابزار عیب یابی، یک ابزار بررسی دیسک، یک System File Checker (SFC) و موارد دیگر را در اختیار شما قرار می دهد.
همچنین ویندوز 10 دارای یک مفسر خط فرمان است که از طریق رابط خط فرمان با کاربر در تعامل است. Command Prompt در ویندوز 10 بسیار مفید است. شما می توانید دستورات را برای بسیاری از وظایف انجام دهید.
در برخی شرایط لازم است هنگام بوت شدن در ویندوز 10، Command Prompt را اجرا کنید. به عنوان مثال، ما اغلب نیاز داریم که Command Prompt ویندوز را در هنگام نگهداری و بازیابی در صفحه نصب راه اندازی کنیم. به همین ترتیب، در حین نصب ویندوز 10، کاربران ممکن است نیاز به تبدیل پارتیشن GPT به MBR داشته باشند که تنها از طریق CMD امکان پذیر است.
مراحل باز کردن CMD (Command Prompt) در هنگام بوت در ویندوز 10
بنابراین، در این مقاله، ما قصد داریم دو روش مختلف برای باز کردن Command Prompt در هنگام بوت در ویندوز 10 را به اشتراک بگذاریم. بیایید بررسی کنیم.
1. CMD را در هنگام نصب ویندوز 10 اجرا کنید
اگر می خواهید Command Prompt را در صفحه راه اندازی ویندوز 10 راه اندازی کنید، باید مراحل زیر را دنبال کنید.
مرحله 1 اول از همه، با استفاده از Windows Setup از رسانه نصب ویندوز بوت شوید.
مرحله 2 اکنون در صفحه تنظیمات، روی آن ضربه بزنید Shift + دکمه F10
مرحله 3 با این کار یک پنجره Command Prompt راه اندازی می شود.
این هست! اکنون می توانید از Command Prompt برای فرمت هارد دیسک یا تبدیل پارتیشن هارد دیسک استفاده کنید.
2. Command Prompt را هنگام بوت با Advanced Startup باز کنید
در این روش از گزینه های راه اندازی پیشرفته برای باز کردن Command Prompt در بوت استفاده می کنیم. برخی از مراحل ساده ارائه شده در زیر را دنبال کنید.
مرحله 1 ابتدا منوی Start را باز کرده و روی دکمه "Button" کلیک کنید. خاموش شدن ".
مرحله 2 حالا کلید Shift را نگه داشته و روی گزینه Option کلیک کنید. راه اندازی مجدد ".
مرحله 3 ویندوز 10 مجدداً راه اندازی می شود و صفحه Advanced Startup Options ظاهر می شود.
مرحله 4 روی گزینه کلیک کنید اشتباهات را بیابید و حل کنید ".
مرحله 5 در صفحه عیب یابی، روی ” کلیک کنید گزینه های پیشرفته"
مرحله 6 در صفحه Advanced کلیک کنید "خط فرمان"
این هست! من تمام شده ام. به این ترتیب می توانید از گزینه Advanced Startup برای باز کردن یک خط فرمان در هنگام بوت استفاده کنید.
بنابراین، این راهنما در مورد نحوه باز کردن Command Prompt هنگام بوت شدن در رایانه ویندوز 10 است. امیدوارم این مقاله به شما کمک کرده باشد! لطفا با دوستان خود نیز به اشتراک بگذارید. اگر در این مورد شک دارید، در کادر نظر زیر با ما در میان بگذارید.