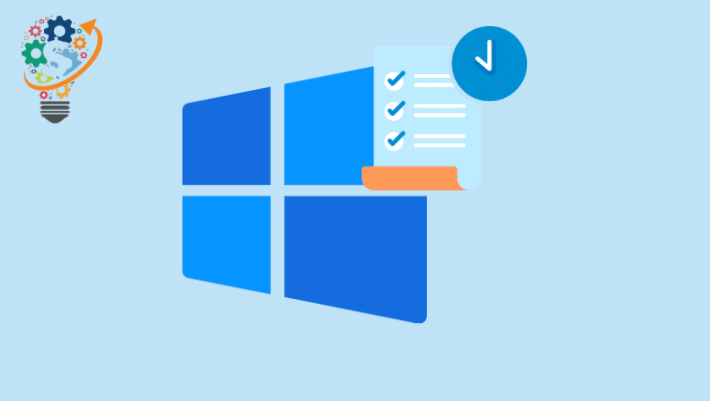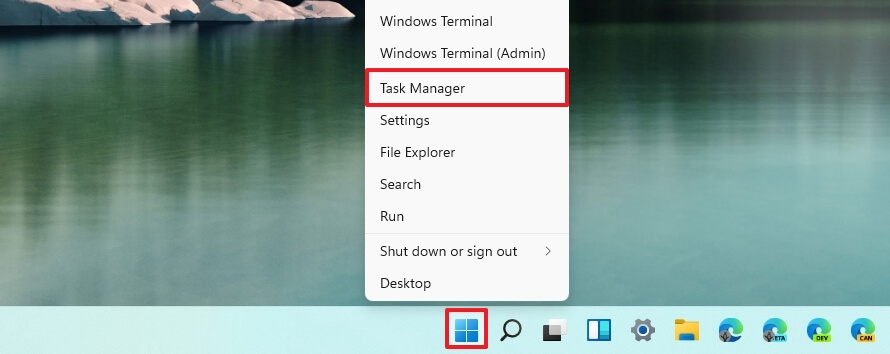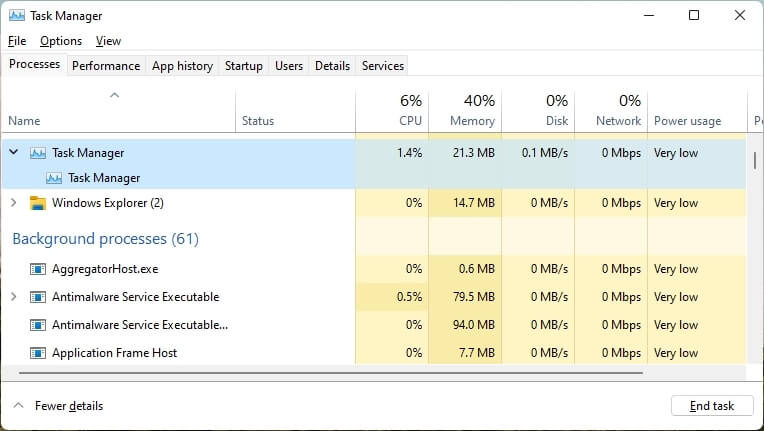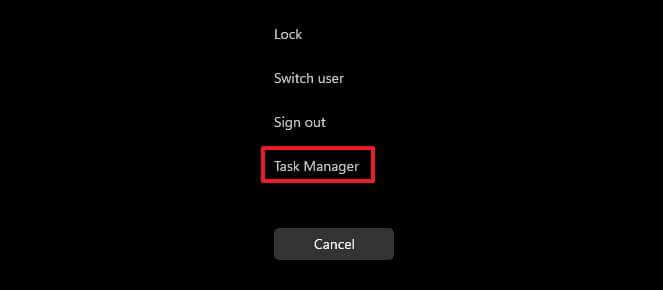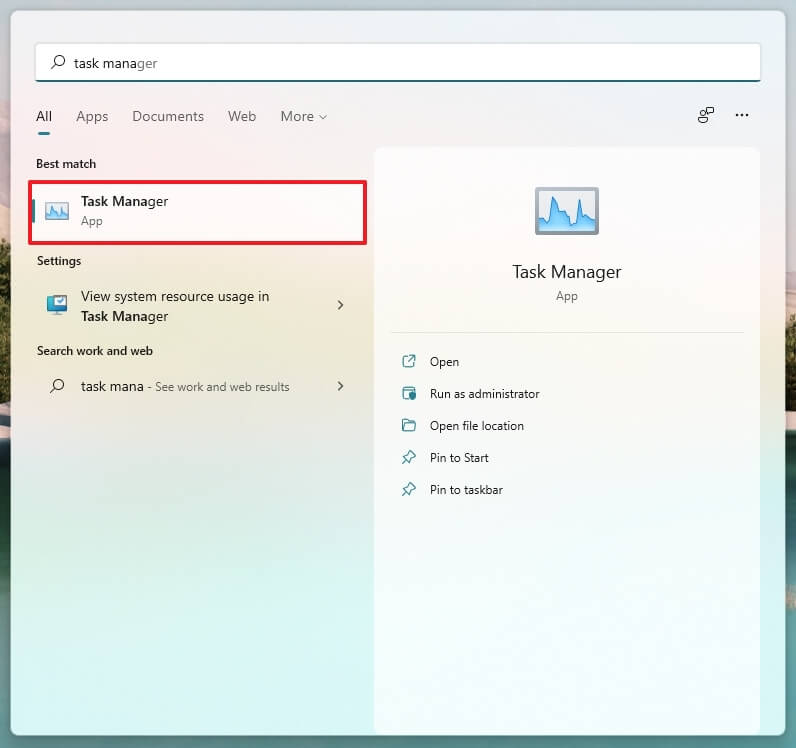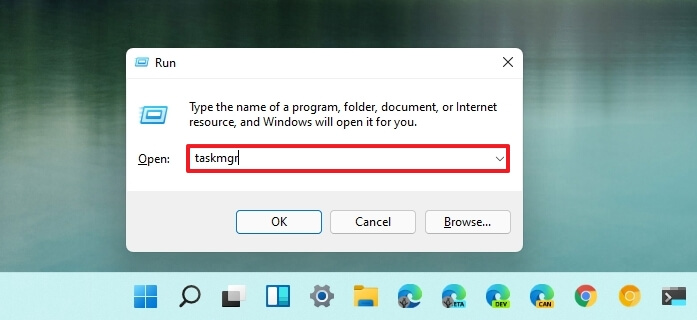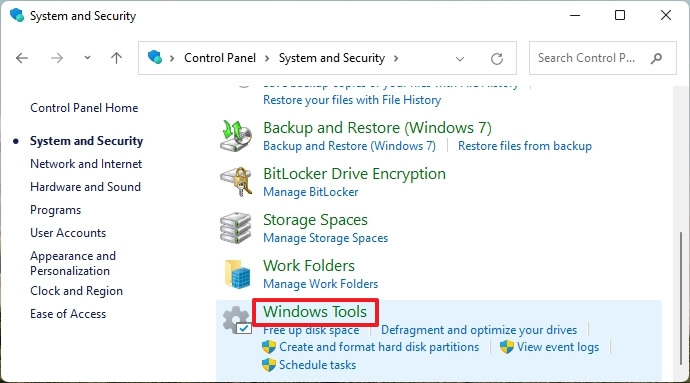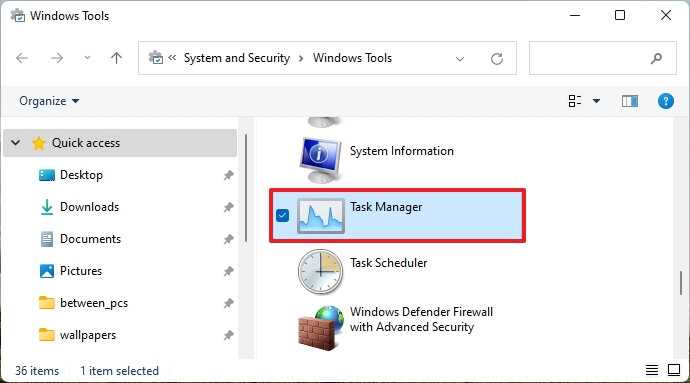Task Manager را در ویندوز 11 باز کنید
به سیستم عامل ویندوز 11 مایکروسافت گزینه Task Manager را از منوی زمینه نوار وظیفه یا منوی Start حذف کرده است و دسترسی کاربران به این تجربه را دشوار می کند.
اگرچه سیستم عامل شامل راه های مختلفی برای دسترسی به Task Manager است، شاید محبوب ترین روش کلیک راست بر روی نوار وظیفه و انتخاب گزینه "Task Manager" باشد. با این حال، با شروع از ویندوز 11 ، نوار وظیفه شامل یک منوی زمینه جدید است که فقط گزینه ای برای دسترسی به صفحه تنظیمات ویژگی در برنامه تنظیمات دارد.
اگر فقط از منوی زمینه برای باز کردن آزمایش استفاده کرده اید، می توانید همان کار را از دکمه و منوی Start، Control Panel، فرمان Run یا با استفاده از میانبر صفحه کلید انجام دهید.
در این راهنما در این مقاله با مراحل دسترسی به Task Manager در ویندوز 11 آشنا می شوید.
اگر بخواهی آخرین نسخه iso ویندوز 11 را دانلود کنید
Task Manager را در ویندوز 11 باز کنید
اگرچه ویندوز 11 دیگر شامل منوی زمینه نوار وظیفه با گزینههای زیادی نمیشود، اما هنوز راههای دیگری برای ارتقای Task Manager وجود دارد، و در اینجا نحوه انجام آن آورده شده است.
منوی زمینه دکمه شروع
- روی دکمه کلیک راست کنید” شروع " در سیستم عامل ویندوز 11.
- یک گزینه را انتخاب کنید مدیریت کارها .
منوی زمینه دکمه شروع
میانبر مستقیم صفحه کلید
- از میانبر صفحه کلید استفاده کنید Ctrl + Alt + Esc برای باز کردن مدیر وظیفه به طور مستقیم.
مدیر وظیفه ویندوز ویندوز 11
صفحه امنیتی ویندوز 11
-
- از میانبر صفحه کلید استفاده کنید Ctrl + Alt + Del .
صفحه امنیتی ویندوز 11
- از میانبر صفحه کلید استفاده کنید Ctrl + Alt + Del .
- یک گزینه را انتخاب کنید مدیریت کارها .
منوی شروع
- منوی باز شروع کنید .
- به دنبال مدیر وظیفه و روی نتیجه بالا کلیک کنید تا آزمایش باز شود.
جستجو را در منوی task manager شروع کنید
اجرای دستور
- استفاده کنید کلید ویندوز + R میانبر صفحه کلید برای باز کردن یک دستور استخدام .
- دستور زیر را تایپ کنید برای باز کردن Task Manager در ویندوز 11 و روی دکمه . کلیک کنید OK :
وب سایت Taskmgrدستور Taskmgr را اجرا کنید
برد کنترل
- باز کن برد کنترل .
- کلیک نظم و امنیت .
ابزارهای ویندوز 11 کنترل پنل ویندوز - کلیک ابزارهای ویندوز .
ابزارهای مدیریت وظیفه ویندوز - روی نماد دوبار کلیک کنید مدیریت کارها .
پس از تکمیل مراحل، یک Task Manager برای مدیریت برنامه های در حال اجرا و نظارت بر عملکرد سیستم باز می شود.
از طرف دیگر، همیشه میتوانید Task Manager را به منوی Start پین کنید، روی مورد کلیک راست کرده و گزینه «Move to top» را برای دسترسی سریعتر به تجربه انتخاب کنید. همچنین میتوانید با کلیک راست روی آن در حالی که برنامه باز است و انتخاب یک گزینه، آن را به نوار وظیفه پین کنید. پین کردن به نوار وظیفه .