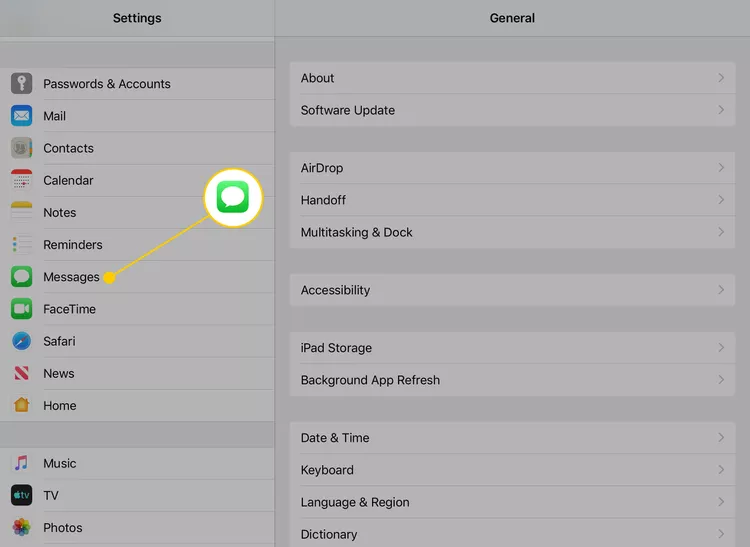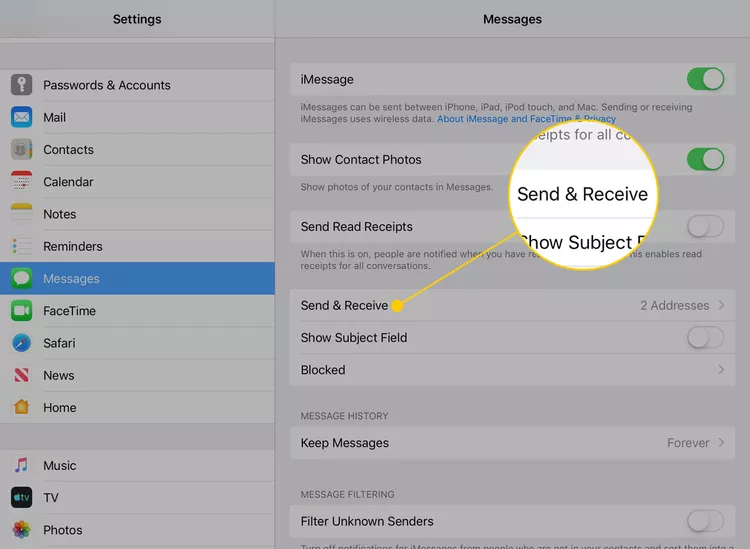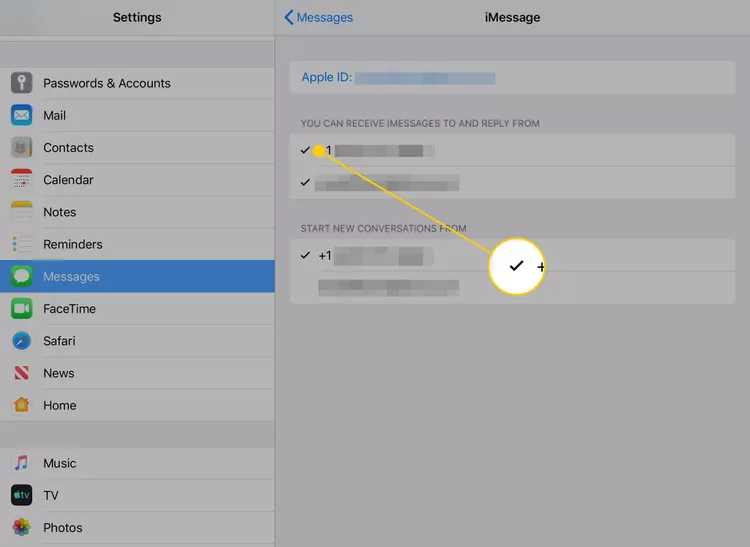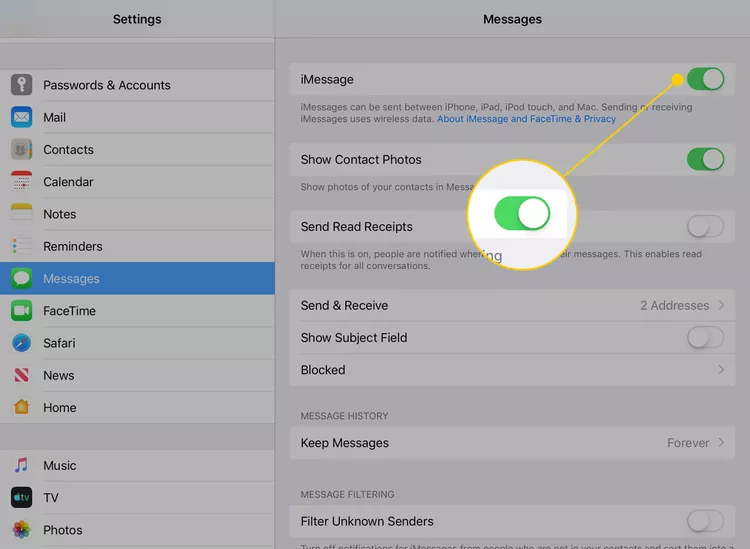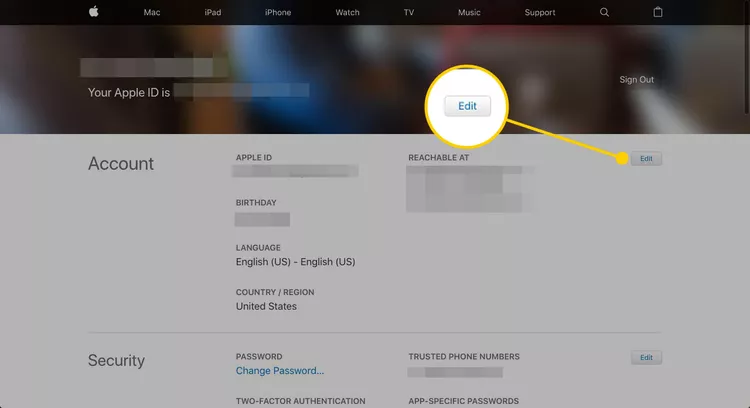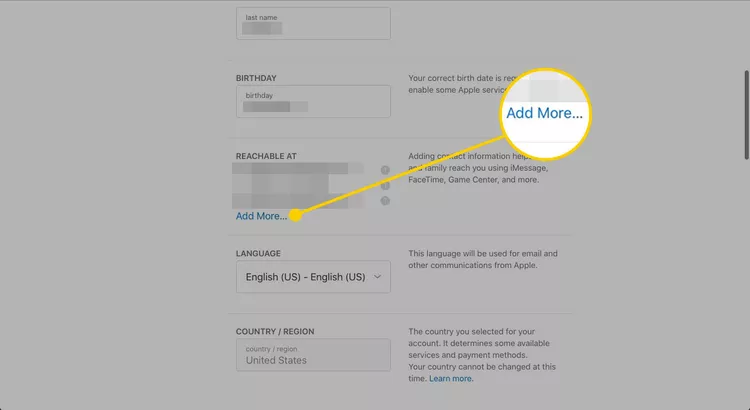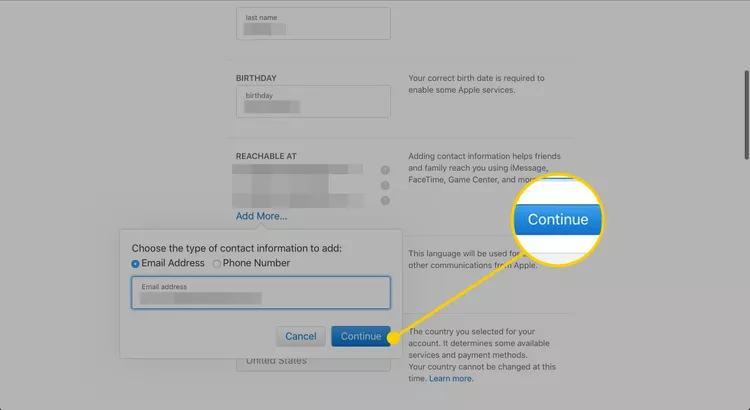چگونه از نمایش iMessages در دستگاه های دیگر جلوگیری کنیم. خانواده ها می توانند Apple ID و پیام های مستقیم را به دستگاه های خاص به اشتراک بگذارند
iMessage را در دستگاه های iOS خود فعال کنید IOS آنها می توانند پیام ارسال و دریافت کنند، اما اگر اعضای خانواده از Apple ID مشترک استفاده کنند، ممکن است سردرگمی و مشکلات حریم خصوصی رخ دهد. بنابراین، این مقاله نحوه جلوگیری از نمایش iMessages در همه دستگاههای متصل به همان Apple ID را توضیح میدهد. این دستورالعملها برای دستگاههای دارای iOS 8 و جدیدتر اعمال میشود.
مکان نمایش iMessages را کنترل کنید
چندین نفر می توانند اپل آیدی یکسانی را به اشتراک بگذارند و همزمان iMessages را به دستگاه های خاصی هدایت کنند.
می توانید به تنظیمات آیفون یا آیپد خود بروید.
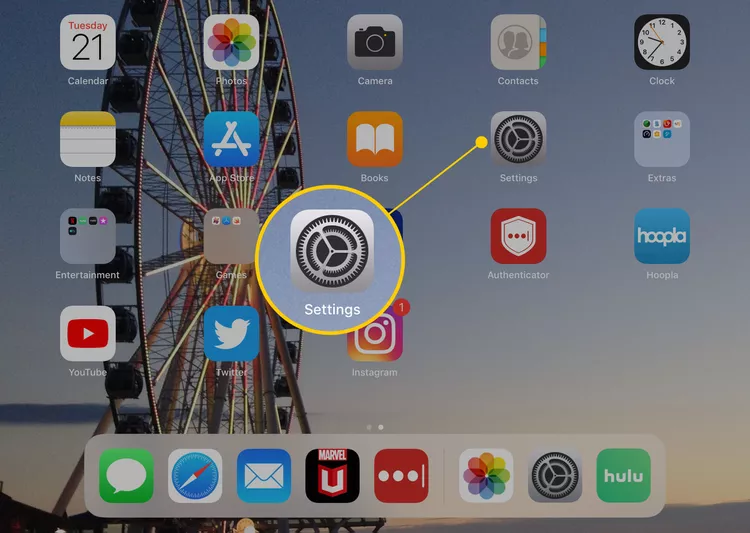
برای دسترسی به برنامه پیامها در iPad خود، روی نماد در منوی سمت چپ ضربه بزنید، سپس به پایین بروید تا پیامها را پیدا کنید. و اگر می خواهید به برنامه Messages در آیفون خود دسترسی داشته باشید،
روی ارسال و دریافت کلیک کنید.
در این صفحه، فهرستی از شماره ها و آدرس های ایمیل مرتبط با Apple ID خود را خواهید دید. برای لغو انتخاب هر یک از آنها، لطفاً روی آدرس یا شماره ضربه بزنید، سپس علامت را از کنار "iMessages" بردارید. این کار از دریافت یا ارسال هرگونه پیام جلوگیری می کند iMessage از این شماره یا آدرس مشخص شده.
میتوانید پیامهای iMessages را فقط از طریق آدرس ایمیل خود ارسال و دریافت کنید و در صورت تمایل، شماره تلفن واقعی خود را به طور کامل حذف کنید.
برای دریافت و پاسخ به iMessages باید حداقل یک شماره تلفن یا آدرس ایمیل را مشخص کنید. و اگر اصلاً نمیخواهید از iMessage استفاده کنید، میتوانید با ضربه زدن روی سوئیچ کنار «iMessage» که روی آن ظاهر میشود، این ویژگی را خاموش کنید. صفحه نمایش قبلی
اگر انتخاب می کنید از دو آدرس مانند شماره تلفن و آدرس ایمیل خود استفاده کنید، می توانید یکی از آنها را به عنوان پیش فرض برای ارسال پیام هنگام تنظیم مکالمات جدید انتخاب کنید. این تنظیم فقط در صورتی نمایش داده می شود که ارسال پیام از چندین منبع را انتخاب کرده باشید.
بله، می توانید بیش از یک شماره تلفن یا آدرس ایمیل را برای دریافت و ارسال iMessages مشخص کنید. برای انتخاب آدرسهای اضافی، به تنظیمات دستگاه خود بروید، سپس روی پیامها و ارسال و دریافت ضربه بزنید. از آنجا می توانید آدرس ها را اضافه کنید نامه ایمیل یا شماره تلفن های دیگری که می خواهید برای دریافت و ارسال iMessages استفاده کنید.
چگونه یک آدرس ایمیل جدید iMessage اضافه کنیم
می توانید از طریق وب سایت اپل یک آدرس ایمیل جدید برای استفاده در iMessage اضافه کنید. این کار را نمی توان از طریق iPhone یا iPad انجام داد.
- برای افزودن یک آدرس ایمیل جدید، باید به صفحه حساب کاربری بروید شناسه اپل با استفاده از مرورگر وب خود و ورود به Apple ID خود
-
به سمت راست کلیک کنید رهایی .
-
به قسمت پایین بروید قابل دسترسی است تنظیمات حساب و یک گزینه را انتخاب کنید بیشتر اضافه کنید .
- کلیک ادامه هید پس از افزودن آدرس ایمیلی که می خواهید استفاده کنید.
- اپل فوراً از شما میخواهد یک کد تأیید را وارد کنید که به آدرس ایمیل موجود در پرونده با حساب شما ارسال میشود. برای ادامه، باید ایمیل خود را بررسی کنید تا پیام حاوی کد تأیید را بیابید، سپس کد را در کادرهای مورد نیاز وارد کنید.
بله، اگر نمیخواهید از آن برای ارسال و دریافت iMessages استفاده کنید، میتوانید یک آدرس ایمیل را از حساب Apple ID خود حذف کنید. برای انجام این کار، باید با استفاده از مرورگر وب خود به صفحه حساب Apple ID خود بروید و وارد Apple ID خود شوید. از آنجا به Security & Privacy بروید و Account Management را انتخاب کنید. سپس، به "ایمیل" بروید و آدرسی را که می خواهید حذف کنید انتخاب کنید. روی Delete کلیک کنید و عمل را تایید کنید. آدرس پستی پس از تأیید اینکه می خواهید آن را حذف کنید از حساب Apple ID شما حذف می شود.
در مورد تماس های FaceTime چطور؟
FaceTime مانند iMessage کار می کند، به این ترتیب که تماس ها به یک شماره تلفن یا آدرس ایمیل مرتبط با حساب کاربری هدایت می شوند و این آدرس ها به عنوان پیش فرض عمل می کنند. و اگر چندین کاربر از یک شناسه اپل استفاده کنند، تماسهای FaceTime همه ممکن است به همه دستگاههای موجود در حساب ارسال شود.
همانطور که iMessage را غیرفعال می کنید می توانید FaceTime را غیرفعال کنید. اما به جای رفتن به Messages در تنظیمات، می توانید به FaceTime بروید. سپس، در بخش «شما میتوانید از طریق FaceTime به شما دسترسی پیدا کنید»، علامت هر آدرسی را بردارید پست الکترونیک یا شماره تلفنی که نمیخواهید با آن تماسهای FaceTime دریافت کنید.
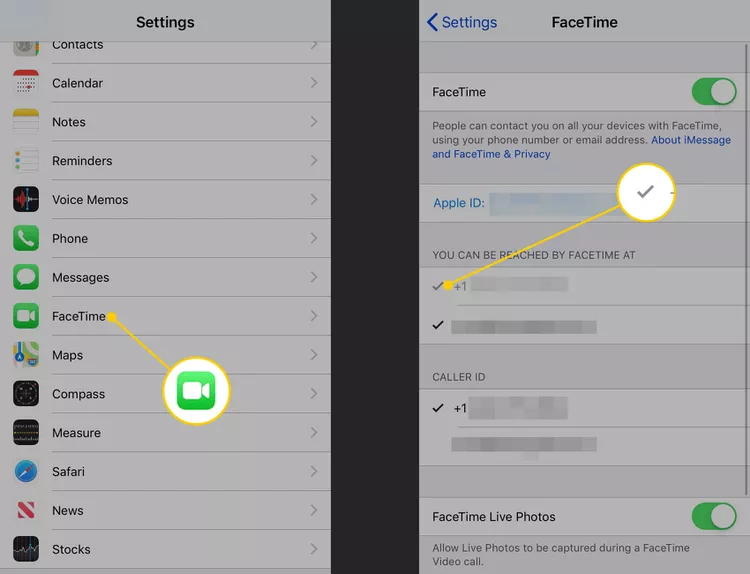
اپل توصیه می کند که برای هر یک از اعضای خانواده از Apple ID جداگانه استفاده کنید و آنها را با استفاده از Family Sharing مرتبط کنید. با این حال، بسیاری از افراد هنوز هم اپل آیدی را بین اعضای خانواده به اشتراک می گذارند.
مقالاتی که ممکن است به شما کمک کند:
پرسش و پاسخ :
برای عملکرد iMessage در اندروید، از یک برنامه شخص ثالث به نام weMessage در اندروید و مک استفاده کنید. برنامه weMessage را در مک خود دانلود کنید و نرم افزار را راه اندازی کنید. برنامه weMessage را در دستگاه Android خود دانلود کنید و برنامه را پیکربندی کنید. weMessage در مک پیامها را از طریق شبکه iMessage به دستگاه Android شما هدایت میکند
با استفاده از این مراحل می توانید iMessage را در مک خود فعال کنید:
در لیست برنامه های Mac خود به Messages بروید.
روی "پیام ها" در نوار منوی بالا کلیک کنید.
بر روی Preferences کلیک کنید.
تب Accounts را انتخاب کنید.
مطمئن شوید که با همان Apple ID که در iPhone یا iPad خود استفاده می کنید وارد سیستم شده اید.
اطمینان حاصل کنید که یک علامت تیک در کنار "پیام ها" در لیست خدمات وجود دارد.
پس از فعال کردن iMessage در Mac خود، میتوانید از طریق iMessage از مک خود پیامها را با استفاده از همان شماره تلفن یا آدرس ایمیل مرتبط با حساب خود دریافت و ارسال کنید.
برای ارسال پیام در iMessage، مراحل زیر را دنبال کنید:
برنامه Messages را در iPhone یا iPad خود باز کنید.
روی دکمه «نوشتن پیام جدید» (علامت «+») در گوشه سمت چپ بالای صفحه کلیک کنید.
در قسمت To، شماره تلفن یا آدرس ایمیل مرتبط با حساب iMessage خود را تایپ کنید.
پیامی را که می خواهید برای خود ارسال کنید تایپ کنید.
برای ارسال پیام به خودتان، روی دکمه «ارسال» (فلش آبی) کلیک کنید.
شما پیامی را که برای خود در iPhone یا iPad خود به عنوان یک iMessage معمولی ارسال میکنید دریافت خواهید کرد و در مکالمه iMessage شما ظاهر میشود.
خلاصه:
با این کار، ما به پایان مقاله خود در مورد نحوه جلوگیری از نمایش iMessages در دستگاه های دیگر رسیده ایم. همانطور که دیدیم، هر زمان که بخواهید می توانید ویژگی چند دستگاه را روشن و خاموش کنید. علاوه بر این، می توانید هر دستگاه ناخواسته ای را که اجازه دسترسی به iMessages شما را دارد، از لیست حذف کنید. و اگر نمی خواهید به طور دائم از iMessages در دستگاه خاصی استفاده کنید، می توانید به راحتی آن را در دستگاه غیرفعال کنید. امیدواریم این اطلاعات به شما کمک کرده باشد که iMessages خود را به گونه ای مدیریت کنید که برای شما مفید باشد و در عین حال از حریم خصوصی خود محافظت کنید.