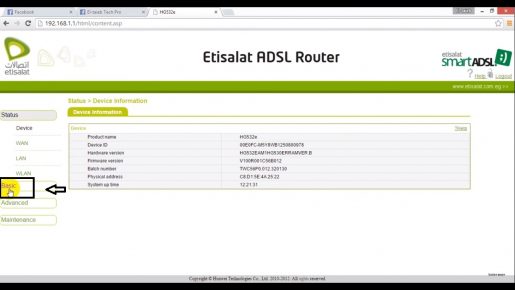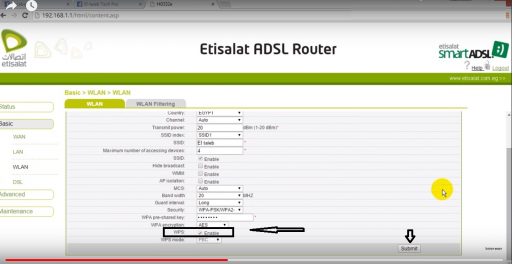نحوه محافظت از روتر اتصالات در برابر هک و سرقت وای فای را توضیح دهید
در توضیحات قبلی توضیح دادم تنظیمات وای فای روتر اتصالات را تغییر دهید اکنون نحوه محافظت از روتر در برابر سرقت وای فای را توضیح می دهم: توضیحات را تا زمانی که حفره ای را که برنامه های هک و برنامه های تلفن می توانند از طریق آن به وای فای نفوذ کنند را ببندید، دنبال کنید، اما پس از تغییر برخی تنظیمات از داخل روتر، برای همیشه این کار را انجام خواهید داد. از سرقت Wi-Fi از روتر خود بارها و بارها برای همیشه جلوگیری کنید.
انشالله توضیحات دیگری هم برای تمامی روترهایی که در حال حاضر برای تمامی شرکت های اینترنتی موجود است دانلود خواهیم کرد همیشه ما را دنبال کنید تا آنچه را که نیاز دارید پیدا کنید.
از روتر خود در برابر هک محافظت کنید
هک کردن شبکه ممکن است باعث شود بسته قبل از زمان مشخص شده و خیلی سریع تمام شود، زیرا ممکن است باعث از کار افتادن اینترنت، اختلال در کار و کندی بسیار زیاد در عملکرد و مرور سایت های مختلف شود و بنابراین باید از وای فای خصوصی محافظت کنید. شبکه همچنین با تغییر رمز اتصالات وای فای علاوه بر مخفی کردن شبکه، برای داشتن امنیت بیشتر، از ابتدا از تمام این مسائل جلوگیری کنید و با انجام مراحل می توانید فقط با تایپ نام شبکه خود وارد شبکه شوید. رمز عبوری که برای شبکه تعیین کرده اید، بنابراین هیچ کس نمی تواند به Wi-Private Fi دسترسی پیدا کند مگر اینکه رمز عبور Wi-Fi و نام شبکه را نیز داشته باشد، اکنون در اینجا نحوه محافظت از Wi-Fi خود در برابر هکرها و هک شدن به بهترین شکل ممکن آورده شده است. .
نحوه محافظت از روتر در برابر هک شدن را توضیح دهید
- 1: به مرورگر گوگل کروم یا هر مرورگری که روی دسکتاپ خود دارید بروید و آن را باز کنید
- 2: در نوار آدرس این اعداد را بنویسید 192.186.1.1 این اعداد آدرس IP روتر شما هستند و پیش فرض اصلی همه روترهای موجود است
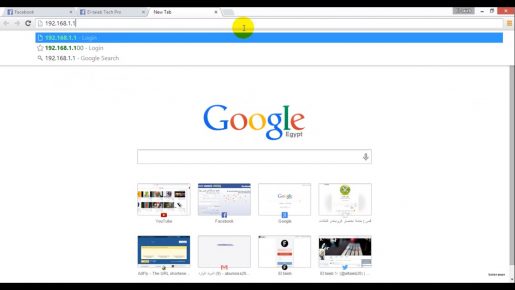
- 3: بعد از تایپ این اعداد روی دکمه Enter کلیک کنید صفحه ورود به روتر باز می شود که دو کادر دارد که اولی نام کاربری در آن نوشته شده است.
و دومی رمز عبور است…… و البته به شما می گویم که شما از آنجا پاسخ می دهید که اولاً اکثر روترهای موجود نام کاربری هستند. ادمین و ادمین رمز عبور اگر با شما باز نشد، به روتر بروید و پشت آن را نگاه کنید، نام کاربری و رمز عبور را که در پشت آن قرار دارد پیدا می کنید، آنها را در دو کادر روبروی خود تایپ کنید.  4: پس از آن تنظیمات روتر برای شما باز می شود، آنها را همانطور که در تصویر زیر در مقابل شما است انتخاب کنید.
4: پس از آن تنظیمات روتر برای شما باز می شود، آنها را همانطور که در تصویر زیر در مقابل شما است انتخاب کنید. برای درست کردن تنظیمات، تصویر زیر را دنبال کنید
برای درست کردن تنظیمات، تصویر زیر را دنبال کنید
- مانند تصویر زیر کلمه basic از جمله کلمه WLAN را انتخاب کنید
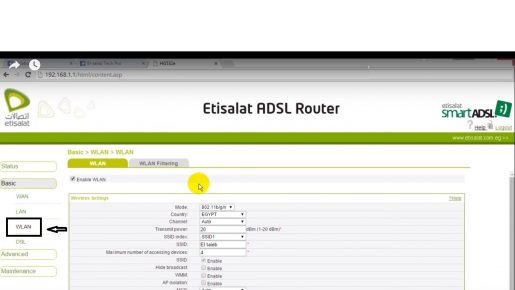
- سپس به پایین اسکرول کنید و مانند تصویر زیر منتظر کلمه wps باشید و علامت تیک را از کادر کوچک کنار کلمه enable بردارید و سپس روی کلمه submit کلیک کنید تا ذخیره شود.
در اینجا محافظت از روتر اتصالات در برابر سرقت وای فای تکمیل شده است
همچنین تماشا کنید
تغییر رمز عبور روتر وای فای اتصالات از موبایل (موبایل):
اگر می خواهید رمز عبور گوشی را تغییر دهید، باید مراحل زیر را دنبال کنید:
- 1- به شبکه وای فای روتر اتصالات متصل شوید
- مرورگر اینترنت را از گوشی باز کرده و در نوار آدرس 192.168.1.1 را تایپ کنید.
- 2- نام کاربری خود را وارد کنید «ادمین» یا «کاربر» و رمز عبور "admin" یا "etis" .
- 3- روی کلمه Basic کلیک کنید.
- 4- سپس بر روی کلمه LAN کلیک کنید.
- 5- بر روی کلمه WLAN کلیک کنید و سپس رمز عبور مقابل کلمه WPA Preshared key را تغییر دهید.
- 6- برای ذخیره اطلاعات بر روی Submit کلیک کنید
روتر Etisalat را به حالت پیش فرض بازنشانی کنید
اگر نام کاربری و رمز عبور را برای ورود به تنظیمات روتر نمیدانید یا فراموش شدهاند، در این صورت باید تنظیمات کارخانه را بازنشانی کنید تا روتر به تنظیمات پیشفرض بازگردد، مراحل زیر را دنبال کنید تا فرآیند بازنشانی کارخانه ای برای روتر اتصالات.
- یک چیز قدیمی مانند خودکار، پین، سوزن یا هر چیزی که نوک خوبی دارد را تهیه کنید و با آن دکمه ریست پشت روتر را فشار دهید.
- شما باید 10 ثانیه فشار دهید
- یک یا دو دقیقه صبر کنید تا تنظیمات دوباره پیکربندی شوند
- اکنون می توانید مجدداً از طریق مرورگر با استفاده از (user, etis) وارد تنظیمات روتر شوید.
راه دیگر برای بازنشانی روتر به حالت پیش فرض، از طریق تنظیمات (192.168.1.1) با دنبال کردن این مراحل است:
بازنشانی به تنظیمات کارخانه از صفحه تنظیمات روتر اتصالات:
- در صفحه تنظیمات، روی Maintenance و سپس Device کلیک کنید.
- روی کلمه Restore Default Settings کلیک کنید
- کمی صبر کنید تا روتر دوباره راه اندازی شود تا دوباره کار کند
دستگاه های متصل را از روتر مسدود کنید
- برای مسدود کردن مزاحمان Wi-Fi بر اساس دستگاه متصل انتخاب شده، ابتدا باید باز کنید مرورگر اینترنت 192.168.1.1 را در نوار آدرس وارد کرده و دکمه جستجو را فشار دهید.
- انتقال خواهد داد مرورگر کاربر به پنجره جدیدی وارد می شود که در آن از شما می خواهد نام کاربری و رمز عبور مناسب را وارد کنید تا وارد تنظیمات روتر شوید. شما می توانید این تنظیمات را از پنل پایین روتر دریافت کنید، اغلب نام کاربری و رمز عبور مسئول هستند.
- اکنون به تنظیمات روتر هدایت خواهید شد و منویی با تعدادی گزینه در یک طرف پنجره خواهید دید. از منو منوی پیشرفته را انتخاب کنید.
- سپس به MAC Network Filter رفته و اکنون Play title را انتخاب کنید MAC و سایر دستگاه ها را ممنوع کنید.
- اکنون آدرس MAC (Physical Address) دستگاهی را که می خواهید از اتصال به شبکه خود جلوگیری کنید تایپ کنید و در صورتی که آدرس فیزیکی را نمی دانید، می توانید از لیست دسترسی دستگاه به آن دسترسی داشته باشید و آدرس ها را کپی و بررسی کنید. از دستگاه های متصل
- پس از اعمال تنظیمات قبلی و ذخیره تغییرات، تمامی دستگاه هایی که آدرس فیزیکی آنها را وارد کرده اید مسدود خواهند شد.
دریابید که کدام دستگاه ها به شبکه Wi-Fi در روتر شما متصل هستند
چگونه از داخل ویندوز آی پی یا دسترسی روتر را پیدا کنیم
چندین روش برای استفاده از روتر قدیمی خود بیاموزید
تبدیل روتر اتصالات به اکسس پوینت یا سوئیچ مدل ZXV10 W300
تنظیمات وای فای روتر اتصالات را تغییر دهید
نحوه ایجاد بیش از یک شبکه Wi-Fi از روتر با نام متفاوت و رمز عبور متفاوت
نحوه تغییر نام شبکه Wi-Fi روتر STC
رمز ورود به تنظیمات روتر Etisalat را تغییر دهید
تنظیمات وای فای روتر اتصالات را تغییر دهید
روتر Etisalat را به Access Point یا Switch تبدیل کنید