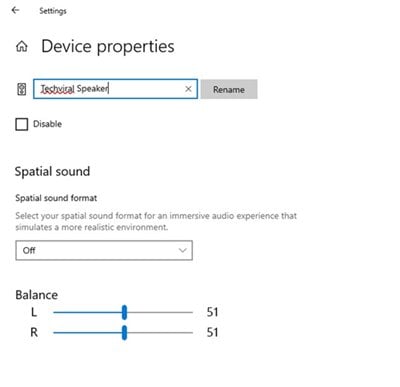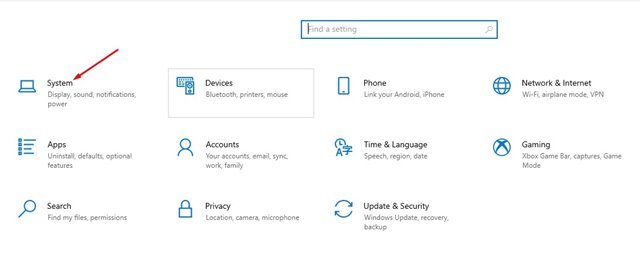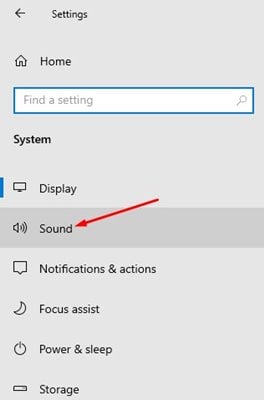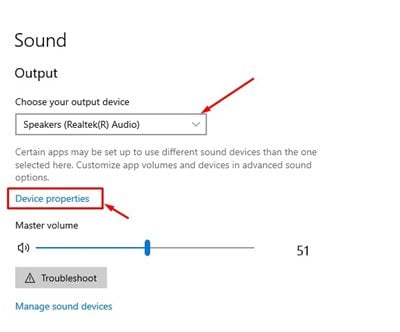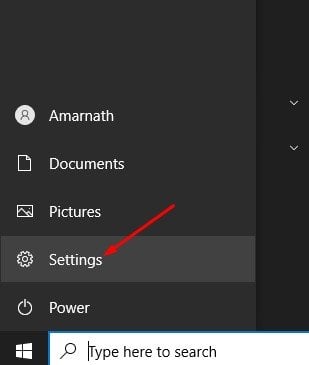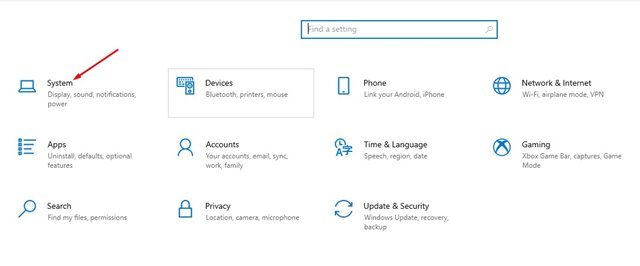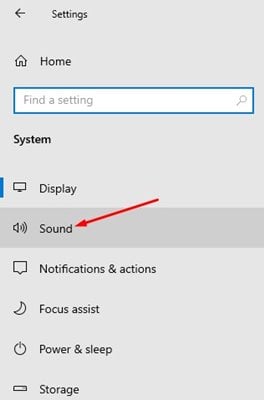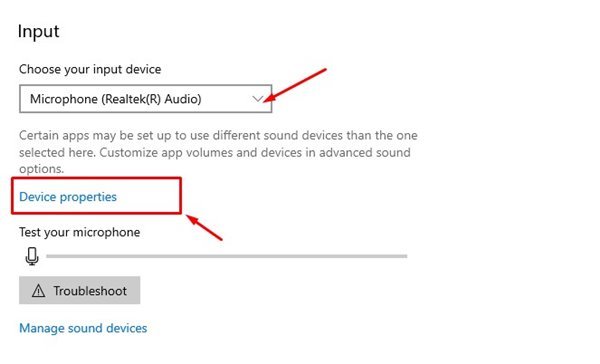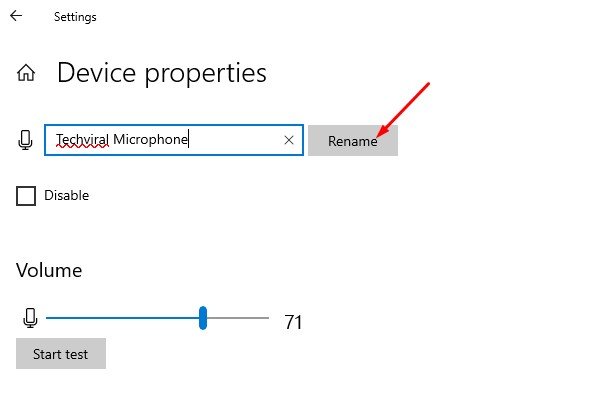بیایید بپذیریم که از چندین دستگاه صوتی با رایانه هایمان استفاده می کنیم. ما هدفون، هدفون، هدفون بلوتوث، آمپلی فایر، میکروفون و انواع مختلف دستگاه های صوتی را به هم وصل می کنیم.
اگرچه ویندوز 10 اتصال دستگاه های صوتی را محدود نمی کند، اما گاهی اوقات کاربران هنگام مدیریت آنها دچار سردرگمی می شوند. ویندوز 10 به شما اجازه می دهد تا نام های سفارشی را برای دستگاه های صوتی برای مقابله با چنین شرایطی تنظیم کنید.
اگر از آخرین نسخه ویندوز 10 استفاده می کنید، تغییر نام دستگاه های صوتی برای شما آسان خواهد بود. برای تغییر نام دستگاه های صوتی، نیازی به نصب برنامه شخص ثالث یا ویرایش رجیستری ندارید.
مراحل تغییر نام دستگاه های صوتی در ویندوز 10
گزینه تغییر نام دستگاه های صوتی در اعماق قسمت تنظیمات مدفون است. بنابراین، اگر می خواهید نام دستگاه های صوتی را در ویندوز 10 تغییر دهید، مقاله درستی را مطالعه می کنید. در زیر، راهنمای دقیق نحوه تغییر نام دستگاه های صوتی را به اشتراک گذاشته ایم.
تغییر نام دستگاه های خروجی صدا در ویندوز 10
در این روش، قصد داریم راهنمای گام به گام تغییر نام دستگاه های خروجی صدا در ویندوز 10 را به اشتراک بگذاریم. ابتدا برخی از مراحل ساده ای که در زیر به اشتراک گذاشته شده است را دنبال کنید.
1. ابتدا ضربه بزنید دکمه شروع در ویندوز و انتخاب کنید تنظیمات ".
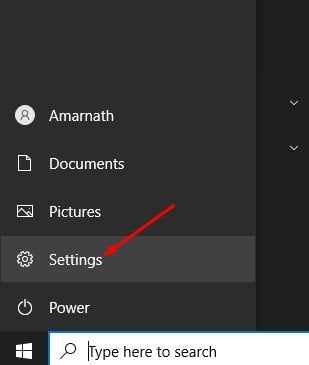
2. در صفحه تنظیمات، روی گزینه ضربه بزنید سیستم .
3. در قسمت سمت چپ، روی Option کلیک کنید صدا .
4. دستگاه خروجی مورد نظر برای تغییر نام را انتخاب کنید و کلیک کنید ویژگی های دستگاه در قسمت سمت راست .
5. در صفحه بعد نام دستگاه خروجی صوتی جدید را وارد کرده و روی دکمه کلیک کنید دوباره برچسب.
این هست! من تمام کردم. بدین ترتیب می توانید نام دستگاه خروجی صدا را در رایانه شخصی ویندوز 10 خود تغییر دهید.
تغییر نام دستگاه های ورودی صوتی در ویندوز 10
درست مانند دستگاه های خروجی، می توانید نام دستگاه های ورودی صدا را نیز تغییر دهید. ورودی صوتی به معنای میکروفون است. این کاریست که تو باید انجام بدهی.
1. ابتدا ضربه بزنید دکمه شروع در ویندوز و انتخاب کنید تنظیمات ".
2. در صفحه تنظیمات، روی گزینه ضربه بزنید سیستم .
3. در قسمت سمت چپ، روی Option کلیک کنید صدا .
4. در قسمت سمت چپ، دستگاه را انتخاب کنید که می خواهید نام آن را تغییر دهید بخش ورودی و کلیک کنید مشخصات دستگاه .
5. نام دستگاه ورودی صدا را وارد کرده و روی دکمه کلیک کنید دوباره روی صفحه بعدی برچسب بزنید
این هست! من تمام شده ام. به این ترتیب می توانید نام خروجی و دستگاه ورودی صدا را در ویندوز 10 تغییر دهید.
بنابراین، این راهنما همه چیز در مورد چگونگی تغییر نام دستگاه های صوتی در ویندوز 10 است. امیدوارم این مقاله به شما کمک کند! لطفا با دوستان خود نیز به اشتراک بگذارید. اگر در این مورد شک دارید، در کادر نظر زیر با ما در میان بگذارید.