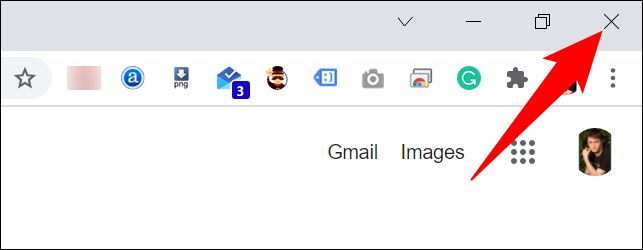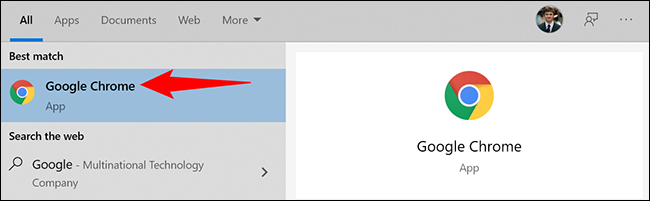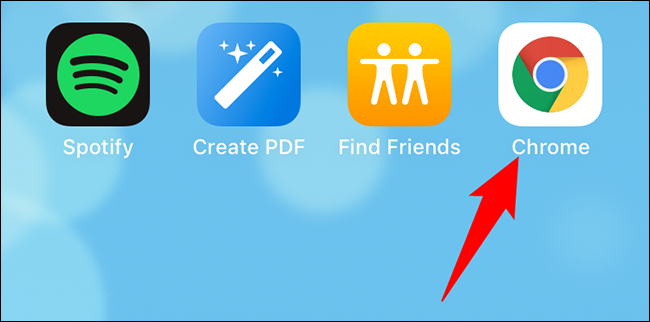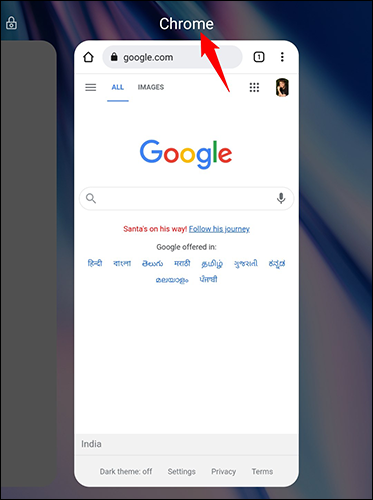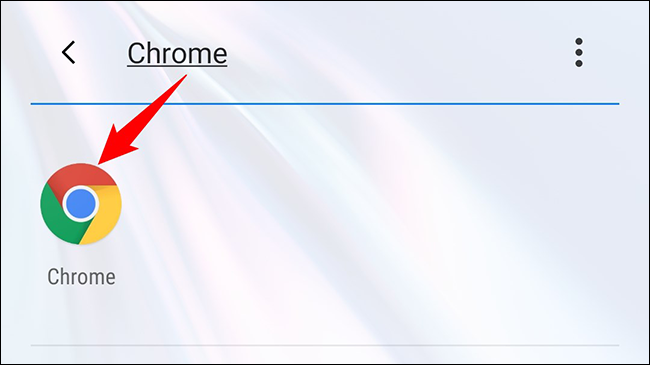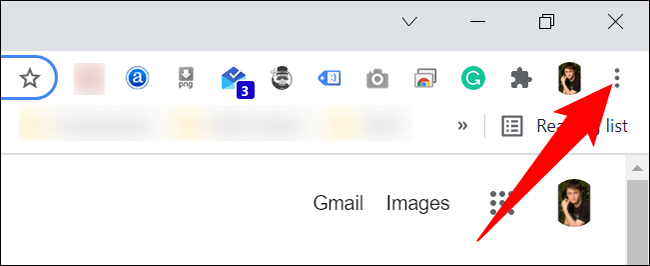نحوه راه اندازی مجدد گوگل کروم
به شما در راه اندازی مجدد کمک می کند گوگل کروم اشکالات جزئی را برطرف می کند و برخی از برنامه های افزودنی را در مرورگر فعال می کند. بستن و باز کردن مجدد Chrome در دسکتاپ و دستگاههای همراه آسان است، و ما به شما نشان خواهیم داد که چگونه.
گوگل کروم را با استفاده از دستور نوار آدرس راه اندازی مجدد کنید
در تلفنهای دسکتاپ و اندروید، کروم یک فرمان اختصاصی برای خاموش کردن و راهاندازی مجدد مرورگر ارائه میدهد. متاسفانه این دستور در کروم در آیفون و آیپد کار نمی کند.
برای استفاده از آن، نوار آدرس را در کروم انتخاب کنید و دستور زیر را تایپ کنید. سپس Enter را فشار دهید:
هشدار: کار ذخیره نشده خود را در مرورگر ذخیره کنید زیرا اجرای دستور همه برگه های باز را می بندد.
کروم: // راه اندازی مجدد
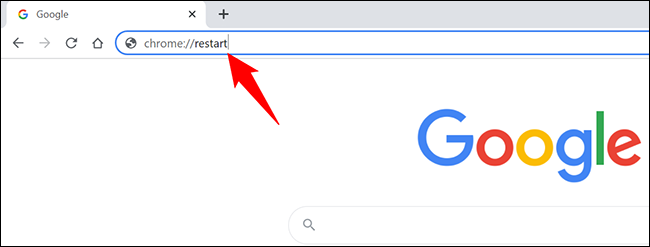
کروم بسته میشود و بلافاصله دوباره باز میشود. اگر میخواهید برگههای بسته را بازیابی کنید، ببینید آخرین بخش در این راهنما
گوگل کروم را به روش سنتی راه اندازی مجدد کنید
به روش سنتی، Chrome را مانند هر برنامه دیگری که روی دسکتاپ یا دستگاه تلفن همراه خود نصب کرده اید، می بندید. سپس، دوباره آن را روشن کنید.
Chrome را در Windows، Linux، و Chromebook ببندید و دوباره باز کنید
برای خروج و سپس باز کردن مجدد کروم در رایانه شخصی ویندوز، لینوکس یا Chromebook خود، روی نماد «X» در گوشه سمت راست بالای Chrome کلیک کنید. با این کار مرورگر بسته می شود.
برای راهاندازی Chrome اکنون، «Chrome» را در کشوی برنامه جستجو کنید و آن را انتخاب کنید. با این کار مرورگر دوباره باز می شود.
Chrome را در مک خود ببندید و دوباره باز کنید
برای خروج از Chrome در Mac، در گوشه سمت چپ بالای Chrome، روی Chrome > خروج از Google Chrome کلیک کنید. سپس با باز کردن Spotlight (با استفاده از Command + Spacebar)، تایپ کردن "Chrome" و انتخاب "Chrome" در نتایج جستجو، کروم را مجددا راه اندازی کنید.
Chrome را در iPhone X یا جدیدتر و iPad ببندید و دوباره باز کنید
برای بستن برنامه Chrome در iPhone X یا جدیدتر یا iPad، انگشت خود را از پایین صفحه گوشی به بالا بکشید. Chrome را در لیست برنامهها پیدا کنید و انگشت خود را روی آن بکشید. سپس کروم را با کلیک بر روی آن در صفحه اصلی خود دوباره باز کنید.
Chrome را در iPhone SE، iPhone 8 یا نسخههای قبلی ببندید و دوباره باز کنید
اگر از iPhone SE، iPhone 8 یا مدل قبلی آیفون استفاده میکنید، دکمه Home را دوبار فشار دهید تا برنامههای اخیر خود را مشاهده کنید. Chrome را اینجا پیدا کنید و روی آن بکشید تا بسته شود.
سپس، روی Chrome در صفحه اصلی خود کلیک کنید تا مرورگر راه اندازی شود.
Chrome را در Android ببندید و دوباره باز کنید
در اندروید، در پایین صفحه گوشی خود، روی دکمه برنامههای اخیر ضربه بزنید یا ضربه بزنید. Chrome را در لیست پیدا کنید و انگشت خود را روی آن بکشید تا ببندید.
سپس، Chrome را در کشوی برنامه پیدا کنید و روی آن ضربه بزنید تا دوباره باز شود.
هنگام راه اندازی مجدد کروم، برگه ها را بازیابی کنید
وقتی مرورگر خود را مجدداً راهاندازی میکنید، Chrome در تلفن همراه شما بهطور خودکار برگهها را بازیابی میکند. اما، در رایانه های رومیزی، به طور پیش فرض این اتفاق نمی افتد و ممکن است به سادگی صفحه اصلی شما را باز کند.
برای بازیابی برگه های بسته شده به صورت دستی در کروم در دسکتاپ، پس از راه اندازی مجدد کروم، روی سه نقطه در گوشه سمت راست بالای مرورگر کلیک کنید.
در منوی باز شده، History > X Marks > Restore Window را انتخاب کنید. در اینجا، "X" تعداد برگه هایی است که باز کرده اید.
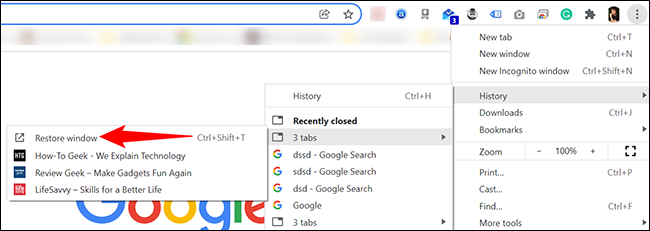
خودشه