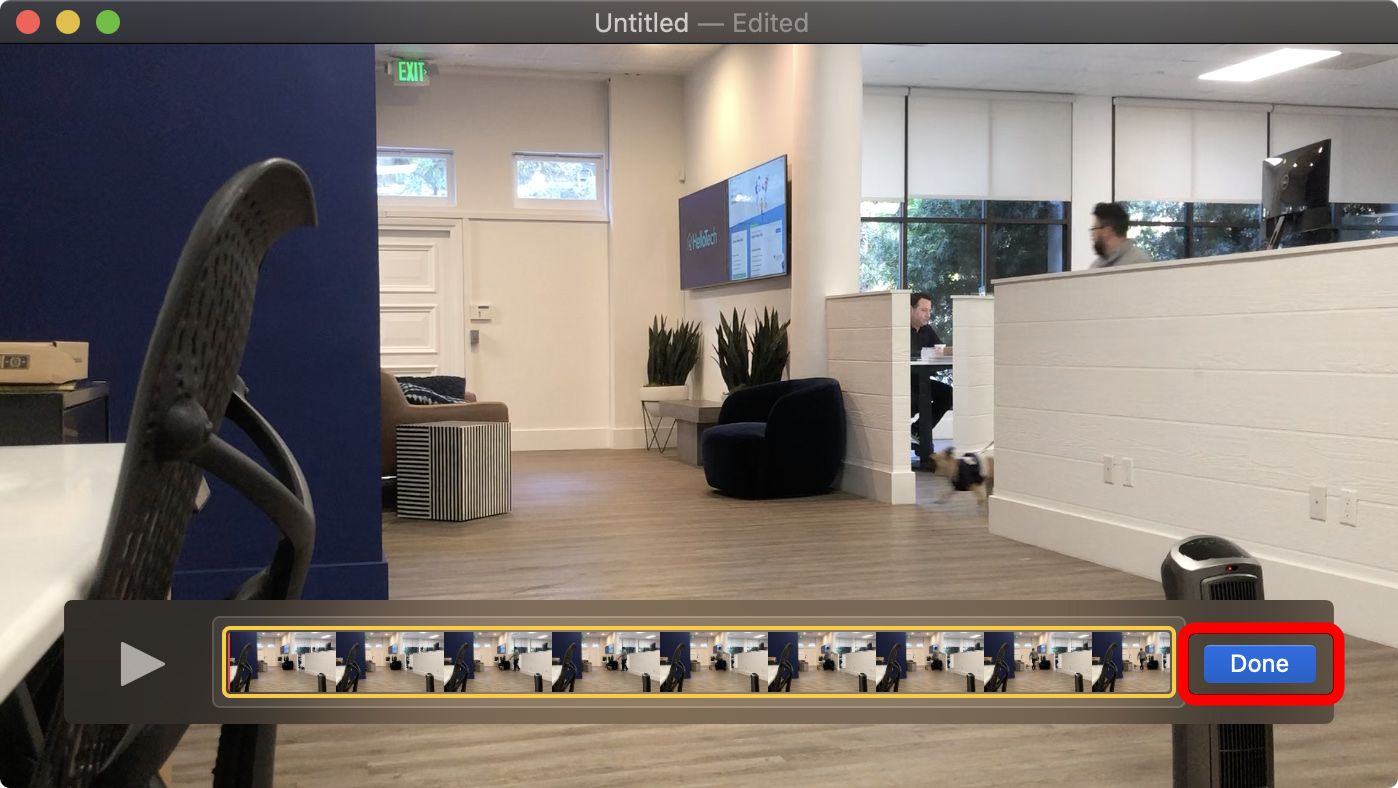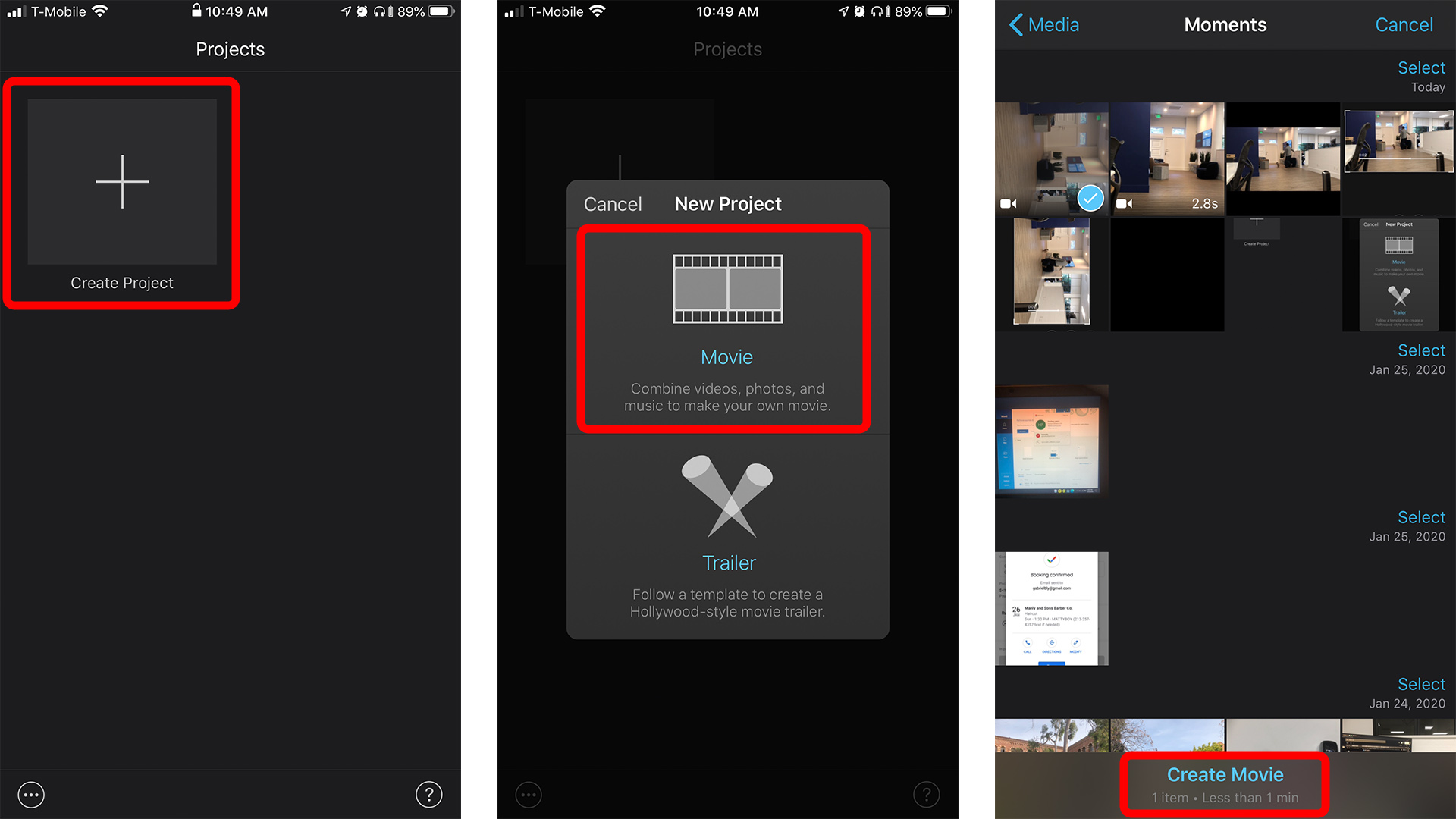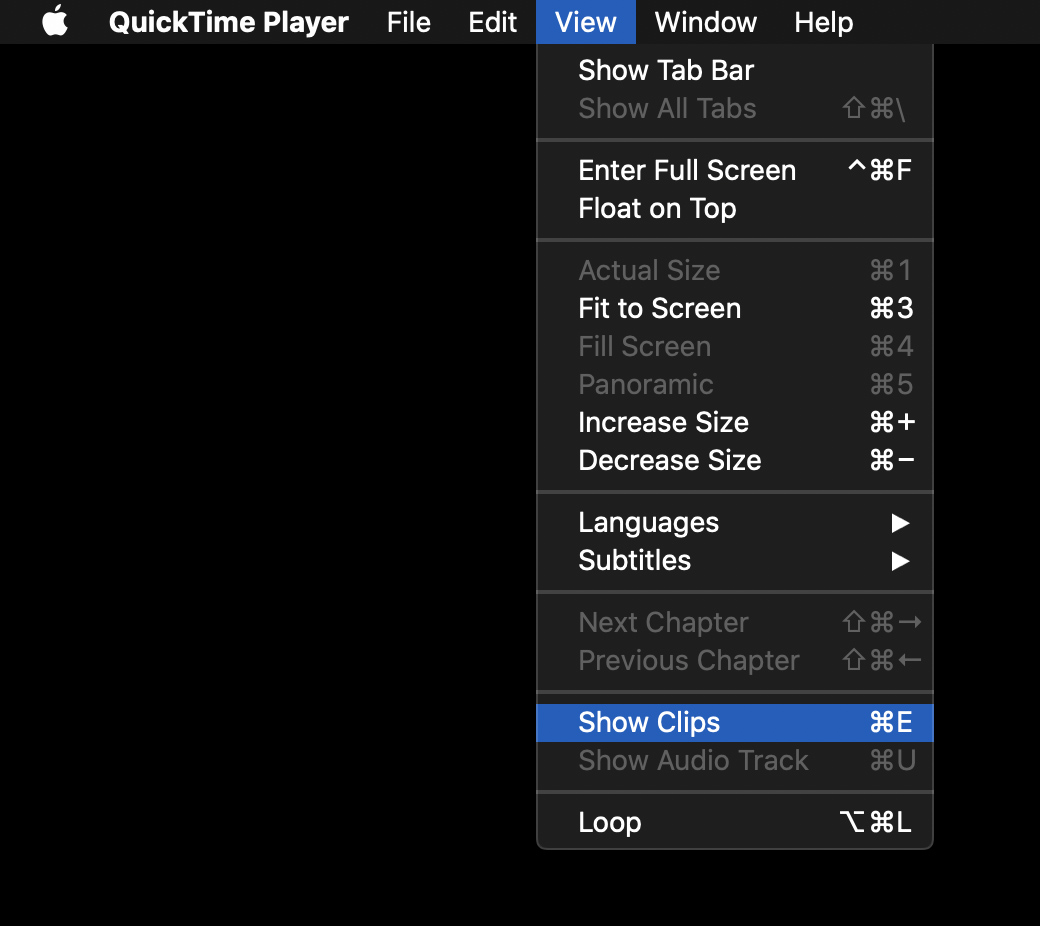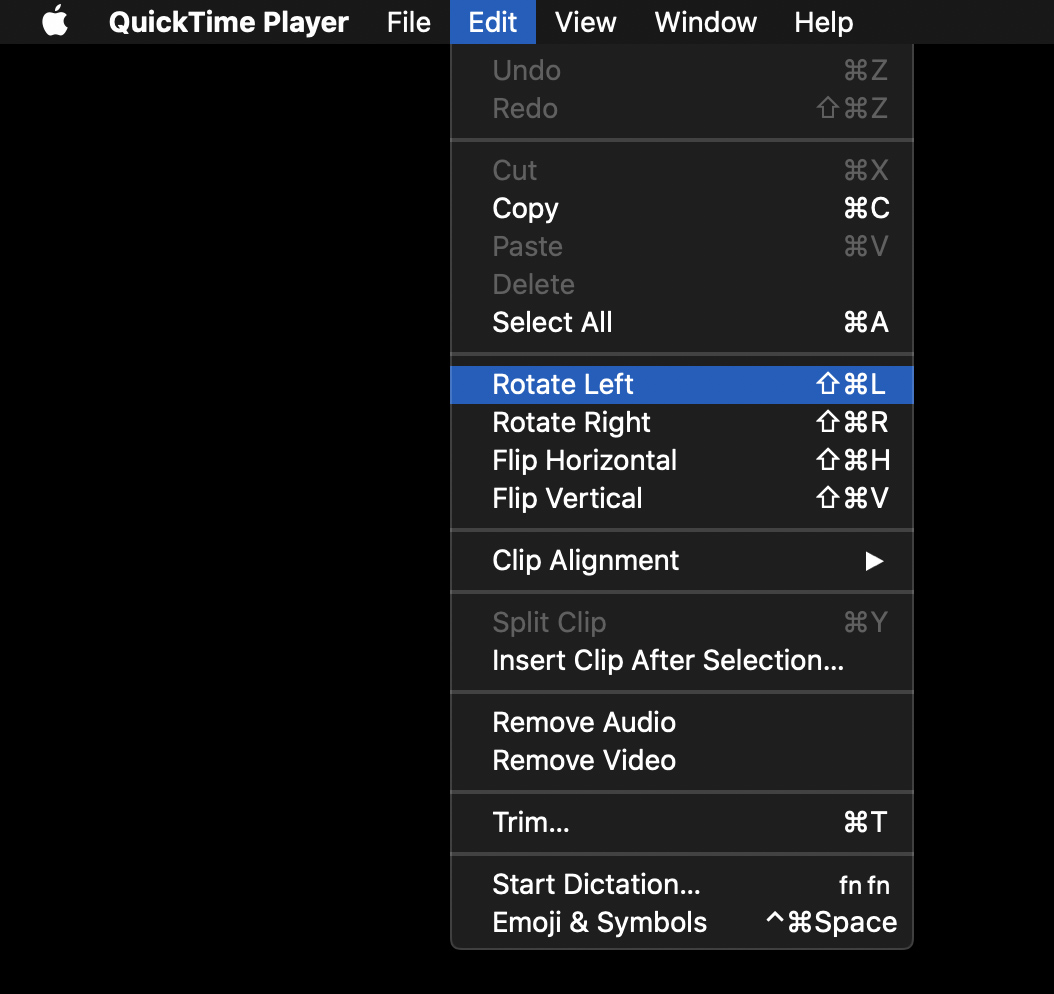آیا تا به حال فیلمی را با آیفون خود ضبط کرده اید، فقط زمانی که می خواهید افقی باشد، آن را به صورت عمودی خارج کنید؟ یا شاید برعکس. در هر صورت، تماشای یک ویدیو با جهت گیری اشتباه ممکن است دشوار باشد. در اینجا نحوه چرخاندن یک ویدیو در آیفون خود آورده شده است تا بتوانید آن را به روش صحیح تماشا کنید.
نحوه چرخش ویدیو در آیفون
درست مانند عکس ها، فیلم ها می توانند در جهت عمودی یا افقی باشند. اگر ویدیوی شما در آیفون شما جهت گیری اشتباهی داشته باشد، تماشای آن ممکن است دشوار باشد. در اینجا نحوه چرخش یک ویدیو در آیفون خود با استفاده از برنامه Photos و iMovie آورده شده است. همچنین می توانید با استفاده از برنامه QuickTime ویدیو را در مک خود بچرخانید.
نحوه چرخش ویدیو در آیفون با iOS 13 یا بالاتر
چرخاندن یک ویدیو در آیفون خود با iOS 13 آسان است زیرا فقط می توانید از برنامه Photos استفاده کنید. در اینجا چگونه است:
- برنامه Photos را در آیفون خود باز کنید. این یک برنامه از پیش نصب شده روی آیفون شما است.
- سپس ویدیویی را که می خواهید بچرخانید انتخاب کنید. میتوانید ویدیوی خود را در Photos > All Photos پیدا کنید.
- سپس Edit را فشار دهید. وقتی روی ویدیو کلیک می کنید، این را در گوشه سمت راست بالا پیدا خواهید کرد.
- بر روی آیکون Crop کلیک کنید. این نماد مربع در پایین صفحه است که دو فلش در اطراف آن در خلاف جهت عقربه های ساعت اشاره می کند.
- سپس روی دکمه چرخش در گوشه سمت چپ بالای صفحه ضربه بزنید. این دکمه ای است که دارای یک مربع با یک فلش در جهت عقربه های ساعت است. اگر نیاز به چرخش در جهت دیگر دارید، کافی است دو بار دیگر روی دکمه ضربه بزنید.
- در نهایت روی Done کلیک کنید.
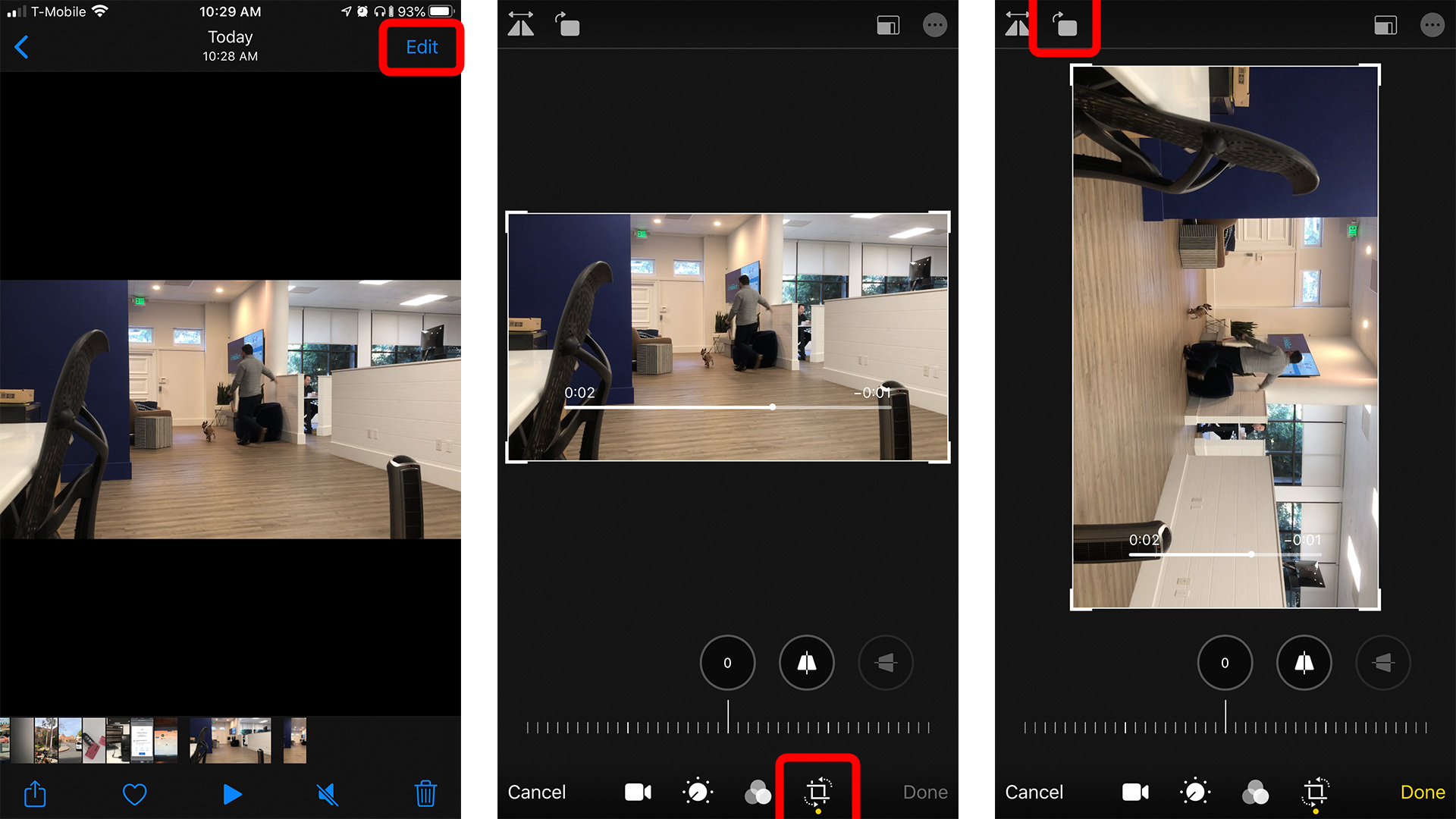
نحوه چرخش ویدیو در آیفون با iMovie
- iMovie را در آیفون خود باز کنید. اگر هنوز این برنامه را ندارید، میتوانید آن را از اپ استور اپل به صورت رایگان از اینجا دانلود کنید.
- سپس روی پروژه ها کلیک کنید. این را در بالای صفحه خود خواهید دید.
- بعد روی Create Project کلیک کنید.
- سپس یک فیلم را انتخاب کنید.
- ویدیویی را که میخواهید ویرایش کنید از رول دوربین خود انتخاب کنید. یک تیک آبی در گوشه سمت راست پایین ویدیو ظاهر می شود.
- سپس روی Create Movie ضربه بزنید. این را در پایین صفحه خواهید دید. یک صفحه پروژه جدید باز می شود و کلیپ شما را در یک بیننده در بالا قرار می دهد. همچنین یک جدول زمانی در پایین بیننده خواهید دید.
- روی کلیپ تایم لاین کلیک کنید. قسمت بیرونی کلیپ خط زمانی باید زرد شود.
- با استفاده از دو انگشت ویدیو را در جهتی که می خواهید بچرخانید حرکت دهید. میتوانید از انگشت شست و سبابهتان استفاده کنید، سپس آنها را روی صفحه به چپ یا راست بچرخانید، انگار که یک دستگیره خیالی را میچرخانید. این کار را تا زمانی انجام دهید که لاستیک را در جهتی که می خواهید بچرخانید.
- سپس روی Done ضربه بزنید. این را در گوشه سمت چپ بالای صفحه مشاهده خواهید کرد. کلیپ ویدیویی را در مرکز صفحه بدون خط زمانی و با فیلم من در زیر آن خواهید دید.
- روی نماد اشتراک گذاری در پایین صفحه ضربه بزنید. این یک نماد با یک مربع و یک فلش به سمت بالا است. با انجام این کار، فایل ویدیویی به رول دوربین شما بازگردانده می شود و به شما امکان می دهد آن را در رسانه های اجتماعی یا سایر برنامه ها به اشتراک بگذارید.
- در نهایت بر روی Save Video کلیک کنید یا به یکی از گزینه های موجود ارسال کنید.
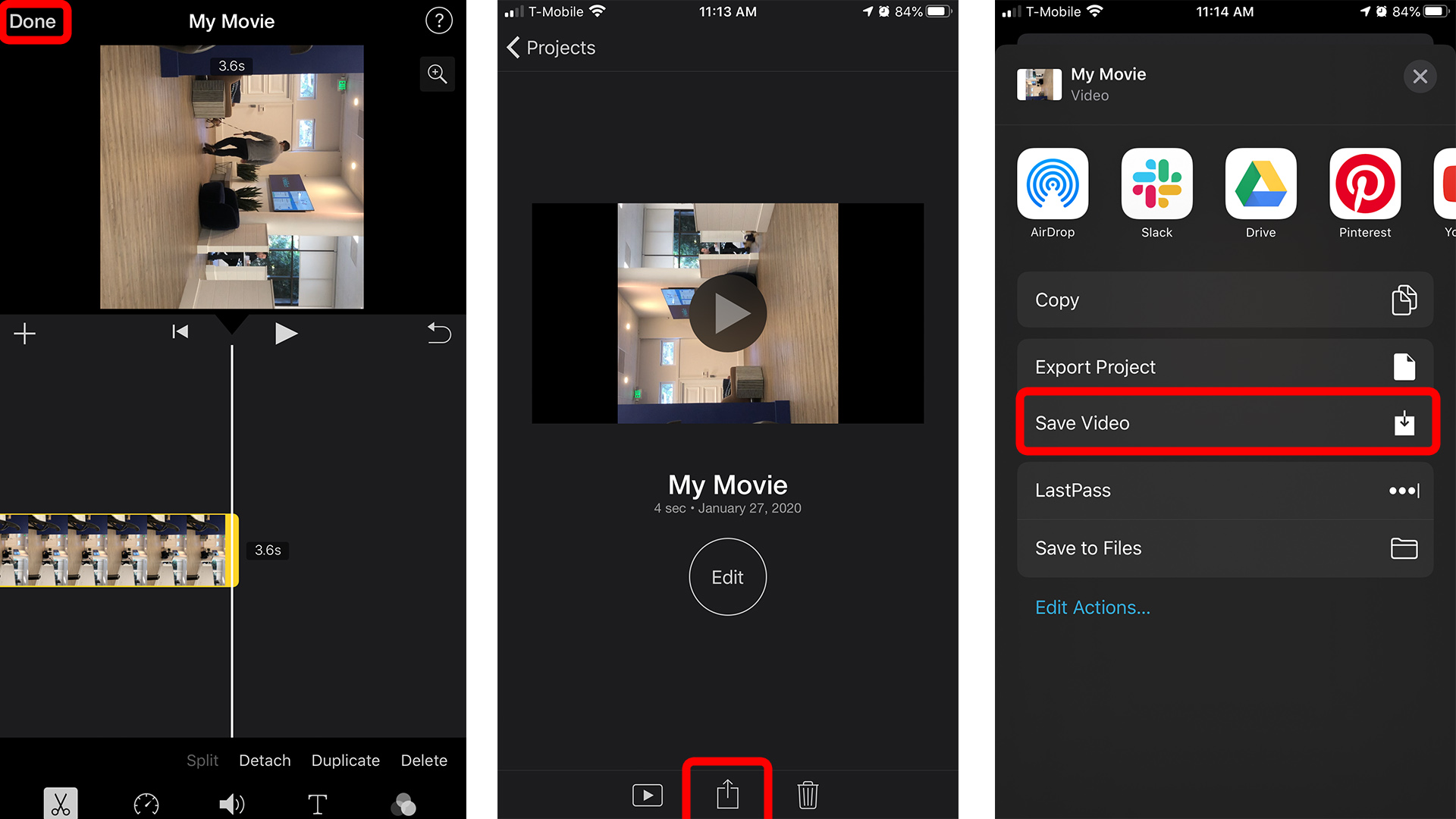
نحوه چرخش یک ویدیو در مک با QuickTime
اگر با آیفون خود ویدیو گرفته اید و می خواهید جهت آن را در مک خود تنظیم کنید، می توانید این کار را با یک برنامه انجام دهید. QuickTime Player . شما نیازی به دانلود این برنامه ندارید زیرا از قبل روی همه مک ها نصب شده است.
- ویدیو را به مک خود ارسال کنید. اگر می خواهید بدانید چگونه عکس ها و فیلم های خود را به مک خود منتقل کنید راهنمای ما را اینجا ببینید.
- برنامه QuickTime Player را باز کنید. می توانید این را در پوشه برنامه های کاربردی خود پیدا کنید.
- ویدیو را در QuickTime باز کنید. اگر ویدیوی شما به طور پیشفرض در QuickTime باز نمیشود، روی ویدیو کلیک راست کرده و انتخاب کنید با استفاده باز می شود ، سپس QuickTime را انتخاب کنید.
- سپس روی View کلیک کنید. این را در نوار منوی اپل در بالای صفحه نمایش خود خواهید دید. فقط در صورتی این گزینه را خواهید دید که ابتدا برنامه QuickTime را انتخاب کنید.
- بعد، Show Clips را انتخاب کنید.
- ویدیو را انتخاب کنید. پس از انتخاب ویدیو، با رنگ زرد برجسته می شود.
- به منوی ویرایش بروید. این در منوی اپل شما خواهد بود.
- سپس Rotate Left یا Rotate Right را انتخاب کنید.
- در نهایت روی Done کلیک کنید و ویدیوی جدید خود را در مک ذخیره کنید.