نحوه استریم در توییچ با OBS
بیایید نگاهی به چگونگی آن بیندازیم پخش در Twitch با OBS با استفاده از بخش دو مرحله بعدی که در آن چیزهایی را برای فعال کردن آن پیکربندی خواهید کرد. بنابراین برای ادامه به آموزش کامل مورد بحث در زیر نگاه کنید.
انقباض این برنامه یا پلتفرم تازه کار در بخش بازی دنیای دیجیتال است. این ابزار در سال 2011 راه خود را به شبکه های مجازی باز کرد و از آن زمان تاکنون هیچ گاه از دستیابی به مخاطبان زنده و بیشتر هر روز متوقف نشده است. واقعیتی که در مورد این برنامه باعث محبوبیت بیشتر آن می شود این است که عملکردی دارد که افراد می توانند به راحتی بازی های خود را در جهان میزبانی کنند. استریم بازی به افراد امکان می دهد استعدادهای خود را به دنیا نشان دهند. اگرچه شروع با Twitch آسان نیست، اما انجام بازی ها آسان نیست. میتوان از نرمافزار OBS رایگان برای پخش آسان و سریع بازیها استفاده کرد. در اینجا در این مقاله، در مورد اینکه چگونه می توانید بازی خود را تنظیم کرده و در Twitch پخش کنید، نوشته ایم.
نحوه استریم در توییچ با OBS
روش بسیار ساده است و شما فقط باید راهنمای ساده گام به گام را دنبال کنید که در زیر به طور مستقیم به آن خواهیم پرداخت.
مرحله XNUMX - پخش Twitch خود را ترتیب دهید:
اول از همه، شما باید یک اصلاح جریان جیب بری داشته باشید و برای آن، باید مراحل ساده ای که در زیر ذکر شده است را دنبال کنید.
- اگر از محصول در ویندوز استفاده میکنید، با کلیک راست روی OBS شروع کنید و Run as administrator را انتخاب کنید، زیرا دریافت تأییدیههای سرپرست هنگام استفاده از برنامهنویسی Game Capture در رایانه شخصی مهم است.
- ضربه بزنید یا به سادگی کلیک کنید فایل > تنظیمات و تب Stream را در سمت چپ OBS انتخاب کنید.
- Twitch را از لیست کشویی سرویس های پخش انتخاب کنید و به مرحله بعدی بروید.
- در داشبورد صفحه، را انتخاب کنید تنظیمات -> کلید پخش -> کلید نمایش ، با موافقت با درخواست های روی صفحه که به شما هشدار می دهند کلید خود را به شخص دیگری منتقل نکنید.
- کلید Stream را در کادر Stream Key در منوی OBS Stream Settings مرتب کنید، سپس روی Apply کلیک کنید.
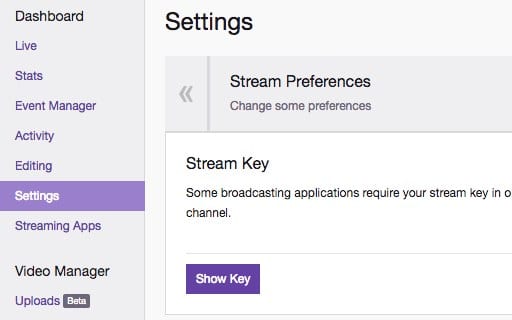
نحوه استریم در توییچ با OBS
مرحله بعدی – راه اندازی سیستم پخش خود:
- در داخل OBS، روی کادر Sources راست کلیک کرده و روی Add > Game capture options کلیک کنید.
- پس از آن را انتخاب کنید ایجاد جدید" و روی OK کلیک کنید.
- در این مرحله باید در منوی Mode گزینه Catch Specific Window را انتخاب کنید و تبدیل خود را از منوی Window انتخاب کنید. بسته به تبدیل، ممکن است قبل از اینکه توسط OBS شناسایی شود، همچنان از دید خارج شود.
- برخی از گزینههای دیگر را که فرصت ادغام آنها را پیدا کردهام، آزمایش کرده و فعال کنید، و برای ذخیره تنظیمات، روی OK کلیک کنید. بنابراین اکنون شما قادر خواهید بود چیزها را به راحتی درک کنید و برای مراحل اضافی، فقط به پایان می رسد.
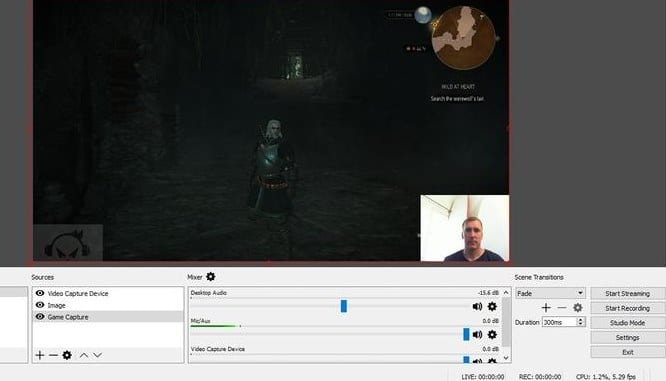
نحوه استریم در توییچ با OBS - اگر نیاز به ترکیب منابع مختلف دارید، می توانید این کار را به این صورت انجام دهید. روی کادر Sources کلیک راست کرده و چند مؤلفه دیگر، از Video Capture Device (جریان پخش زنده وب کم) گرفته تا Monitor Capture (همه چیز در نرم افزار شما) تا محتوای اصلی و تصاویر را اضافه کنید. (در اینجا نحوه اضافه کردن محتوا به یک جریان زنده با OBS را بیاموزید)
- هنگامی که هر یک از منابع خود را وارد کردید، باید با طراحی کمانچه بپردازید. منبعی را که میخواهید از این فرصت برای بررسی/تغییر اندازه استفاده کنید، از فهرست منابع انتخاب کنید، و دیدن منبع در جریان مربع بصری است. می توانید اندازه را با کشیدن خطوط متقاطع دایره ای در هر گوشه تغییر دهید، یا فقط آنها را از یک ناحیه از صفحه شروع کنید و سپس به قسمت بعدی بروید. اونوقت میتونی زندگی کنی!
راهنمای بالا در مورد نحوه استریم در توییچ با OBS. در نهایت، پس از خواندن این پست، شاید شما بچه ها باید یاد بگیرید که چگونه از OBS رایگان برای به روز رسانی و پخش جریانی بازی ها در Twitch استفاده کنید. ما اطلاعات کامل را به ساده ترین شکل ارائه کرده ایم و در جذب همه آن مشکلی نخواهید داشت. امیدوارم از اطلاعات این پست خوشتون بیاد و برای شما هم مفید باشه. نظرات خود را در مورد این پست با ما به اشتراک بگذارید و همچنین این پست را با دیگران به اشتراک بگذارید. در نهایت، از خواندن این پست متشکرم! اگر در این مورد نیاز به کمک دارید به ما اطلاع دهید.









